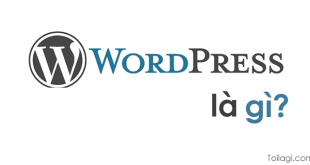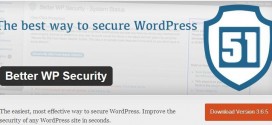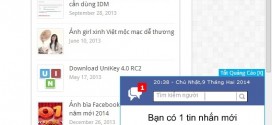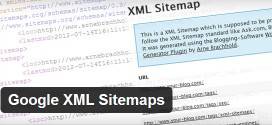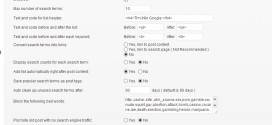Cài đặt WordPress trên localhost, hướng dẫn Cài đặt WordPress trên localhost. Một bản demo wordpress trên localhost sẽ rất tốt cho website chính thức trên hosting sau này.
Trong bài viết này mình sẽ hướng dẫn cài đặt wordpress trên localhost, bài này có lẽ đối với nhiều người sẽ thừa nhưng đối với những bạn mới bỡ ngỡ làm quen với WordPress thì khá là quan trọng.
Trước tiên bạn vào website http://wordpress.org/ để download bản mới nhất về, và giải nén mã nguồn vào thư mục gốc của web server. Mình dùng Xampp thì sẽ là htdocs
Tiếp theo bạn gõ vào trình duyệt địa chỉ: http://localhost/phpmyadmin/ để vào php admin tạo cho mình một cơ sở dữ liệu tên tùy ý với điều kiện bạn phải nhớ tên này ví dụ mình đặt là thuthuat. Cơ sở dữ liệu này sẽ được wordpress insert dữ liệu khi bạn cài đặt wordpress.
Tiếp đến bạn vào thư mục gốc của site wordpress vừa giải nén tìm đến file wp-config-sample.php .File này là file cấu hình cho wordpress bạn đổi tên lại thành wp-config.php và sửa các thông tin như sau:
Bạn chỉ cần chú ý đến 3 thông tin đó và điền vào cho đúng. Save lại và mở một trình duyệt nào bất kỳ gõ địa chỉ: http://localhost/site-name, với site-name là tên thư mục bạn giải nén ra mặc đinh là wordpress.
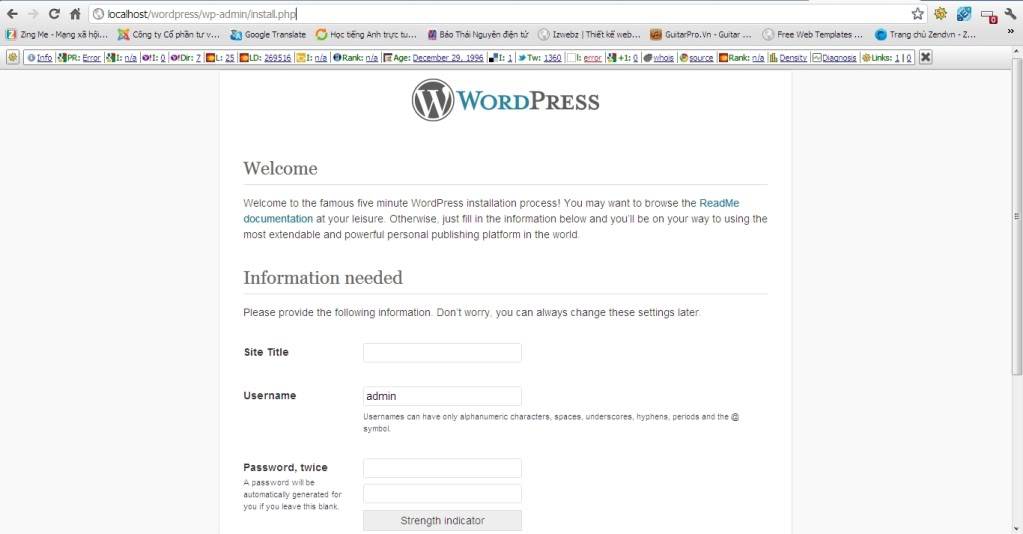
Bạn điền đầy đủ thông tin site title ( tên website), username( tên đăng nhập quản trị), password,twice(mật khẩu cho username tạo ở trên) , your email: (địa chỉ email của bạn), Privacy: bạn tick vào đây để chấp nhận website của bạn xuất hiện trên các công cụ tiềm kiếm( đối với local host thì không có cũng được). Sau khi điền đầy đủ thông tin bạn nhấn vào nút Install WordPress để bắt đầu cài đặt.
Khi cài đặt xong hiện ra giao diện như sau thì bạn đã cài đặt thành công:
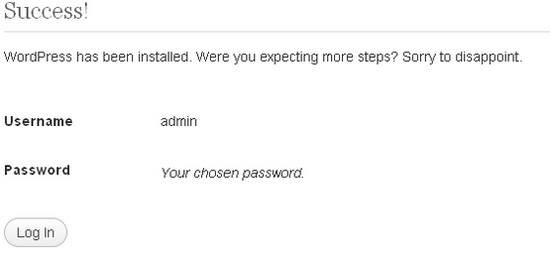
Vậy là bạn đã cài xong WordPress rồi đó. Hãy đăng nhập vào wordpress theo tên đăng nhập tạo ở trên chỉnh sửa chút xíu theo ý mình và viết bài thôi.
Chúc các bạn thành công!
 Thuthuattienich.com
Thuthuattienich.com