Hướng dẫn cách chia, gộp & tạo ổ đĩa trên Windows 7/8/8.1/10 đơn giản nhất. Cách tách, ghép, tạo ổ đĩa rất đơn giản không phải cần đến phần mềm hỗ trợ.
Khi mới mua máy tính, các ổ đĩa mặc định chắc chắn sẽ không làm bạn hài lòng. Bạn có thể chia lại các ổ đĩa theo ý mình với hướng dẫn ở đây mà không cần bất cứ phần mềm hỗ trợ nào. Thủ thuật áp dụng cho hệ điều hành Windows 7 hoặc mới hơn.
>>> Cách sử dụng phần mềm EaseUS Partition Master để chia, tách, gộp, tạo ổ đĩa
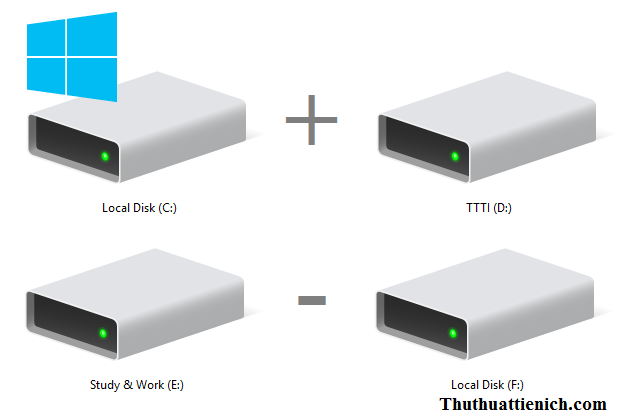 Hướng dẫn chia & gộp ổ đĩa trên Windows 7/8/8.1/10
Hướng dẫn chia & gộp ổ đĩa trên Windows 7/8/8.1/10
Hướng dẫn cách chia, gộp & tạo ổ đĩa không cần phần mềm trên Windows 7/8/8.1/10
Phần 1: Hướng dẫn chia ổ đĩa
1.1 Tách dung lượng ổ đĩa
Bước 1: Bạn nhấn chuột phải lên biểu tượng My Computer (This PC) trên màn hình desktop chọn Manager (không có biểu tượng My Computer (This PC) xem cách làm hiện ở đây).
Bước 2: Chọn Disk Management trong menu bên trái.
Bước 3: Nhấn vào ổ đĩa bạn muốn chia chọn Shrink Volume…
Bước 4: Nhập dung lượng bạn muốn chia trong phần Enter the amount of space to shrink in MB .
Nhập xong, bạn nhấn nút Shrink
Bước 5: Chờ một lúc bạn sẽ thấy phân vùng được tách ra với tên Unallocated (màu đen) có dung lượng ~ dung lượng bạn chọn ở trên.
1.2 Gộp dung lượng vừa tách vào ổ đĩa đã có
Bước 1: Bạn nhấn chuột phải vào ổ đĩa muốn gộp thêm dung lượng trống vừa tách ở trên chọn Extend Volume…
Bước 2: Nhấn nút Next .
Bước 3: Nhập dung lượng muốn gộp vào ổ đĩa đã chọn trong phần Select the amount of space in MB rồi nhấn nút Next .
Bước 4: Nhấn nút Finish .
Lúc này bạn sẽ thấy dung lượng ổ đĩa trên sẽ được cộng thêm dung lượng như bạn chọn.
1.3 Tạo ổ đĩa mới
Bước 1: Bạn nhấn chuột phải vào phân vùng ổ đĩa được tách ra ở trên (Unallocated) chọn New Simple Volume…
Bước 2: Nhấn nút Next .
Bước 3: Chọn dung lượng cho ổ đĩa mới trong phần Simple volume size in MB
Chọn xong, bạn nhấn nút Next .
Bước 4: Chọn ký hiệu cho ổ đĩa trong phần Assign the following drive letter rồi nhấn nút Next .
Bước 5: Tích vào phần Format this volume with the following settings , sau đó nhập tên cho ổ đĩa mới trong phần Volume label , các phần khác bạn để mặc định. Sau đó nhấn nút Next để tiếp tục.
Bước 6: Quá trình tạo ổ đĩa sẽ rất nhanh. Bên dưới là thông báo tạo ổ đĩa mới thành công, bạn nhấn nút Finish để đóng cửa sổ này.
Lúc này, bạn sẽ thấy ổ đĩa mới vừa tạo trong danh sách các ổ đĩa.
Và trong My Computer.
Phần 2: Gộp ổ đĩa
Lấy ví dụ ở đây mình sẽ gộp 2 ổ đĩa X & Y như hình dưới.
Bước 1: Bạn nhấn chuột phải vào ổ đĩa Y chọn Delete Volume .
Bước 2: Nhấn nút Yes để xác nhận.
Bước 3: Lúc này bạn sẽ thấy ổ đĩa Y bị xóa và dung lượng của ổ đĩa này được chuyển sang phân vùng Unallocated.
Bước 4: Bạn nhấn chuột phải vào ổ đĩa X (ổ đĩa muốn gộp dung lượng vào) đó chọn Extend Volume…
Bước 5: Nhấn nút Next .
Bước 6: Chọn dung lượng bạn muốn gộp vào ổ đĩa X trong phần Select the amount of space in MB .
Chọn xong, bạn nhấn nút Next .
Bước 7: Thông báo quá trình gộp ổ đĩa thành công, bạn nhấn nút Finish để đóng cửa sổ này.
Chúc các bạn thành công!!!
 Thuthuattienich.com
Thuthuattienich.com
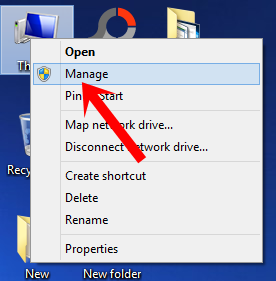
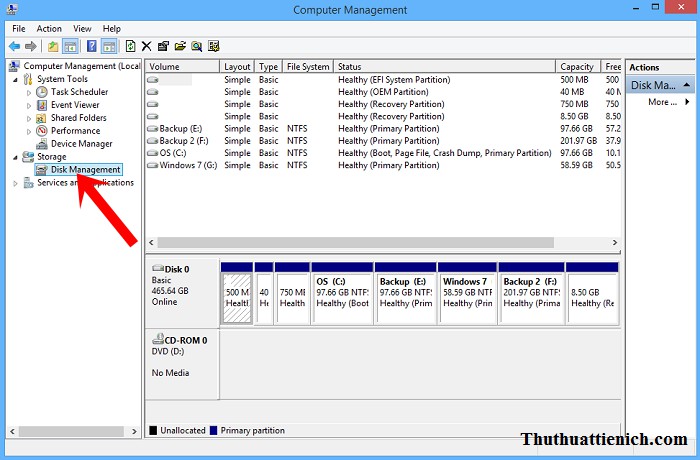
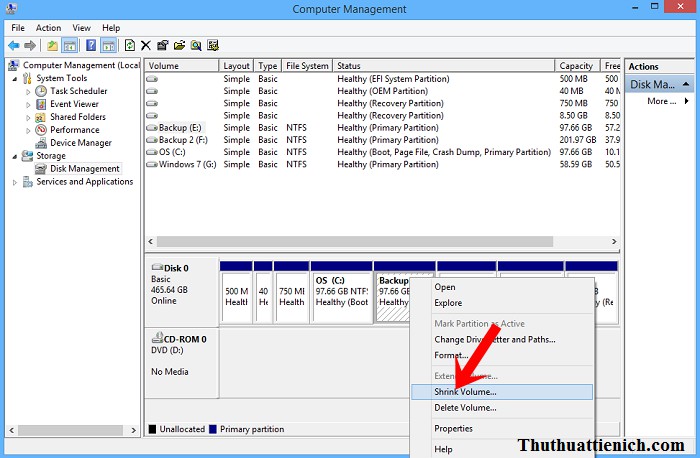
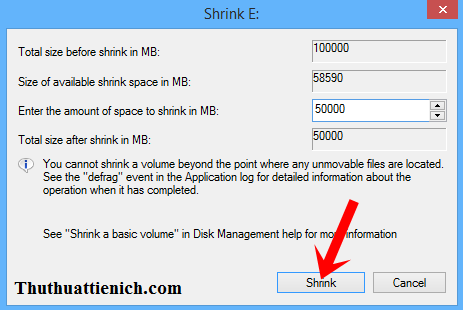
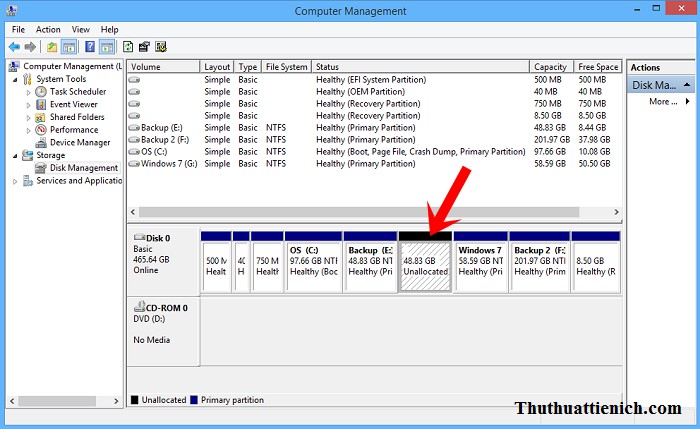
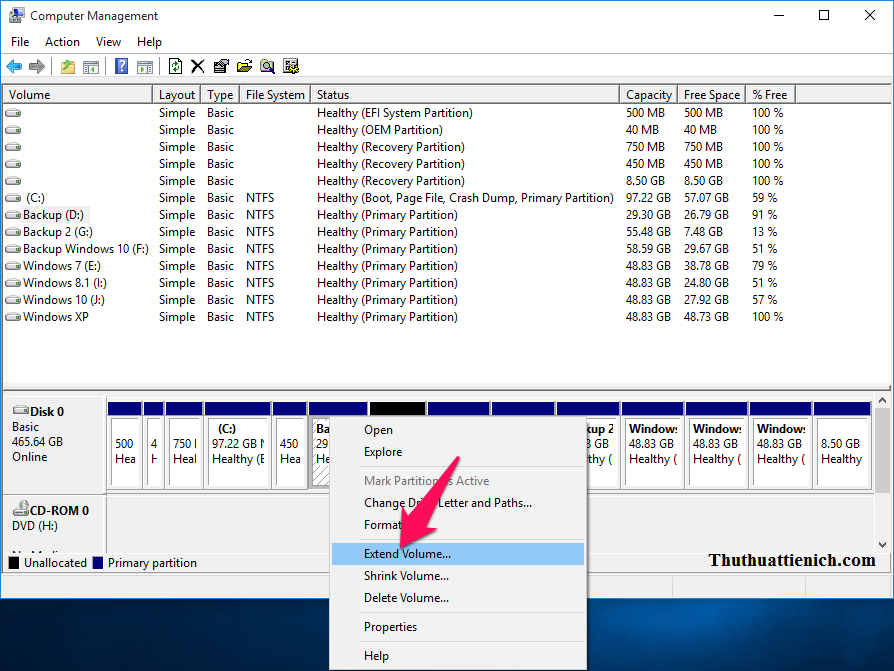
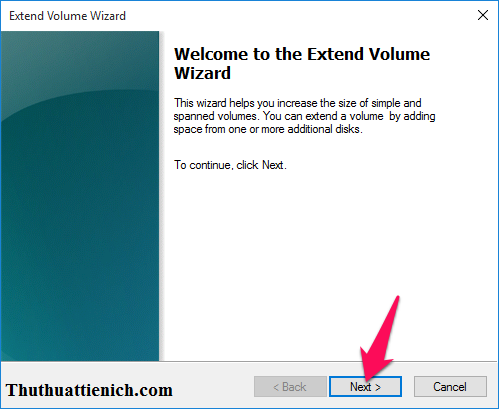
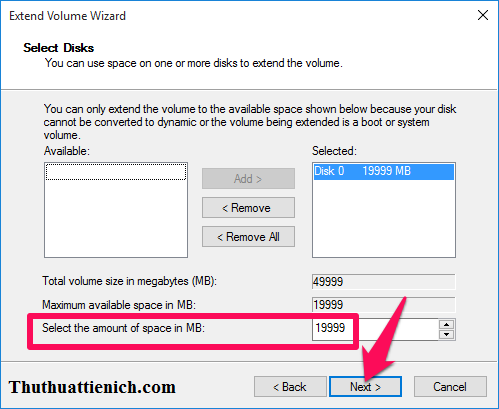
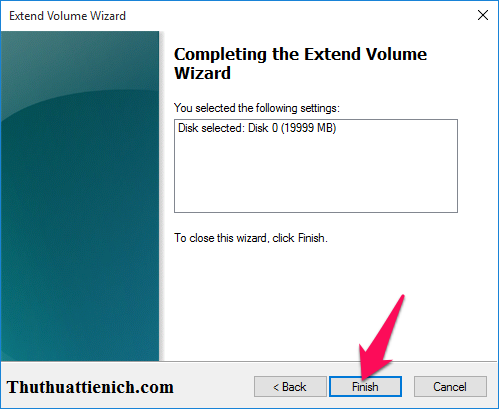
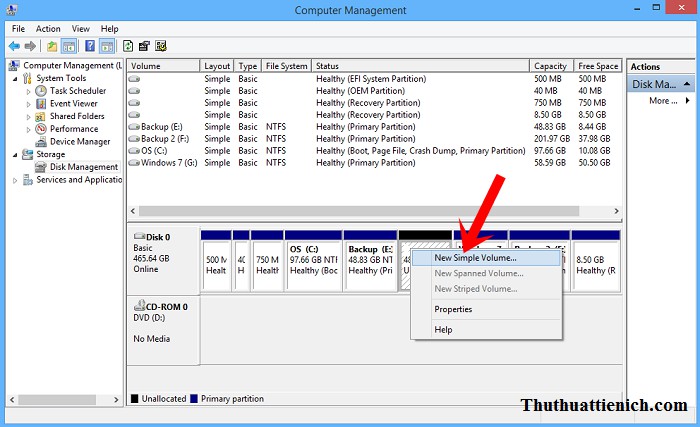
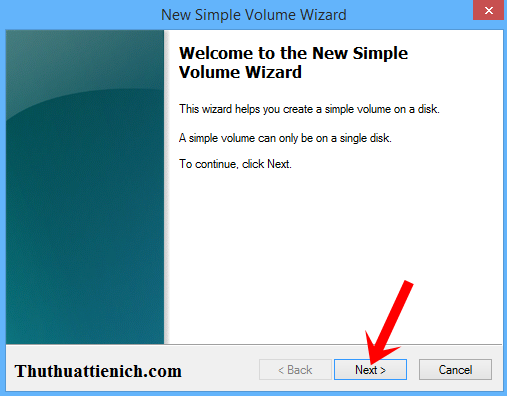
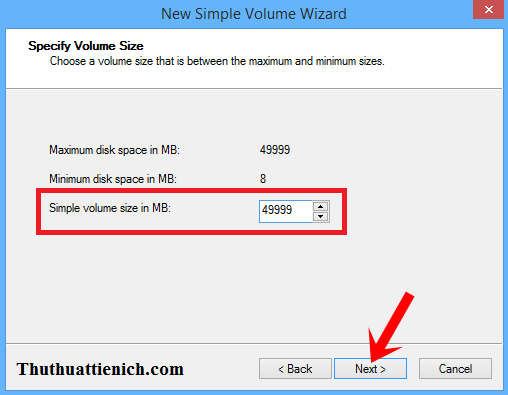
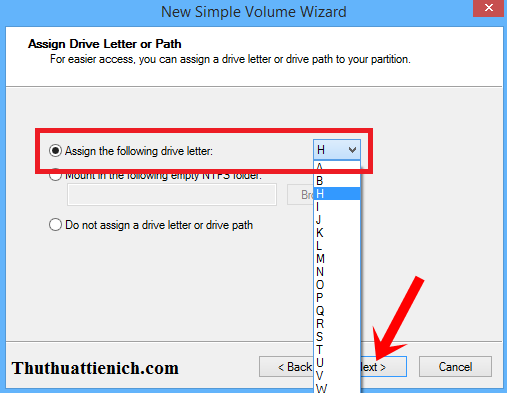
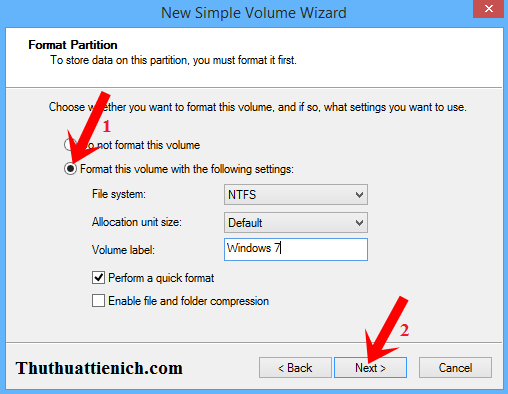
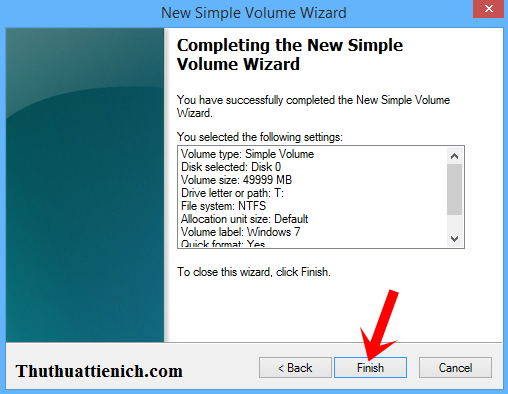
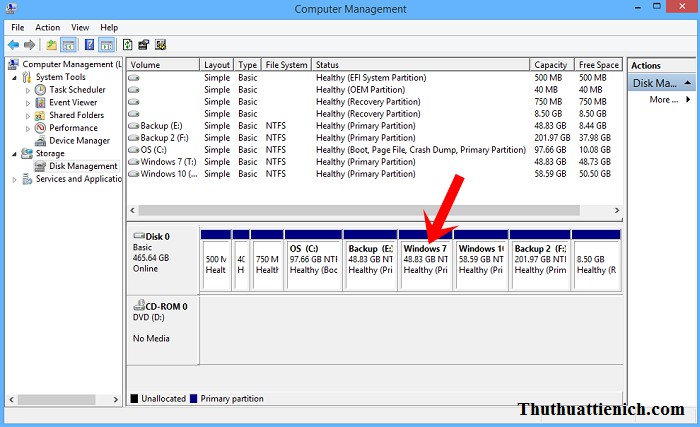
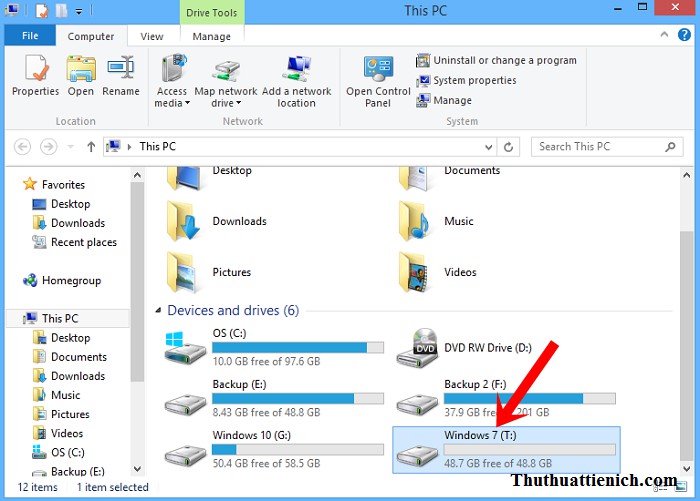
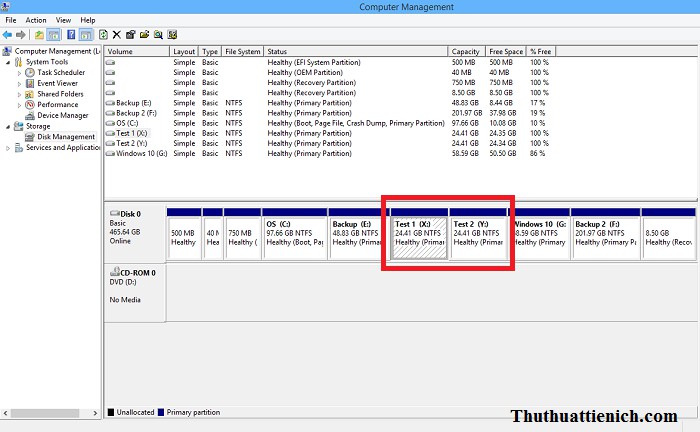
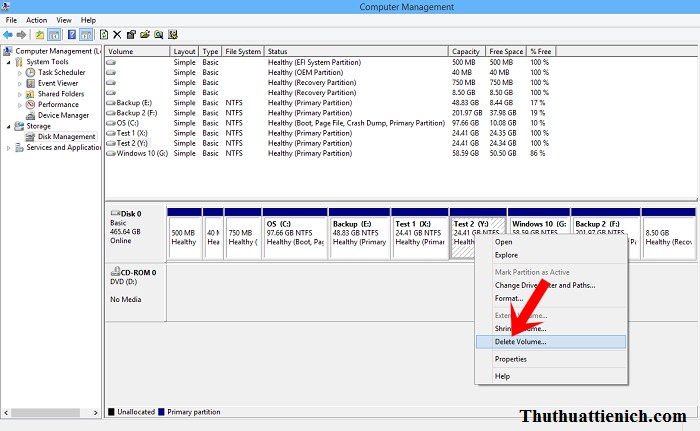
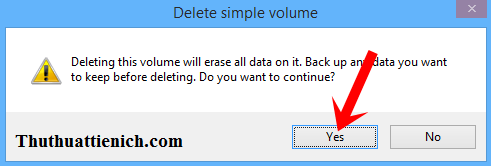
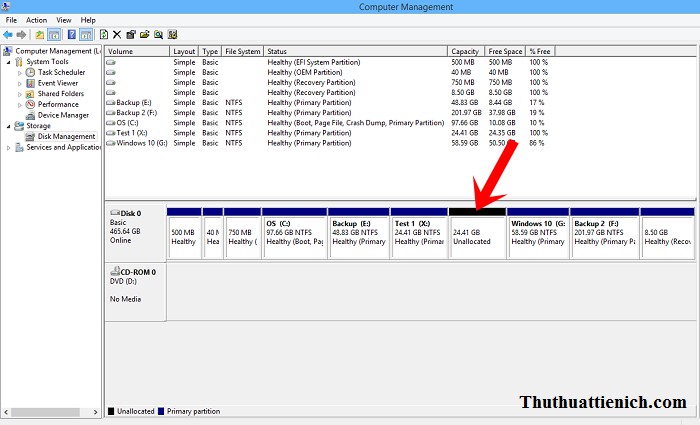
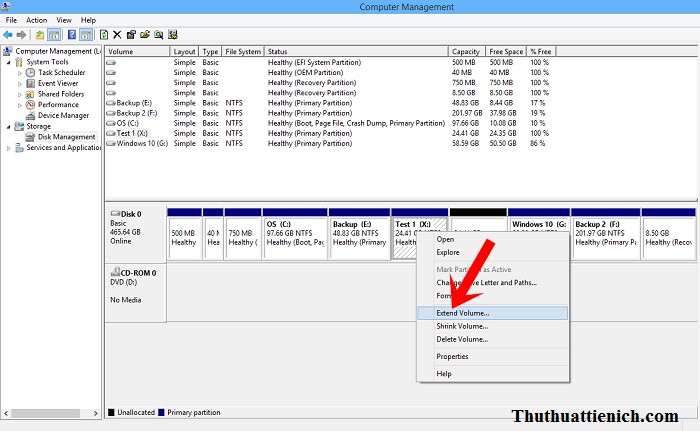
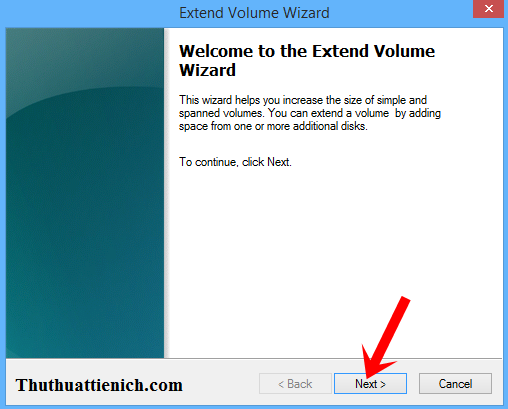
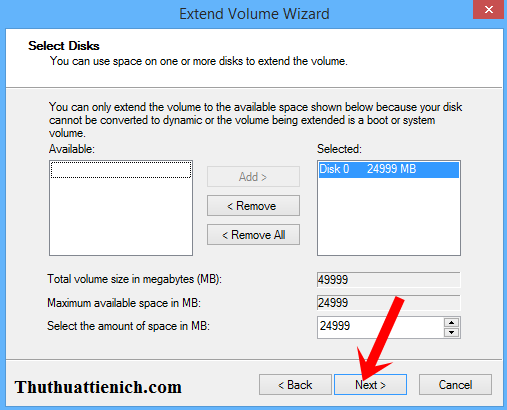
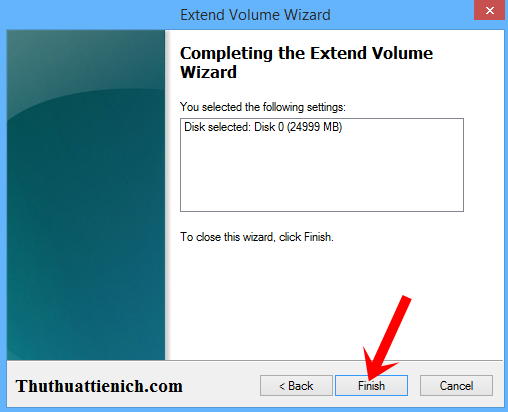






Việc bảo vệ không gây mất mát dữ liệu là vô cùng cần thiết khi gộp ổ đĩa, nếu như bước tách thì không thể mất được nhưng gộp thì có thể đấy.
Lưu ý khi gộp ổ đĩa để tránh mất mát dữ liệu
Chỉ gộp 2 ổ đĩa cạnh nhanh
Chỉ được phép gộp ổ bên phải vào bên tay trái
Ổ đĩa bên tay phải sẻ mất dữ liệu sau khi gộp vào ổ đĩa bên trái
Như vậy thì bạn phải sao lưu ổ đĩa bên tay phải (là ổ đĩa sẻ bị gộp, sẻ bị mất dữ liệu)
Bạn ơi, mh tách ổ C xong rồi, muốn gộp vào ổ đĩa D, nhưng mà ổ đĩa D k xuất hiện dòng Extend nên k gộp đc, vậy có nghĩa là gì. Bạn giải thích cho mh với….Thanks
Bạn chụp lại màn hình giúp mình (rồi upload lên đâu đó sau đó gửi link ảnh cho mình) hoặc bạn thử sử dụng phần mềm miễn phí này xem: https://thuthuattienich.com/phan-mem-hay/chia-tach-gop-tao-o-dia-easeus-partition-master/
mình dang gôp thay vi nhấn extend mà mình nhấn shrik phải làm sao
Shrink là tùy chọn tách dung lượng ổ đĩa mà, bạn làm lại đi.
co min hỏi là ổ C không gộp thên được à ad
Được nha bạn. Sử dụng dung lượng trống sẵn có (nếu có) không thì bạn tách ra từ các ổ đĩa khác: https://thuthuattienich.com/thu-thuat-may-tinh/chia-gop-o-dia-windows/#tach-dung-luong-o-dia
Rồi gộp vào ổ C: https://thuthuattienich.com/thu-thuat-may-tinh/chia-gop-o-dia-windows/#gop-dung-luong-vua-tach-vao-o-dia-da-co.