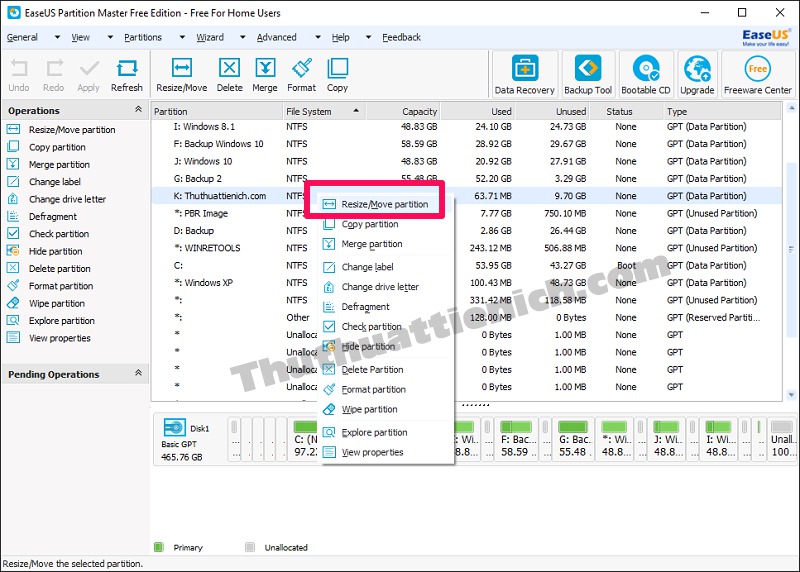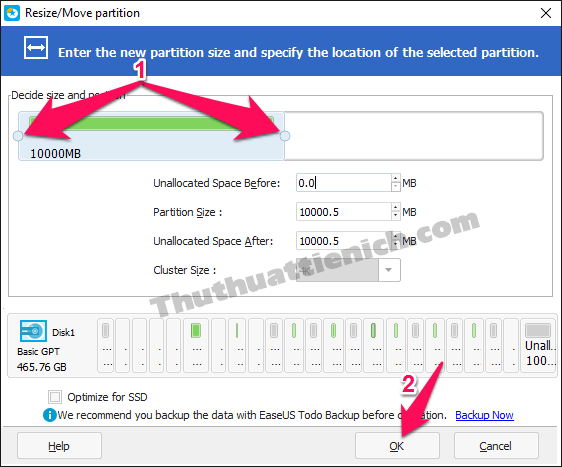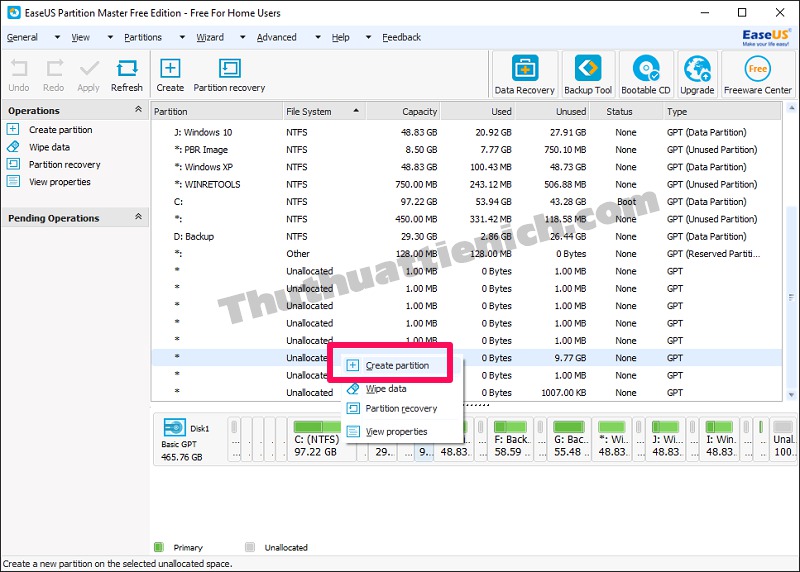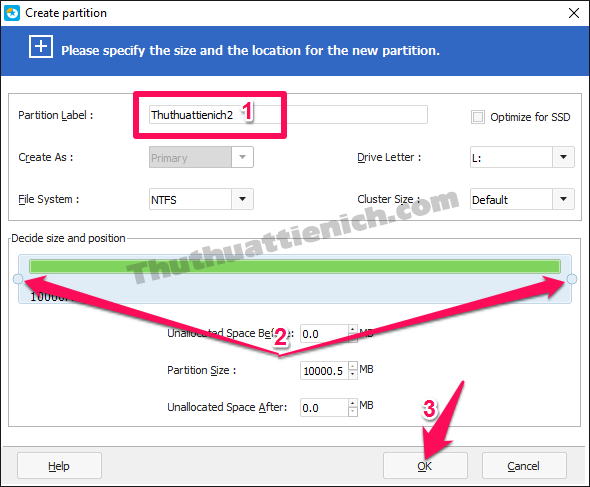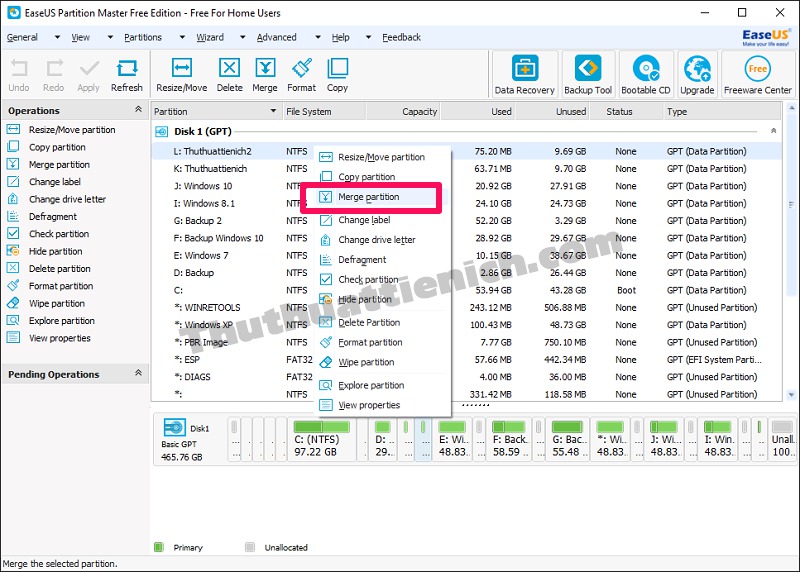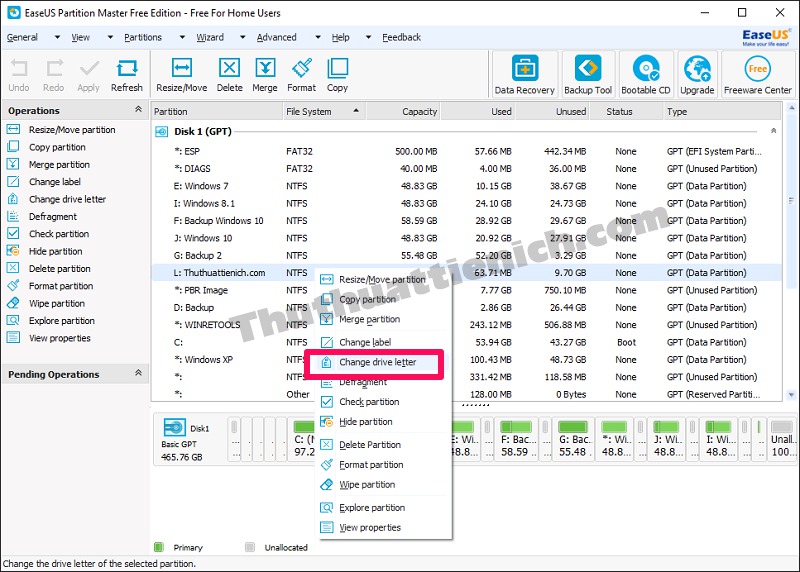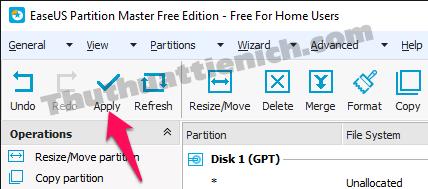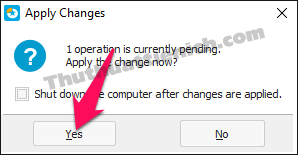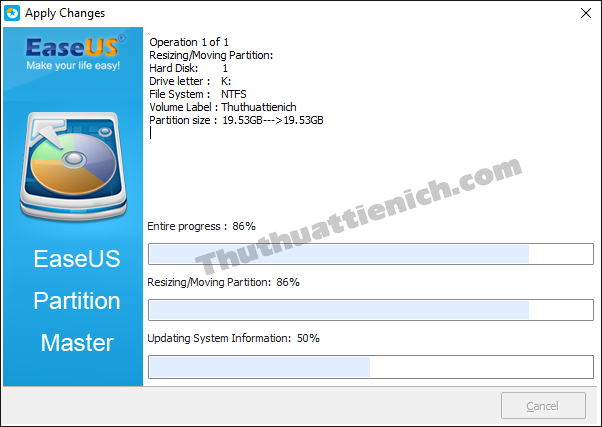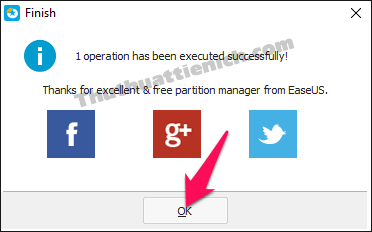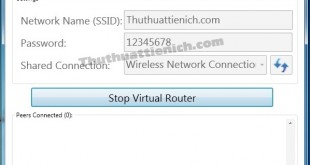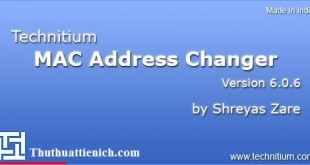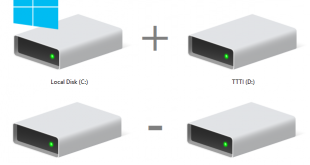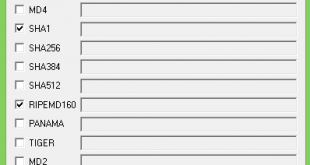Hướng dẫn cách chia, tách, gộp, tạo ổ đĩa cứng bằng phần mềm EaseUS Partition Master. Đây là một phần mềm miễn phí với cách sử dụng rất đơn giản.
EaseUS Partition Master là phần mềm quản lý, phân vùng ổ cứng miễn phí cực kỳ mạnh mẽ với nhiều tính năng cần thiết. Trong bài viết này mình sẽ hướng dẫn các bạn cách sử dụng phần mềm này để thực hiện các tác vụ quen thuộc như: chia, tách, gộp, xóa ổ đĩa.
EaseUS Partition Master tương thích với tất cả mọi hệ điều hành Windows hiện hành từ Windows XP, Windows 7 cho đến Windows 8/8.1, Windows 10.
I. Chuẩn bị
- Các bạn tải về và cài đặt phần mềm EaseUS Partition Master. Download ở đây.
>>> Xem cách chia, tách, tạo, gộp ổ đĩa không cần phần mềm
II. Hướng dẫn chi tiết
1. Tách phân vùng ổ đĩa
Bước 1: Nhấn chuột phải vào ổ đĩa bạn muốn tách dung lượng chọn Cortana can give you suggestions… .
Bước 2: Nhấn chuột vào hình tròn nhỏ ở một trong 2 đầu thanh dung lượng ổ đĩa trong phần Decide size and position , giữ vào kéo. Lúc này dung lượng ổ đĩa còn lại sau khi tách sẽ xuất hiện bên dưới thanh màu xanh này (và phần Partition Size). Dung lượng được tách sẽ xuất hiện trong một trong 2 phần Unallocated Space Before hoặc Unallocated Space After .
Chọn xong bạn nhấn nút OK .
Bước 3: Áp dụng thay đổi. Xem cách áp dụng thay đổi.
2. Tạo ổ đĩa mới từ dung lượng trống (hoặc dung lượng tách ra từ phần 1)
Bước 1: Bạn nhấn chuột phải lên phần dung lượng trống (thường có tên là Unallocated (phần File System) chọn Create partition .
Bước 2: Nhập tên ổ đĩa trong phần Partition Label, ký tự ổ đĩa trong phần Drive letter, dung lượng cho ổ đĩa mới trong phần Decide size and position hoặc Partition Size. Những phần khác nếu bạn không biết thì để như mặc định.
Sau khi chọn xong, bạn nhấn nút OK .
Bước 3: Áp dụng thay đổi. Xem cách áp dụng thay đổi.
3. Gộp nhiều ổ đĩa với nhau
Bước 1: Bạn nhấn chuột phải lên 1 trong 2 ổ đĩa muốn gộp chọn Merge partition .
Bước 2: Làm theo các bước như đánh dấu trong hình:
- 1: Tích vào 2 ổ đĩa bạn muốn gộp lại với nhau
- 2: Chọn ổ đĩa sẽ gộp ổ đĩa kia vào (ổ đĩa này sẽ không bị mất) – Cẩn thận bước này.
- 3: Nhấn nút OK để tiếp tục
Bước 3: Áp dụng thay đổi. Xem cách áp dụng thay đổi.
4. Thay đổi ký tự ổ đĩa (A,B,C,D)
Bước 1: Bạn nhấn chuột phải lên ổ đĩa muốn thay đổi ký tự chọn Change drive letter .
Bước 2: Chọn ký tự ổ đĩa mới trong phần New Drive Letter rồi nhấn nút OK .
Bước 3: Áp dụng thay đổi. Xem cách áp dụng thay đổi.
5. Xóa ổ đĩa
Bước 1: Bạn nhấn chuột phải lên phân vùng ổ đĩa muốn xóa chọn Delete Partition .
Bước 2: Nhấn nút OK để xác nhận xóa.
Bước 3: Áp dụng thay đổi. Xem cách áp dụng thay đổi.
6. Áp dụng thay đổi
Bạn phải áp dụng thay đổi mỗi khi thay đổi gì đó hoặc có thể thực hiện nhiều thay đổi rồi sau đó áp dụng thay đổi một lần cũng được. Nếu bạn không thực hiện bước này thì sẽ không có thay đổi nào xảy ra với ổ đĩa của bạn hết.
Bước 1: Bạn nhấn nút OK ở trên thanh công cụ của phần mềm EaseUS Partition Master.
Bước 2: EaseUS Partition Master sẽ thông báo cho bạn có bao nhiêu thay đổi đang cần được xác nhận như bên dưới là 1. Ở đây có thêm tùy chọn tắt máy sau khi lưu thay đổi hoàn tất (Shut down the computer after changes are applied). Nếu bạn muốn làm như vậy thì tích vào phần này.
Sau đó, bạn nhấn nút Yes để xác nhận.
Bước 3: Bắt đầu quá trình áp dụng & lưu thay đổi.
Bước 4: Thông báo quá trình áp dụng thay đổi thành công. Bạn nhấn nút OK để đóng thông báo này.
Ngoài ra bạn còn có thể áp dụng thêm nhiều thay đổi với ổ đĩa bằng phần mềm EaseUS Partition Master như: sao chép ổ đĩa, đổi tên ổ đĩa, Format ổ đĩa, kiểm tra ổ đĩa…
Chúc các bạn thành công!!!
 Thuthuattienich.com
Thuthuattienich.com