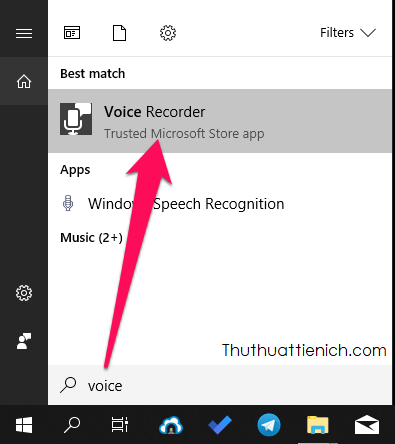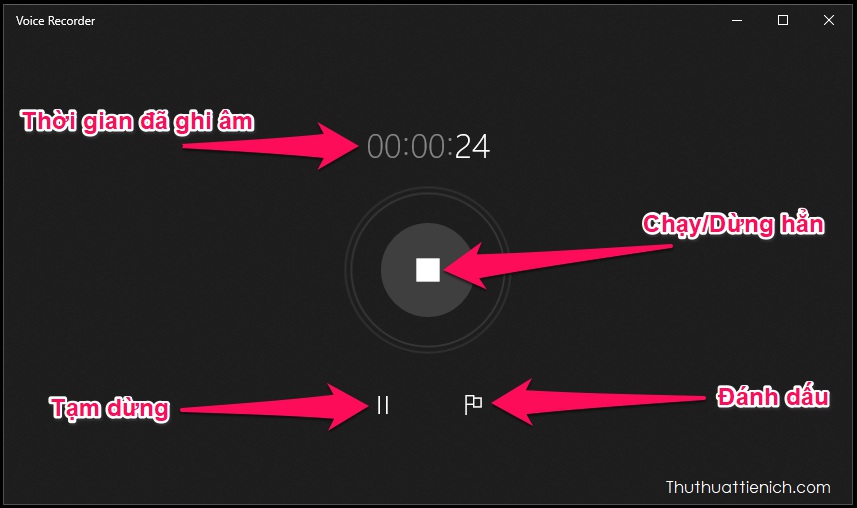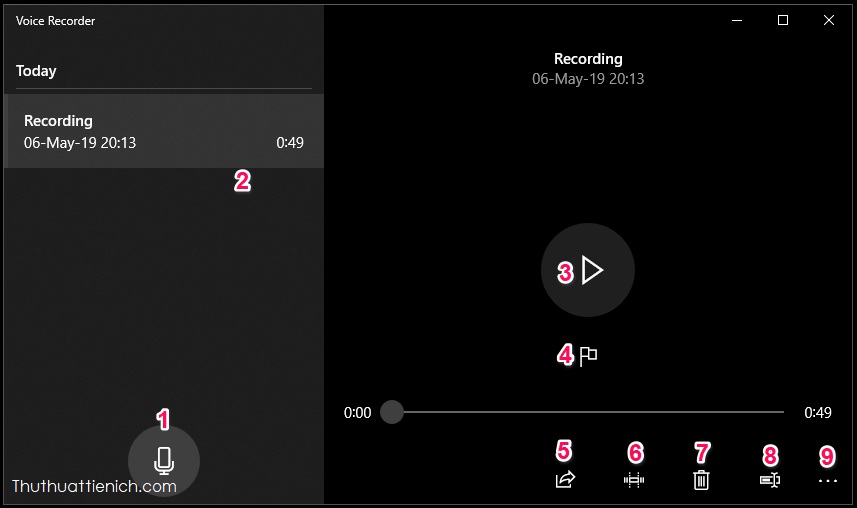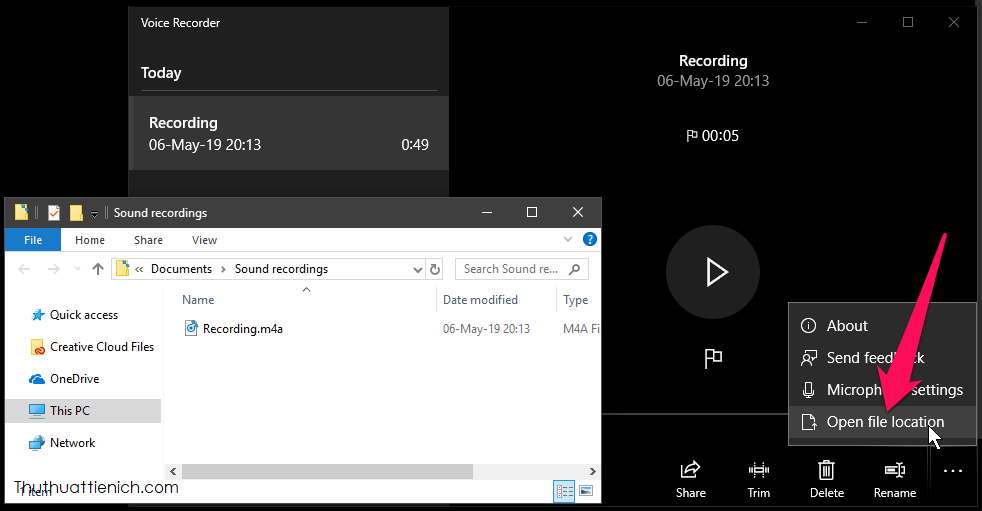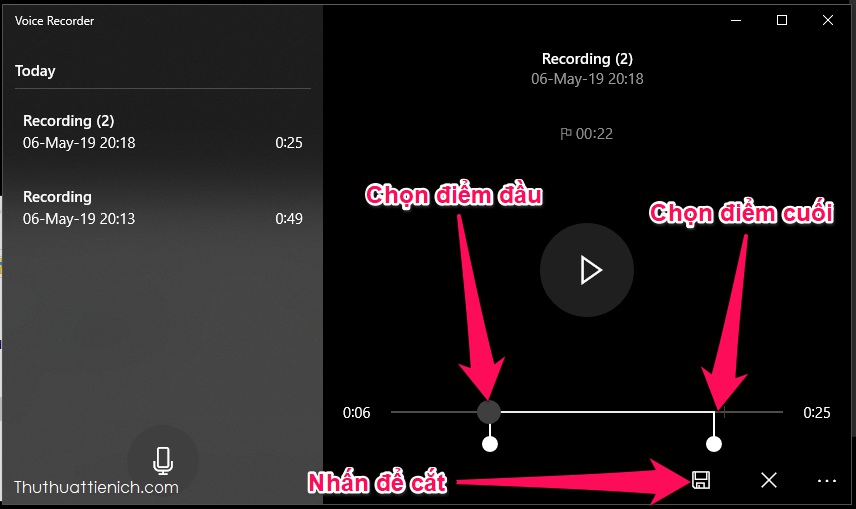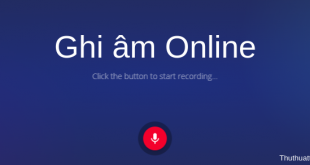Có thể bạn chưa biết: trên Windows 10, Microsoft có tích hợp một ứng dụng ghi âm có tên là Voice Recorder. Ứng dụng Voice Recorder trên Windows 10 không những có thể ghi âm mà còn có thể cắt file ghi âm theo ý muốn.
Hướng dẫn cách ghi âm trên máy tính Windows 10 nhanh
Để mở trình ghi âm có sẵn trên Windows 10, bạn nhấn tổ hợp phím Windows + S sau đó nhập từ khóa tìm kiếm là voice, lúc này sẽ xuất hiện ứng dụng Voice Recorder trên tìm kiếm. Bạn nhấn vào ứng dụng để mở
Ứng dụng Voice Recorder có giao diện rất đơn giản với nút Play/Stop (Chạy/dừng), Pause (Tạm dừng), Add a marker (Đánh dấu), thời gian đã ghi âm sẽ được hiển thị bên trên nút Play/Stop (Nếu bạn sử dụng Windows 10 với ngôn ngữ tiếng Việt thì vị trí các nút vẫn vậy)
Chất lượng ghi âm bằng ứng dụng Voice Recorder rất tốt, tuy nhiên chất lượng âm thanh cũng phụ thuộc rất nhiều vào card âm thanh của bạn
Sau khi âm xong, bạn sẽ được đưa về trình quản lý các đoạn âm thanh đã ghi, trong đó:
- 1: Ghi âm tiếp
- 2: Những file ghi âm đã ghi, nhấn vào để chọn và hiện ra trình chỉnh sửa trong cửa sổ bên phải cho file ghi âm đã chọn
- 3: Nghe file ghi âm
- 4: Đánh dấu đoạn quan trọng
- 5: Chia sẻ
- 6: Cắt file ghi âm
- 7: Xóa file ghi âm
- 8: Đổi tên
- 9: Các tùy chọn khác
Trong các tùy chọn khác, bạn có thể cài đặt Microphone (Microphone Settings), mở thư mục lưu các file ghi âm
Bạn cũng có thể cắt file ghi âm dễ dàng với ứng dụng Voice Recorder bằng các nhấn nút Trim, sau đó kéo hình tròn ở 2 đầu để chọn điểm đầu và điểm cuối (giữ lại) rồi nhấn nút Save để cắt
Nếu bạn không ưng trình ghi âm có sẵn trên Windows này thì có thể thử công cụ ghi âm Online ở đây
Chúc các bạn thành công!!!
 Thuthuattienich.com
Thuthuattienich.com