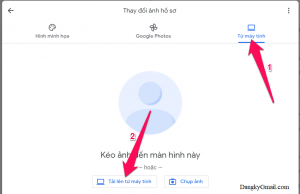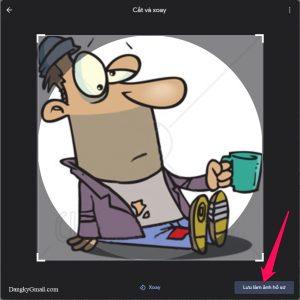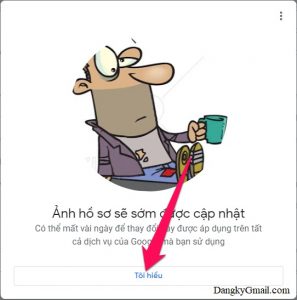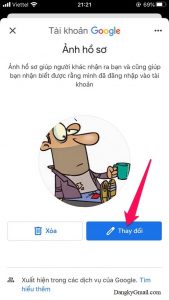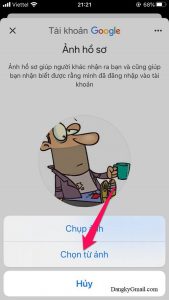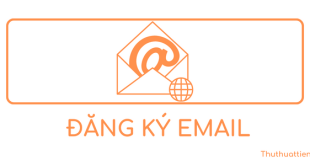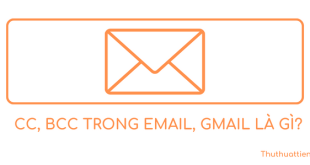Ảnh đại diện Gmail hay avatar Gmail sẽ giúp người nhận nhanh chóng nhận ra bạn là ai. Làm thế nào để đổi ảnh đại diện Gmail? Xem hướng dẫn bên dưới nhé!
*Lưu ý: Nếu bạn thay đổi ảnh đại diện Gmail thì ảnh đại diện trên các dịch vụ khác của Google như Youtube, Google Drive, Google Photos… cũng thay đổi theo
Cách thay đổi ảnh đại diện avatar tài khoản Gmail trên máy tính
Bước 1: Tại cửa sổ Gmail nhấn vào ảnh đại diện avatar của bạn góc trên cùng bên phải, tiếp đó nhấn vào hình chiếc máy ảnh bên cạnh ảnh đại diện, cửa sổ Ảnh hồ sơ hiện lên, bạn nhấn nút Thay đổi
Bước 2: Lúc này bạn sẽ có 3 tùy chọn Thay đổi ảnh đại diện bao gồm:
- Hình minh họa: Sử dụng hình ảnh hoạt họa dễ thương được Google gợi ý
- Google Photos: Sử dụng hình ảnh của bạn đã được tải lên Google Photos
- Từ máy tính: chụp hình bằng webcam hoặc tải lên hình có sẵn trên máy tính
Nếu muốn sử dụng ảnh đại diện cũ thì bạn nhấn nút 3 chấm dọc góc trên cùng bên phải cửa sổ Thay đổi ảnh hồ sơ chọn Các ảnh hồ sơ trước đây, sau đó tải về máy tính rồi tải lên theo hướng dẫn bên dưới
Ở đây mình sẽ tải lên hình có sẵn trên máy tính nên sẽ chọn tab Từ máy tính → Tải lên từ máy tính → Chọn hình ảnh bạn muốn đặt làm ảnh đại diện Gmail trên máy tính rồi nhấn nút Open → Cắt hoặc xoay nếu muốn rồi nhấn nút Lưu làm ảnh hồ sơ → Cuối cùng nhấn nút Tôi hiểu
Vậy là bạn đã đổi ảnh đại diện avatar Gmail thành công rồi đó
Cách thay đổi ảnh đại diện avatar tài khoản Gmail trên điện thoại
Bước 1: Trong ứng dụng Gmail, nhấn vào ảnh đại diện của bạn góc trên cùng bên phải, nhấn tiếp vào hình chiếc máy ảnh bên cạnh ảnh đại diện của bạn
Bước 2: Cửa sổ Ảnh hồ sơ hiện ra, bạn nhấn nút Thay đổi → Chọn từ ảnh (hoặc chụp hình nếu muốn) → Chọn hình trên điện thoại của bạn → Cắt hoặc xoay nếu muốn rồi nhấn nút Lưu làm ảnh hồ sơ
Nếu bạn muốn sử dụng lại ảnh đại diện cũ thì nhấn nút … góc trên cùng bên phải cửa sổ Ảnh hồ sơ chọn Kho lưu trữ Album
Vậy là bạn đã đổi ảnh đại diện avatar Gmail thành công rồi đó
Chúc các bạn thành công!!!
 Thuthuattienich.com
Thuthuattienich.com