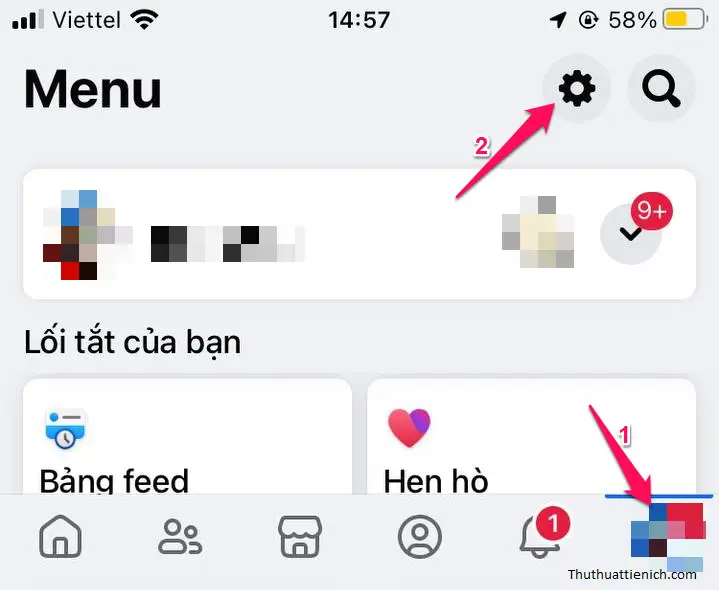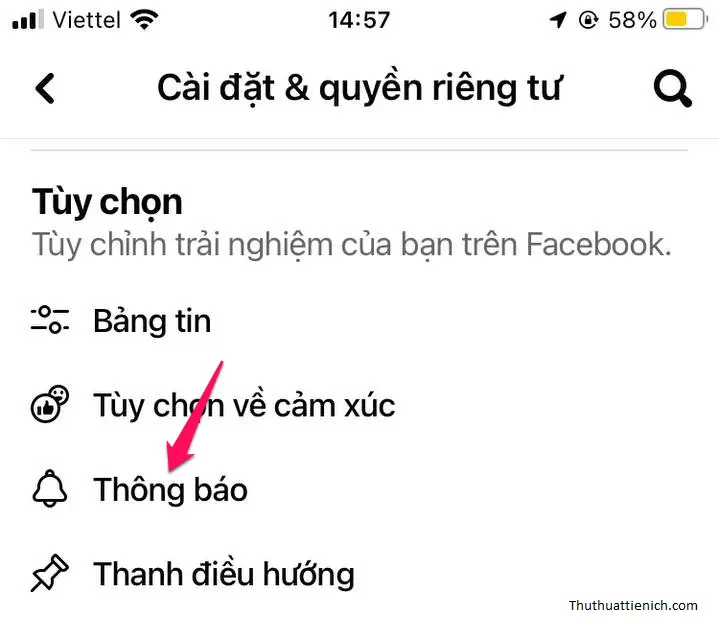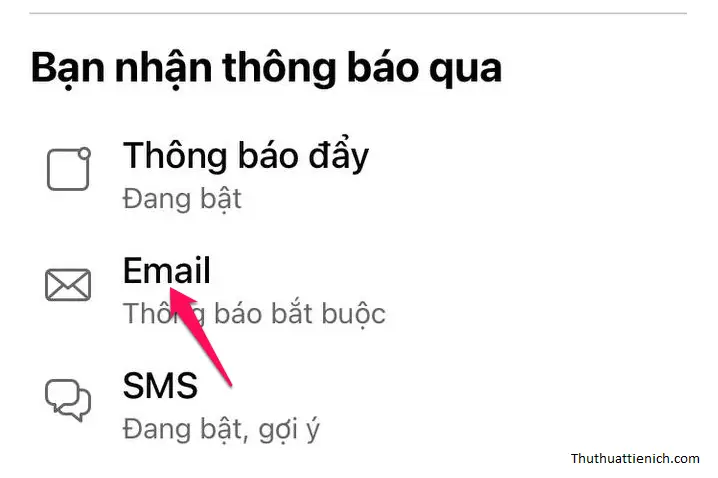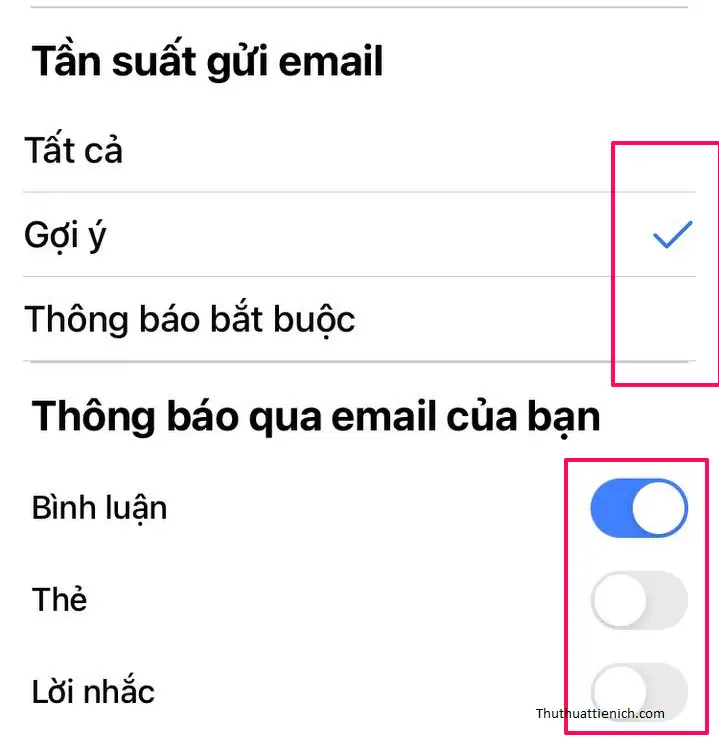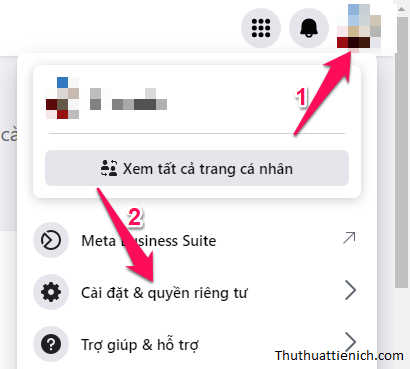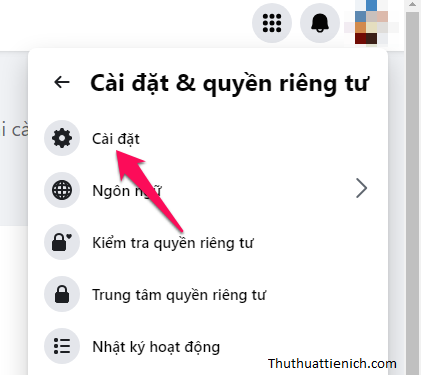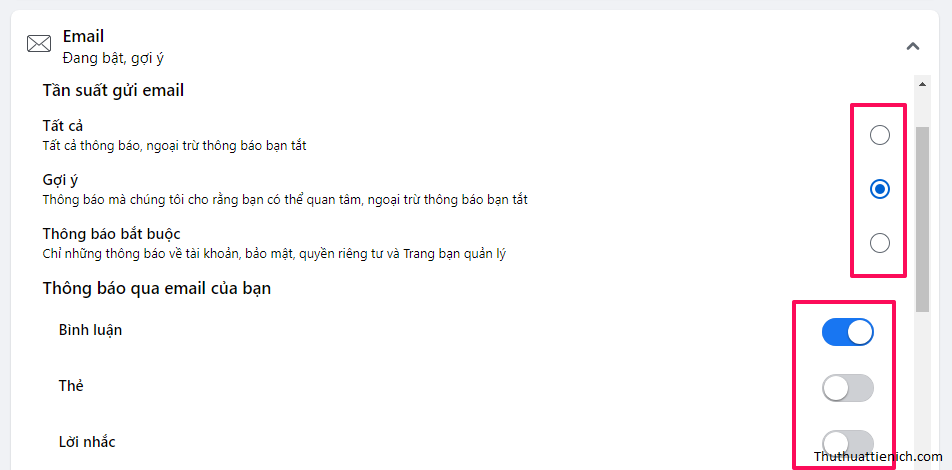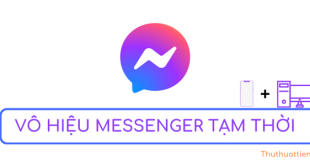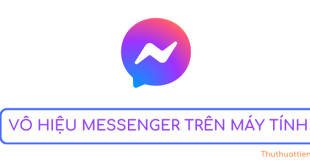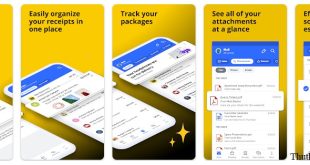Cách tắt, chặn thông báo từ Facebook về Email, Gmail. Đôi khi những email thông báo của Facebook gửi cho bạn thật phiền phức. Hãy thiết lập lại Facebook đôi chút nào.
Để cài đặt không cho Facebook gửi những email thông báo “nhảm” cho bạn. Hãy làm theo các bước sau:
Cách tắt, chặn thông báo từ Facebook về Email, Gmail trên điện thoại
Bước 1: Mở phần cài đặt thông báo của Facebook.
Trong ứng dụng Facebook, bạn nhấn vào ảnh đại diện của bạn góc dưới cùng bên phải sau đó nhìn lên góc trên cùng bên phải nhấn nút bánh răng → nhấn chọn phần Thông báo → Email.
Bước 2: Tùy chỉnh thông báo về Email, Gmail.
Ở đây bạn sẽ có 3 lựa chọn nhận thông báo Facebook về email:
- Tất cả: Nhận toàn bộ thông báo từ Facebook, có thể bật, tắt những thông báo muốn và không muốn nhận.
- Gợi ý: Ít thông báo hơn, cũng có thể bật, tắt những thông báo muốn và không muốn nhận.
- Thông báo bắt buộc: Chỉ những thông báo về tài khoản bảo mật, quyền riêng tư và Trang bạn quản lý.
Mọi thay đổi của bạn sẽ được lưu lại tự động, ngay lập tức.
Cách tắt, chặn thông báo từ Facebook về Email, Gmail trên máy tính
Bước 1: Bạn mở phần cài đặt thông báo của Facebook nhanh bằng link sau: https://www.facebook.com/settings/?tab=notifications
Hoặc bạn mở thủ công bằng cách nhấn vào ảnh đại diện Facebook của bạn góc trên cùng bên phải, chọn Cài đặt & quyền riêng tư → Cài đặt.
Trong menu bên trái, nhấn chọn phần Thông báo.
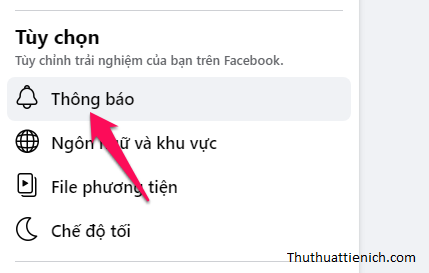 Bước 2: Tùy chỉnh thông báo về Email, Gmail.
Bước 2: Tùy chỉnh thông báo về Email, Gmail.
Ở đây bạn sẽ có 3 lựa chọn nhận thông báo Facebook về email:
- Tất cả: Nhận toàn bộ thông báo từ Facebook, có thể bật, tắt những thông báo muốn và không muốn nhận.
- Gợi ý: Ít thông báo hơn, cũng có thể bật, tắt những thông báo muốn và không muốn nhận.
- Thông báo bắt buộc: Chỉ những thông báo về tài khoản bảo mật, quyền riêng tư và Trang bạn quản lý.
Mọi thay đổi của bạn sẽ được lưu lại tự động, ngay lập tức.
Chúc các bạn thành công!!!
 Thuthuattienich.com
Thuthuattienich.com