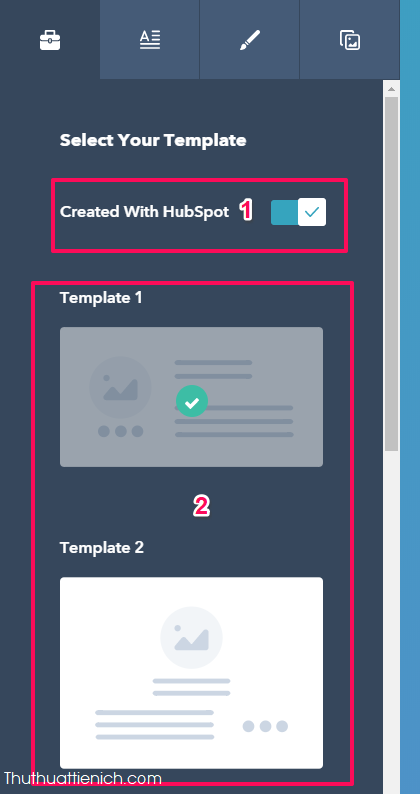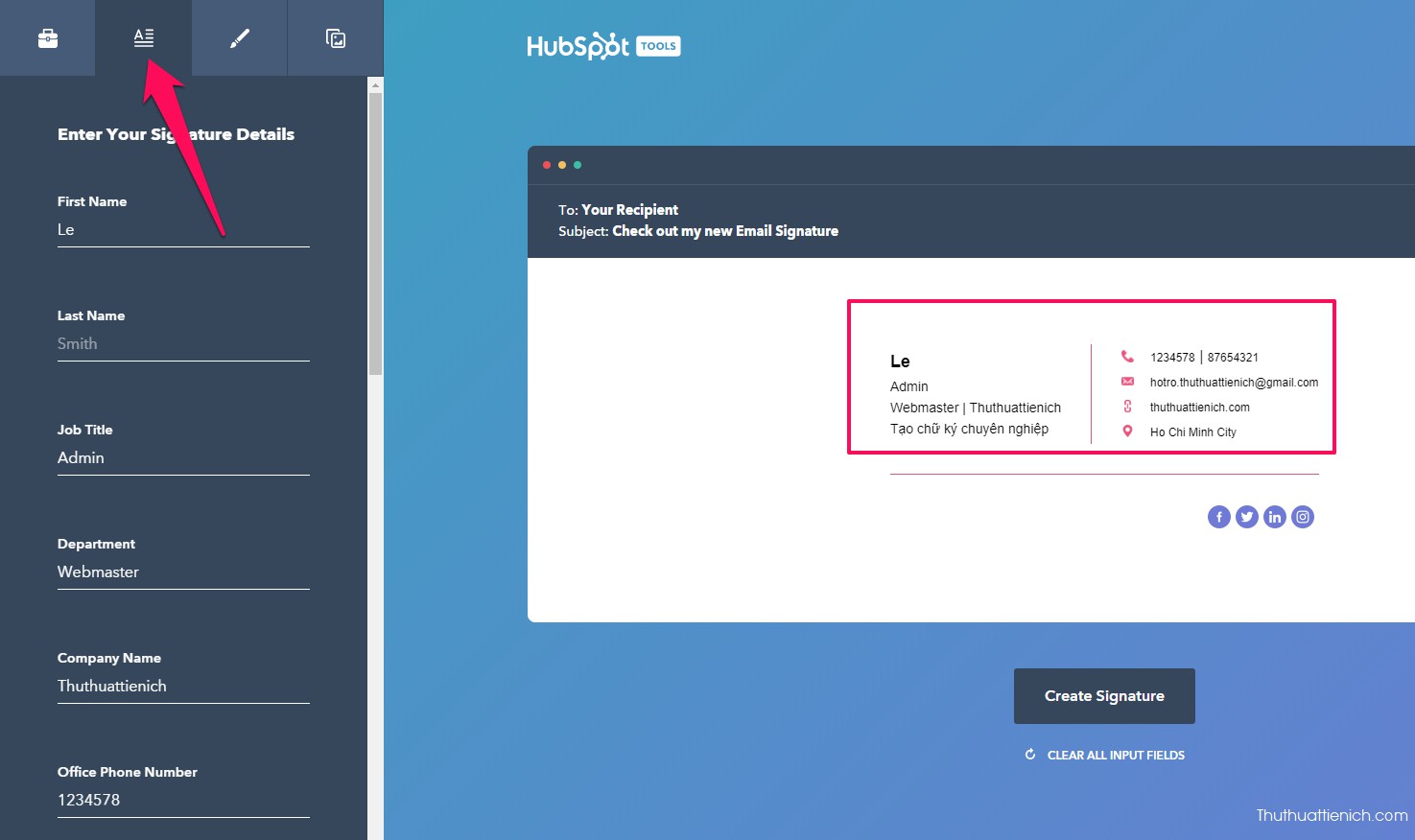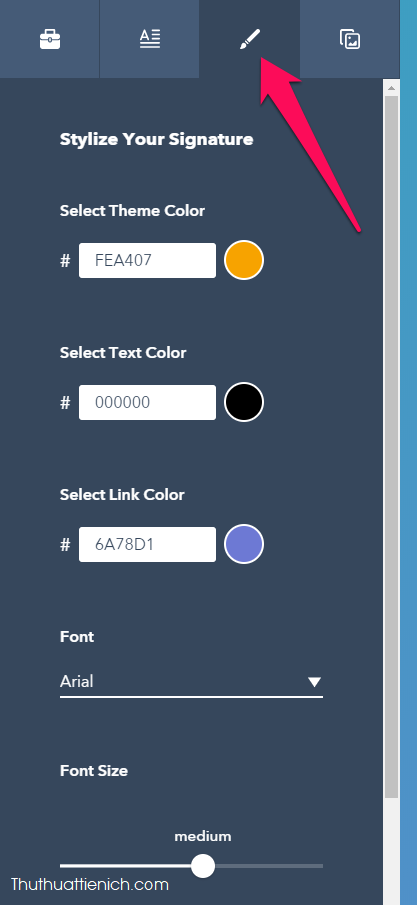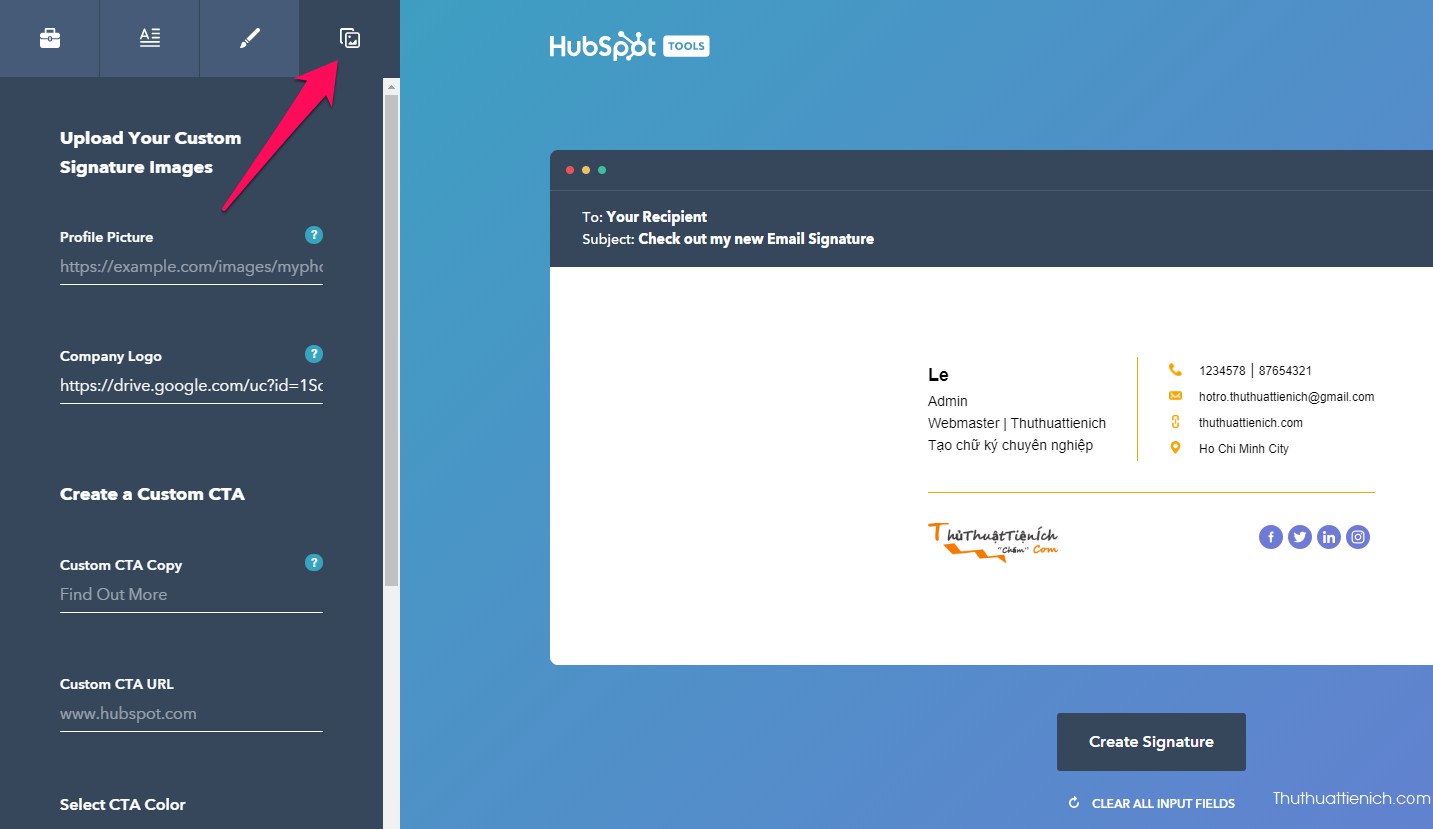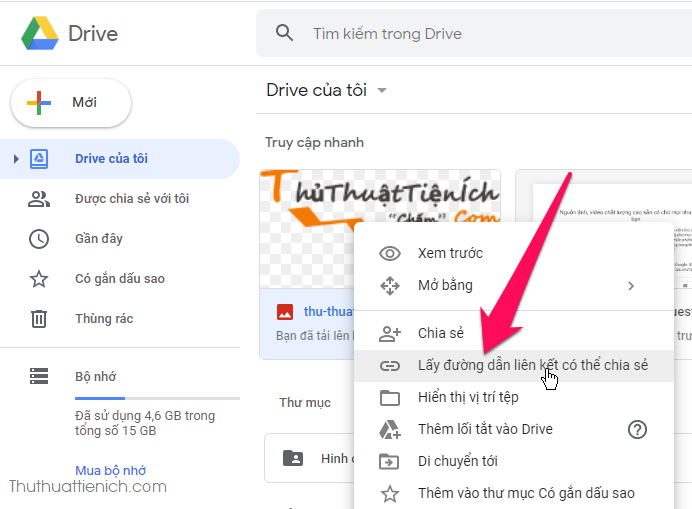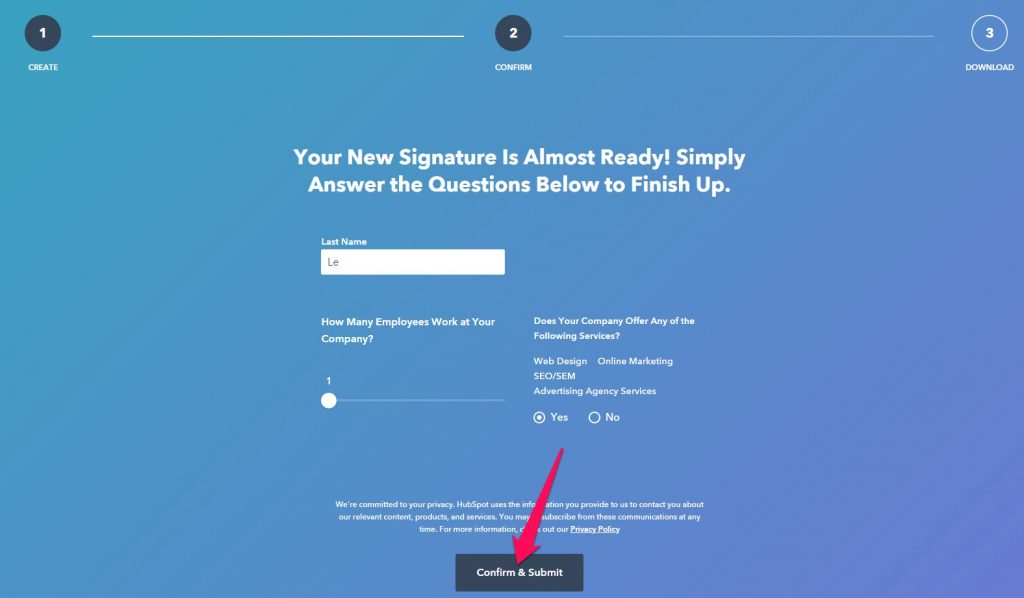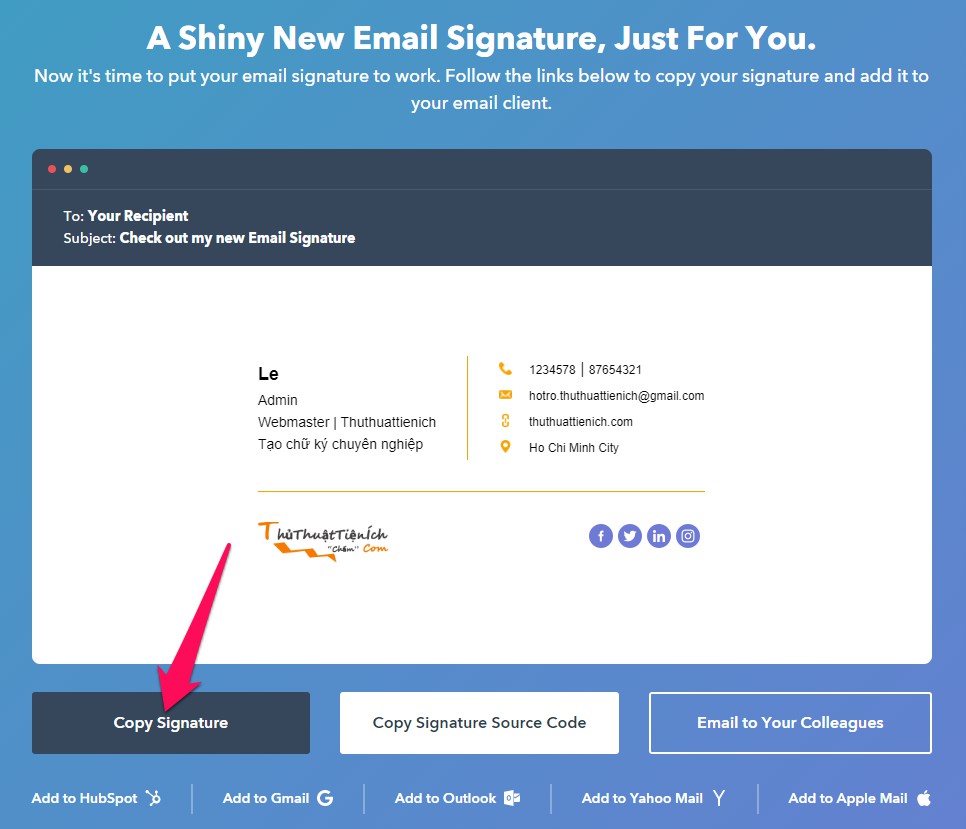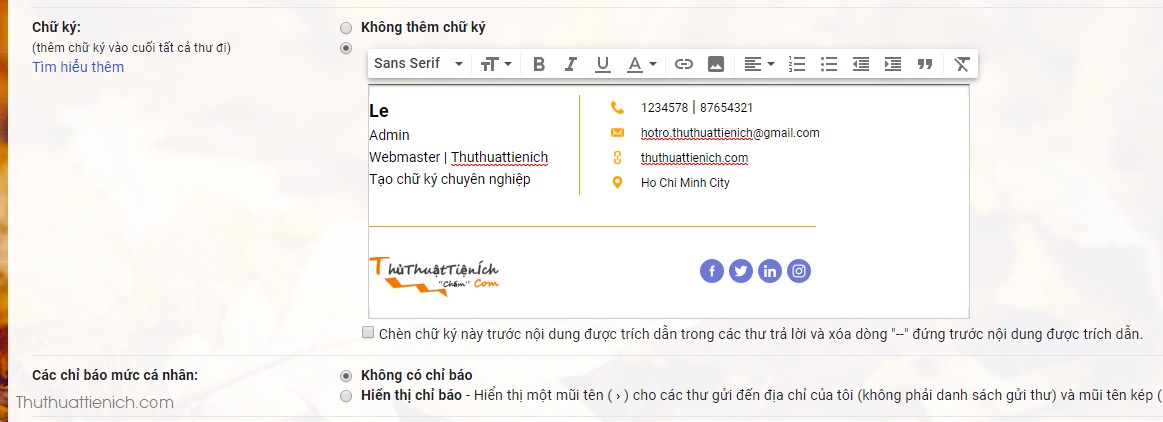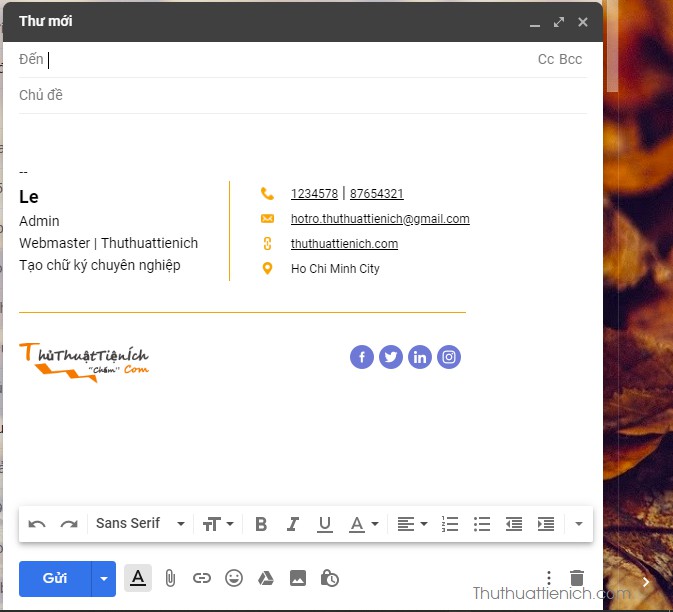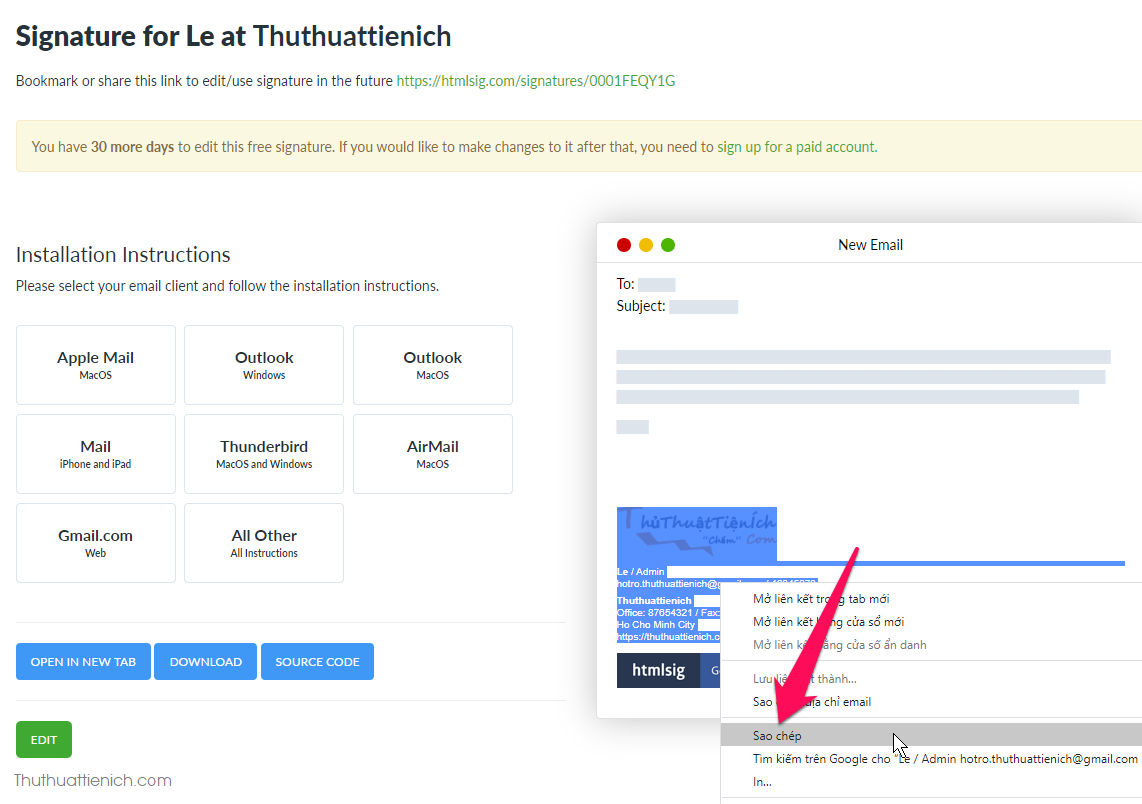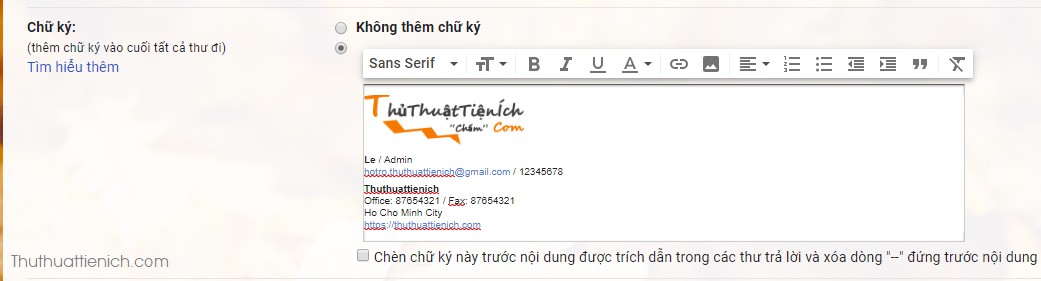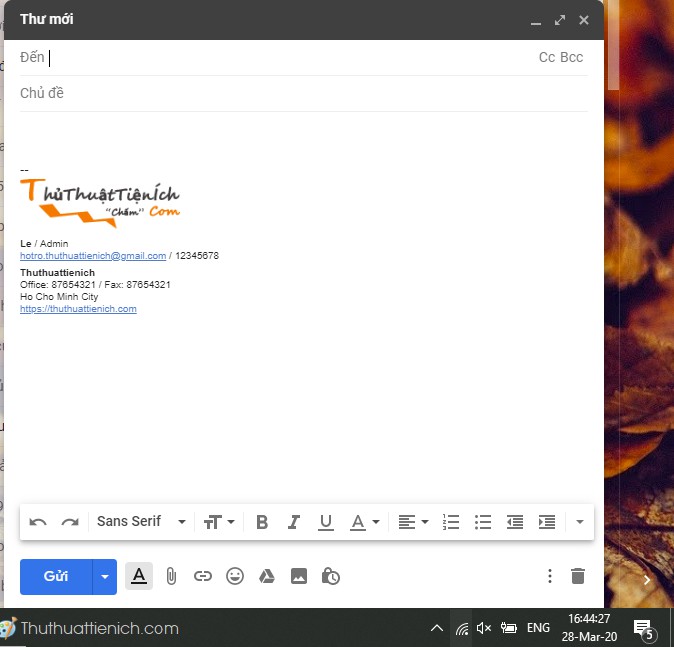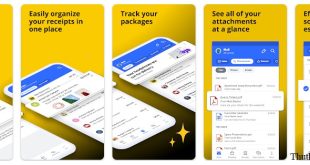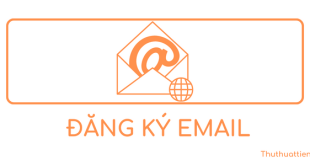Làm thế nào để có một chữ ký Gmail chuyên nghiệp khiến ai ai cũng phải trầm trồ? Nếu chữ ký Gmail đơn giản không làm bạn hài lòng, Thuthuattienich sẽ hướng dẫn bạn trong bài viết này.
1. Tạo chữ ký Gmail chuyên nghiệp với Hubspot
Bước 1: Truy cập trang tạo chữ ký với Hubspot tại địa chỉ này: https://www.hubspot.com/email-signature-generator
Bước 2: Trong menu bên trái, chọn cho phép chèn link tới HubSpot hay không (1), nên bỏ vì nếu chèn sẽ làm chữ ký thiếu chuyên nghiệp
Chọn mẫu chữ ký email (2), nhấn vào để chọn. Mọi thay đổi sẽ diễn ra ngay lập tức trong cửa sổ bên phải
Bước 3: Nhấn vào tab có hình chữ A trong menu bên trái để nhập các thông tin cho chữ ký. Mọi thay đổi sẽ diễn ra ngay lập tức trong cửa sổ bên phải
Bước 4: Nhấn vào tab hình cây bút trong menu bên trái để chỉnh font chữ và màu sắc
Bước 5: Nhấn vào tab cuối cùng (hình ảnh) để thêm hình của bạn (Profile Picture) hoặc logo công ty (Company Logo). HubSpot không cho upload trực tiếp hình ảnh lên vậy nên bạn phải sử dụng hình ảnh có sẵn trên internet hoặc tự upload hình ảnh lên đâu đó (ví dụ như Google Drive – xem hướng dẫn cách làm bên dưới)
Để tự upload hình ảnh của mình lên Google Drive và lấy link bạn làm như sau: Mở Google Drive ở đây, nhấn nút Mới → Tải tệp lên, chọn hình ảnh trên máy tính muốn tải lên. Sau khi hình ảnh được tải lên bạn nhấn chuột phải lên hình ảnh chọn Lấy đường dẫn liên kết có thể chia sẻ. Sau đó dán liên kết này vào khung Profile Picture hoặc Company Logo theo ý đồ của bạn
Bước 6: Sau khi mọi thứ hoàn thành bạn nhấn nút Create Signature. Tiếp đó nhấn nút Copy Signature
Bước 7: Mở chỉnh sửa chữ ký trong Gmail, nhấn chuột phải lên khung soạn thảo chữ ký chọn Dán (hoặc Ctrl + V) để dán chữ ký vừa tạo ở trên, sau đó nhấn nút Lưu để lưu lại thay đổi
→ Xem cách thay đổi chữ ký Gmail nếu bạn chưa biết
Kết quả quá chuyên nghiệp phải không nào?
2. Tạo chữ ký Gmail chuyên nghiệp với HTMLSig
Bước 1: Truy cập trang tạo chữ ký Gmail với HTMLSig tại địa chỉ này: https://htmlsig.com Nhấn nút Or Try a Free Signature
Bước 2: Nhập các thông tin của bạn vào phần Main, nhấn qua các tab khác để thêm các thông tin khác như: Social (các tài khoản mạng xã hội), Banner (biểu ngữ), Style (Chỉnh sửa giao diện, màu chữ, font chữ). Ngoài Main và Social, bạn phải đăng ký tài khoản mới có thể sử dụng được các tab khác.
Sau khi tạo được chữ ký Gmail ưng ý, bạn nhấn nút Create Signature
Bước 3: Bôi đen phần nội dung chữ ký trong cửa sổ preview bên phải, nhấn chuột phải chọn Copy hoặc Ctrl + C
Bước 4: Mở chỉnh sửa chữ ký trong Gmail, nhấn chuột phải lên khung soạn thảo chữ ký chọn Dán (hoặc Ctrl + V) để dán chữ ký vừa tạo ở trên, sau đó nhấn nút Lưu để lưu lại thay đổi
Kết quả:
Chúc các bạn tạo được chữ ký Gmail ưng ý!!!
 Thuthuattienich.com
Thuthuattienich.com