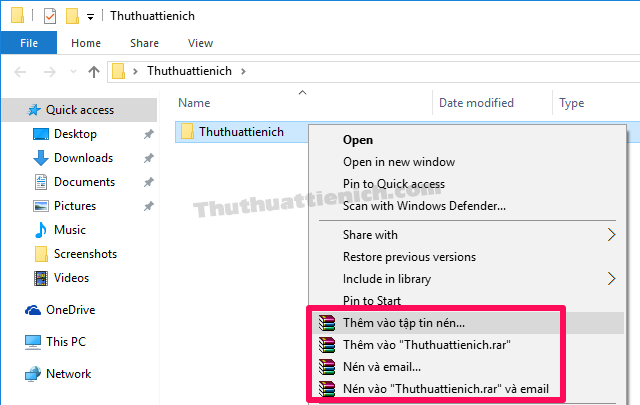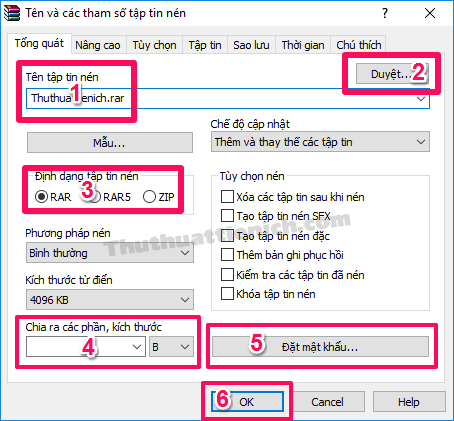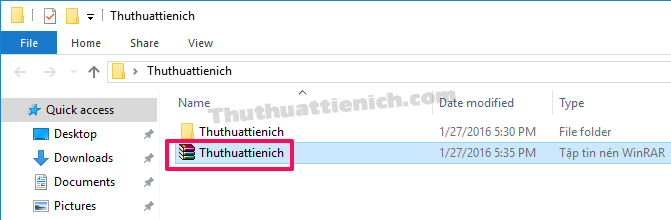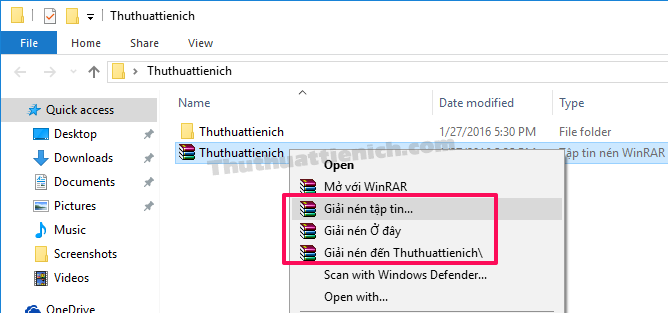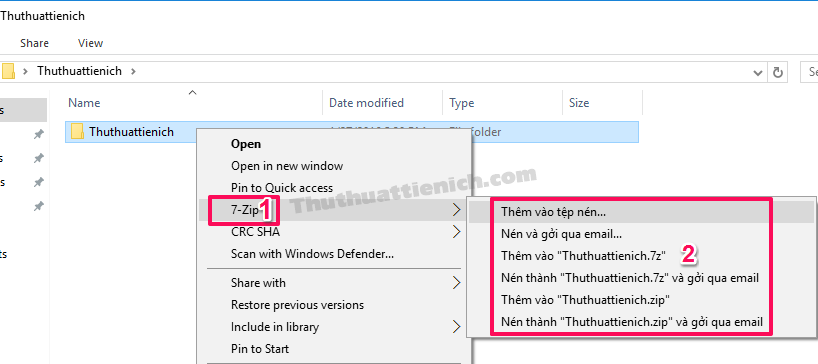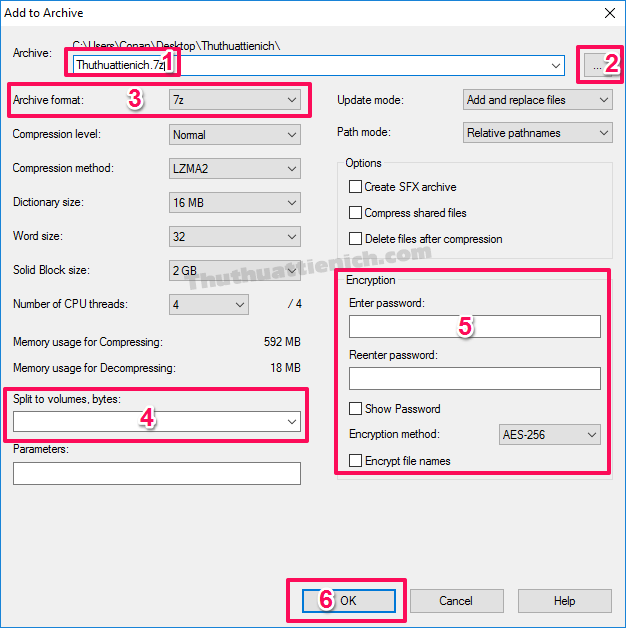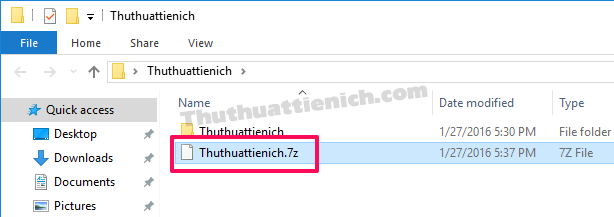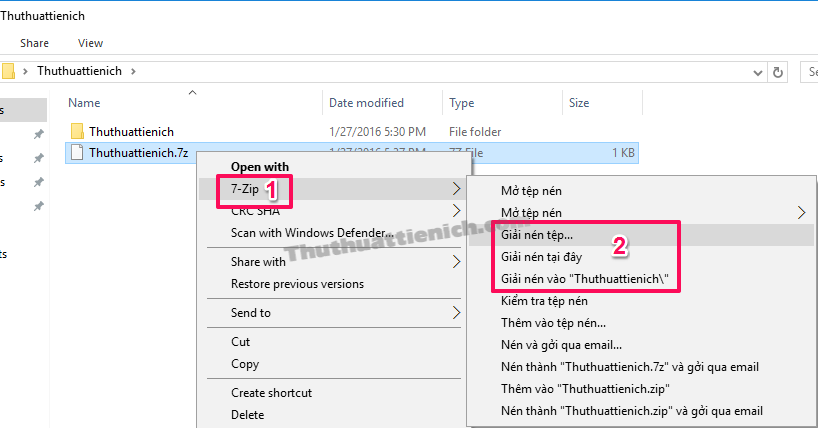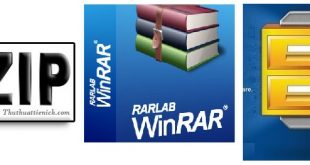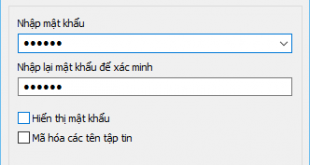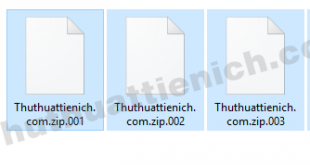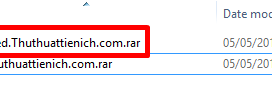Cách nén tập tin bằng phần mềm Winrar & 7-zip. Các dịch vụ gửi, chia sẻ tập tin qua internet như Gmail và Facebook đều yêu cầu bạn nén thư mục trước khi gửi.
Winrar và 7-zip là 2 phần mềm nén & giải nén thông dụng nhất hiện nay. Trong bài viết này, Thuthuattienich.com sẽ hướng dẫn các bạn cách nén tập tin/thư mục bằng 2 phần mềm này.
Cả 2 phần mềm đều có các tính năng nén tương tự nhau, nổi bật là 2 tính năng: đặt mật khẩu cho tập tin nén và chia nhỏ tập tin nén.
Cách nén tập tin, thư mục bằng phần mềm Winrar
Bước 1: Download & cài đặt phần mềm Winrar.
Bước 2: Nhấn chuột phải lên tập tin hoặc thư mục bạn muốn nén bằng Winrar. Lúc này sẽ có các tùy chọn nén:
- Thêm vào tập tin nén: Nén với nhiều tùy chọn
- Thêm vào “têntậptin.rar”: Nén nhanh với đuôi RAR
- Nén và email…: Nén sau đó gửi email
- Nén vào “têntậptin.rar” và email: Nén nhanh với đuôi RAR và gửi email
Ở đây mình không muốn nén thành đuôi RAR và muốn đặt mật khẩu cho tập tin sau khi nén hoặc chia nhỏ tập tin sau khi nén thì mình sẽ chọn Thêm vào tập tin nén .
Bước 3: Ở cửa sổ tùy chọn sau khi nén được mở, bạn cần chú ý đến 6 phần chính như đánh dấu trong hình dưới, trong đó:
- 1: Tên tập tin sau khi nén (mặc định sẽ cùng tên với tập tin/thư mục trước khi nén).
- 2: Vị trí lưu tập tin sau khi nén (mặc định sẽ lưu cùng thư mục với tập tin/thư mục trước khi nén).
- 3: Các định dạng file nén (thông dụng nhất là RAR và ZIP).
- 4: Chia nhỏ tập tin sau khi nén (Xem chi tiết cách chia nhỏ tập tin).
- 5: Đặt mật khẩu cho tập tin sau khi nén (xem chi tiết cách đặt mật khẩu).
- 6: Nhấn nút OK sau khi tùy chọn xong để nén tập tin.
Kết quả sau khi nén:
Để giải nén tập tin vừa nén ở trên, bạn chỉ cần nhấn chuột phải lên nó và chọn Giải nén tập tin (xem hướng dẫn chi tiết ở đây)
Cách nén tập tin, thư mục bằng phần mềm 7-zip
Bước 1: Download và cài đặt phần mềm 7-zip.
Bước 2: Nhấn chuột phải lên tập tin/thư mục muốn nén bằng 7-zip chọn 7-zip , lúc này sẽ xuất hiện các tùy chọn nén file. Trong đó:
- Thêm vào tệp nén…: Nén tập tin/thư mục với nhiều tùy chọn.
- Nén và gởi qua email…: Nén rồi gửi qua email nhanh.
- Thêm vào “Têntậptin.7z”: Nén nhanh với định dạng 7z
- Nén thành “Têntậptin.7z” và gởi qua email: Nén nhanh với định dạng 7z và gửi qua email
- Thêm vào “Têntậptin.zip”: Nén nhanh với định dạng zip
- Nén thành “Têntậptin.zip” và gởi qua email: Nén nhanh với định dạng zip và gửi qua email.
Ở đây mính sẽ chọn Thêm vào tệp nén vì mình muốn chọn định dạng nén khác, chia nhỏ tập tin sau khi nén hoặc đặt mật khẩu cho file nén.
Bước 3: Lúc này cửa sổ tùy chọn sau khi nén được mở, bạn cần chú ý đến 6 phần chính như đánh dấu trong hình dưới, trong đó:
- 1: Tên tập tin nén (mặc định là cùng tên với tập tin/thư mục trước khi nén).
- 2: Thư mục lưu tập tin nén (mặc định là lưu cùng thư mục với tập tin/thư mục trước khi nén).
- 3: Định dạng tập tin nén (thông dụng nhất là 7z, rar, zip)
- 4: Chia nhỏ tập tin nén (Xem chi tiết cách chia nhỏ tập tin).
- 5: Đặt mật khẩu cho tập tin nén (Xem chi tiết cách đặt mật khẩu).
- 6: Nhấn nút OK để bắt đầu nén tập tin/thư mục
Kết quả sau khi nén:
Để giải nén tập tin vừa nén bằng 7-zip, bạn chỉ cần nhấn chuột phải lên tập tin nén, chọn 7-zip , sau đó chọn Giải nén tệp… (Xem chi tiết cách giải nén bằng 7-zip ở đây).
Chúc các bạn thành công!!!
 Thuthuattienich.com
Thuthuattienich.com