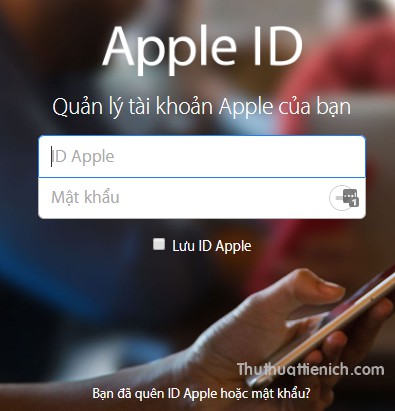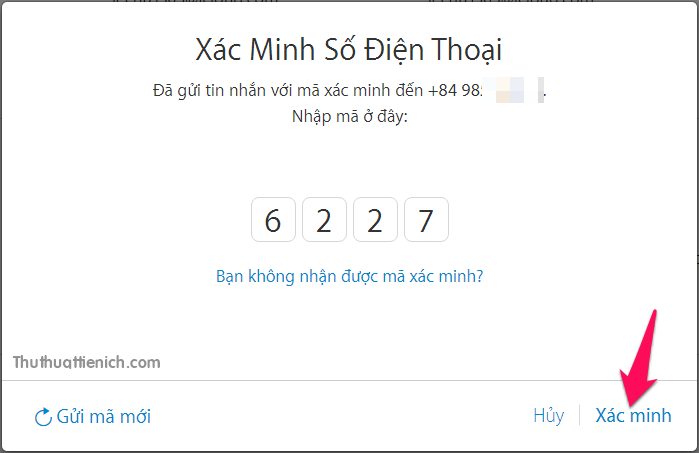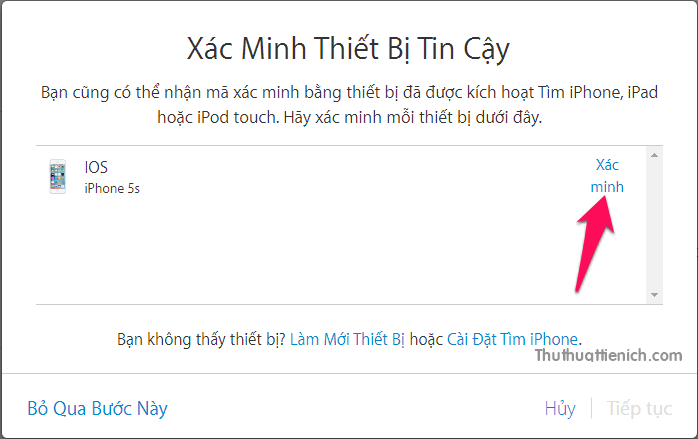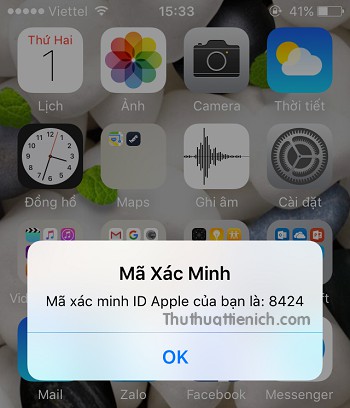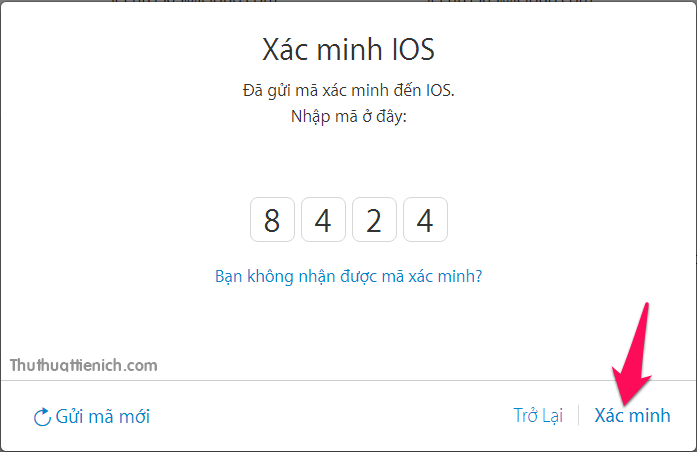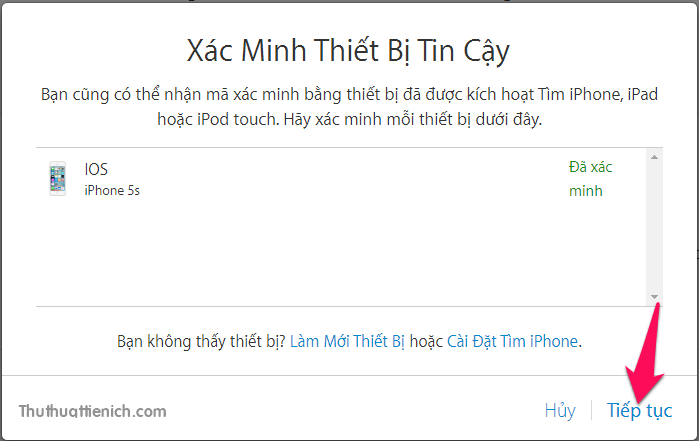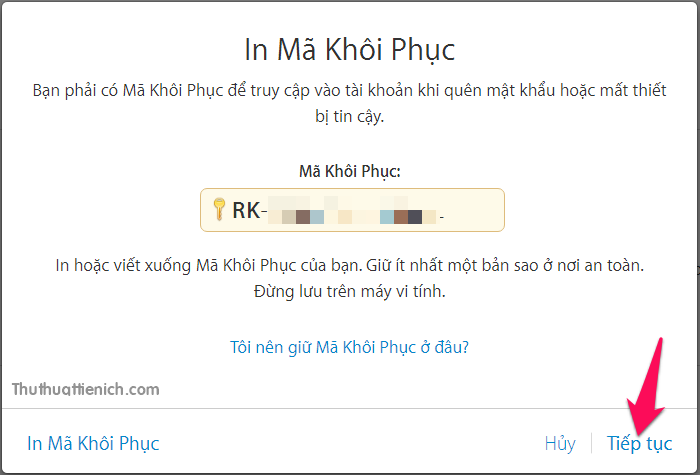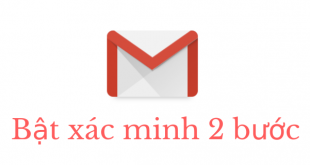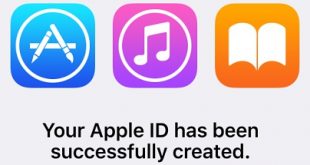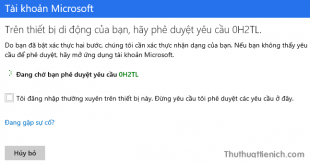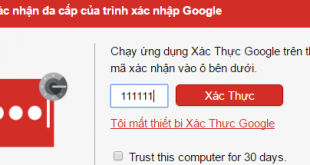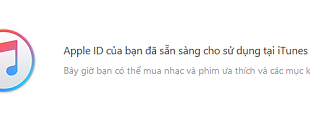Cũng như những tài khoản trực tuyến khác, Apple cũng cung cấp xác minh 2 bước bằng số điện thoại hoặc thiết bị IOS giúp bảo mật tài khoản Apple ID hơn.
Tính năng xác minh 2 bước sẽ tạo ra thêm một lớp “mật khẩu dùng một lần” được nhận thông qua số điện thoại hoặc thiết bị IOS của bạn. Nếu không có mã xác minh này, không ai – kể cả bạn có thể đăng nhập tài khoản Apple ID.
Hướng dẫn bật xác minh 2 bước cho tài khoản Apple ID
Bước 1: Truy cập trang quản lý tài khoản Apple ID theo liên kết này.
Bước 2: Đăng nhập với tài khoản Apple ID của bạn.
Bước 3: Trong phần Bảo mật -> Xác minh hai bước, nhấn vào dòng Bắt đầu…
Bước 4: Bạn nhấn nút Tiếp tục .
Bước 5: Nhập số điện thoại của bạn dùng để nhận mã xác minh (mã vùng Việt Nam là +84) rồi nhấn nút Tiếp tục .
Bước 6: Lúc này sẽ có một tin nhắn chứa mã xác nhận được gửi tới số điện thoại của bạn, bạn nhập mã này rồi nhấn nút Xác minh .
Bước 7: Tiếp thep Apple sẽ hỏi bạn có muốn sử dụng một thiết bị IOS làm thiết bị xác minh 2 bước không. Nếu bật tùy chọn này, bạn sẽ có 2 cách để nhận mã xác minh: 1 là bằng số điện thoại, 2 là bằng thiết bị IOS tin cậy.
Để xác minh thiết bị tin cậy, bạn nhấn nút Xác minh bên phải thiết bị IOS được tìm thấy ở đây (nếu không thấy hãy chắc chắn đã đăng nhập tài khoản Apple ID, bật tìm iPhone/iPad và có kết nối internet; sau đó nhấn vào dòng Làm Mới Thiết Bị).
Nếu bạn không thích tùy chọn này có thể nhấn nút Bỏ qua bước này .
Bước 8: Lúc này sẽ có một mã xác minh được gửi đến thiết bị IOS của bạn dưới dạng popup thông báo.
Bước 9: Bạn nhập mã xác minh này rồi nhấn nút Xác minh .
Bước 10: Nhấn tiếp Tiếp tục .
Bước 11: In hoặc lưu lại mã khôi phục để sử dụng khi bạn quên mật khẩu hoặc mất thiết bị tin cậy. Bạn nên lưu lại mã này, vì bước sau cần dùng đến và nó cũng rất quan trọng khi bạn mất số điện thoại và thiết bị tin cậy.
Sau khi lưu lại mã khôi phục, bạn nhấn nút Tiếp tục .
Bước 12: Apple muốn chắc chắn bạn đã lưu lại mã khôi phục nên yêu cầu nhập lại mã khôi phục ở bước này.Bạn nhập lại mã khôi phục (không cần nhập dấu -) rồi nhấn nút Xác nhận .
Bước 13: Bạn tích vào phần Tôi đã hiểu các điều kiện trên rồi nhấn nút Kích hoạt xác minh 2 bước .
Bước 14: Thông báo bật xác minh 2 bước thành công.
Lúc này mỗi khi đăng nhập tài khoản Apple ID, bạn sẽ phải được yêu cầu nhập mã xác minh để tiếp tục.
Để tắt xác minh 2 bước, bạn đăng nhập trang quản lý tài khoản Apple ID, nhấn nút Sửa trong phần Bảo mật sau đó nhấn vào dòng Tắt Xác Minh Hai Bước…
Chúc các bạn thành công!!!
 Thuthuattienich.com
Thuthuattienich.com