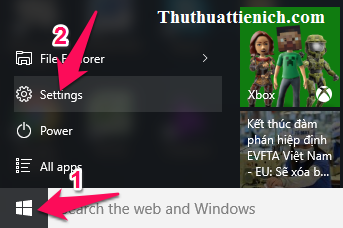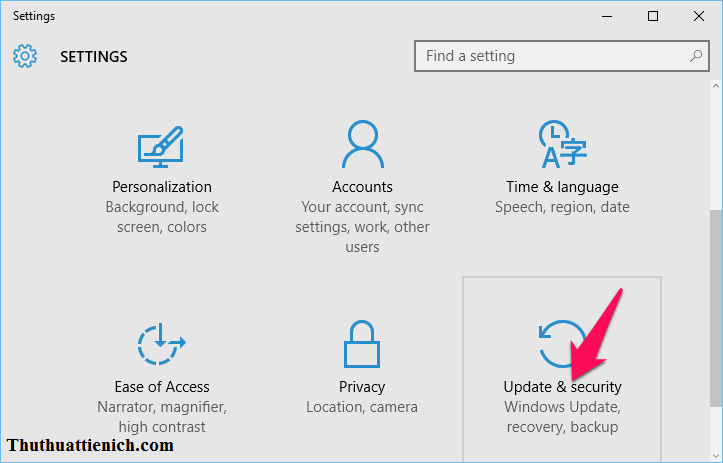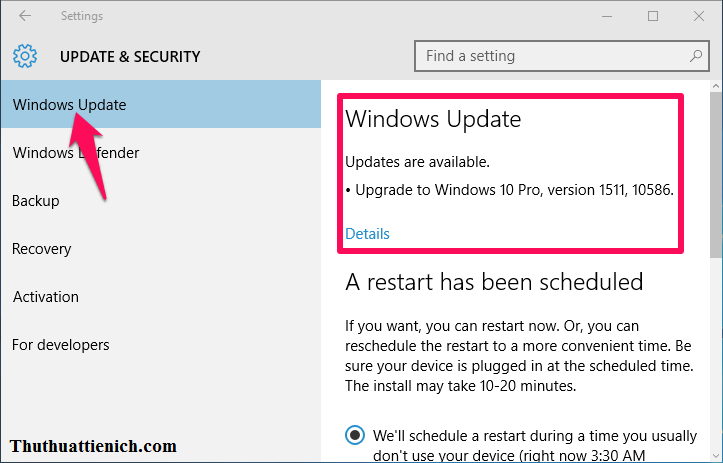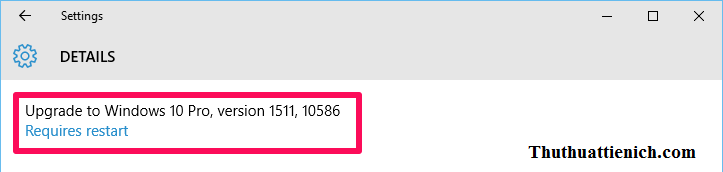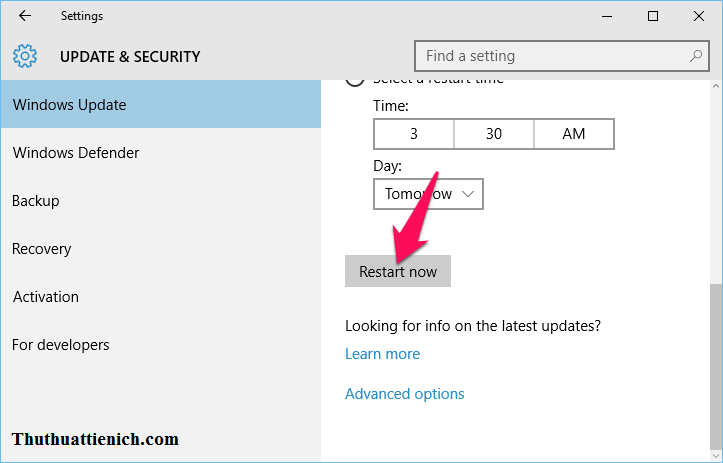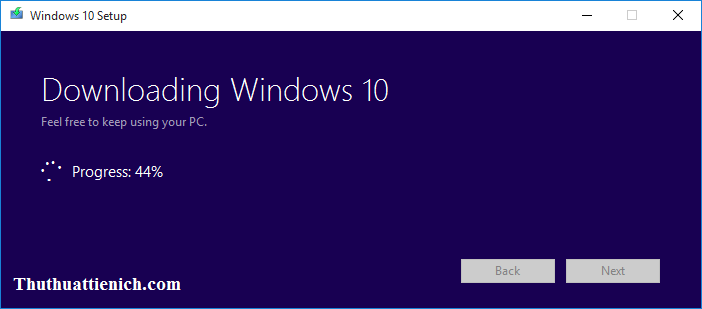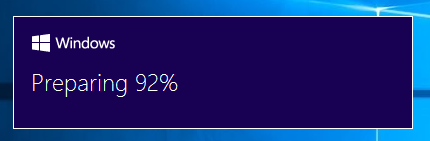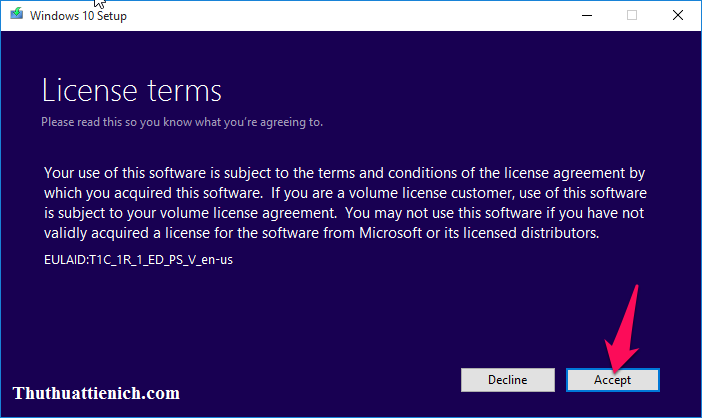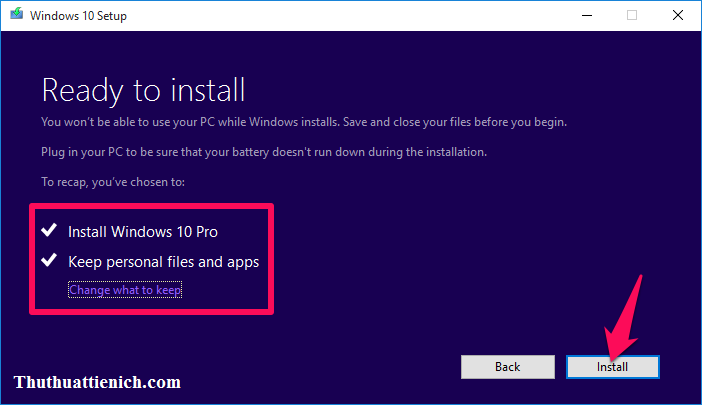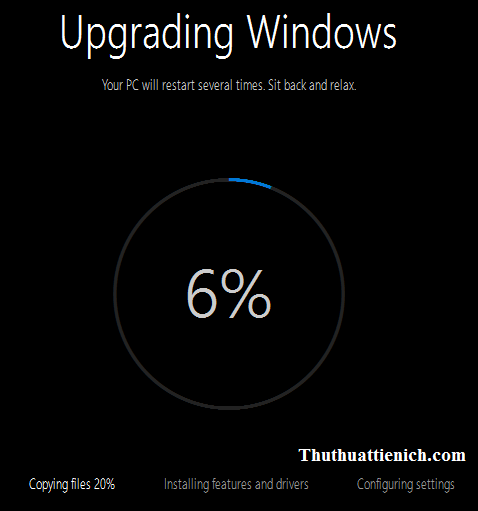2 Cách cập nhật (update) lên phiên bản mới nhất cho Windows 10. Thủ thuật giúp bạn nhanh chóng cập nhật những thay đổi mới nhất của Microsoft cho Windows 10.
Các bản cập nhật được Microsoft phát hành nhằm bổ sung các tính năng mới & sửa những lỗi được phát hiện trong phiên bản cũ. Vì vậy bạn nên cập nhật thường xuyên để Windows 10 luôn hoạt động tối ưu nhất.
Cách 1: Cập nhật từ Windows Update trên Windows 10
Bước 1: Bạn nhấn nút Start trên Windows (hoặc nhấn phím Windows trên bàn phím) chọn Settings hoặc nhấn tổ hợp phím Windows + I .
Bước 2: Chọn Update & Security .
Bước 3: Chọn Windows Update trong menu bên trái, lúc này trình Windows Update sẽ tự động chạy. Bạn đợi một lúc để Windows 10 kiểm tra các bản cập nhật. Sau khi kiểm tra xong, bạn sẽ thấy bản cập nhật khả dụng (như hình dưới là bản cập nhật 1511 lớn đầu tiên cho Windows 10 của Microsoft). Nhấn nút Details để xem chi tiết.
Sau khi nhấn nút Detail bạn sẽ thấy thêm một chi tiết nữa đó là Requires restart nghĩa là yêu cầu khởi động lại máy tính để tiến hành cập nhật.
Bước 4: Bạn có thể khởi động lại máy tính theo cách thông thường hoặc nhấn nút Restart now trong cửa sổ Windows Update.
Sau khi khởi động lại máy tính Windows 10 sẽ tự động cập nhật lên phiên bản mới.
Cách 2: Sử dụng công cụ hỗ trợ Windows 10 Media Creation Tool
Bước 1: Bạn tải công cụ hỗ trợ Media Creation Tool về máy tính.
Bước 2: Chạy tập tin vừa tải về.
Bước 3: Chọn Upgrade this PC now rồi nhấn nút Next .
Bước 4: Media Creation Tool sẽ tiến hành kiểm tra và tải về gói cài đặt Windows 10 mới nhất từ Microsoft.
Chuẩn bị quá trình nâng cấp.
Bước 5: Nhấn nút Accept .
Bước 6: Nhấn nút Install .
Bước 7: Bắt đầu quá trình cài đặt & nâng cấp Windows 10.
Sau khi quá trình nâng cấp chạy xong là Windows 10 đã được cập nhật lên phiên bản mới nhất rồi đó.
Chúc các bạn thành công!!!
 Thuthuattienich.com
Thuthuattienich.com