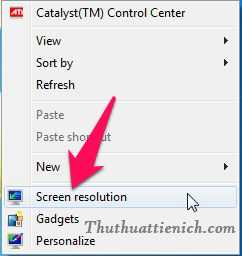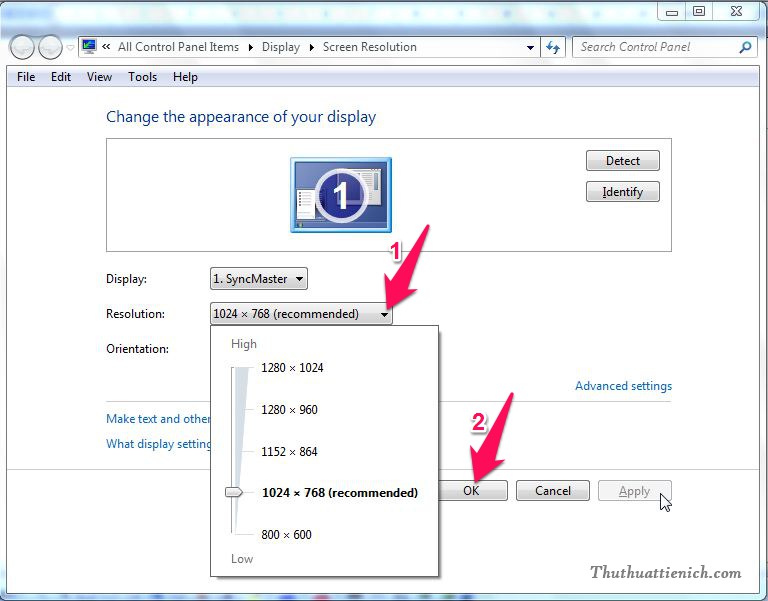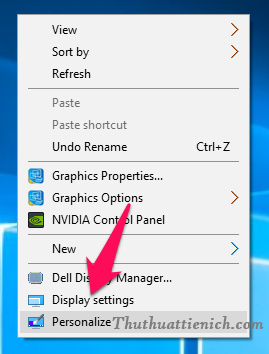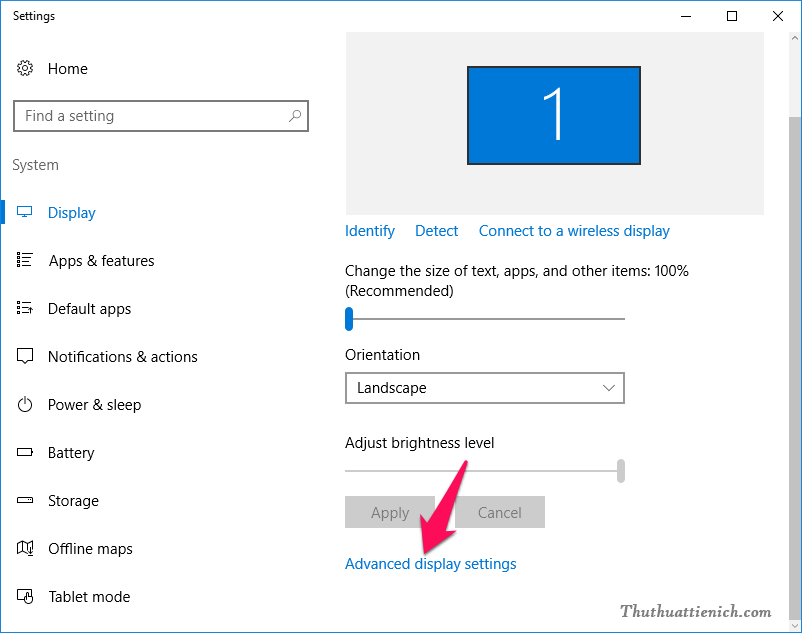Hướng dẫn cách thay đổi độ phân giải màn hình trên Windows 7/8/10. Việc sử dụng đúng độ phân giải của màn hình sẽ giúp hình ảnh hiển thị rõ nét, mượt mà hơn.
Đây là một trong những thủ thuật cơ bản khi sử dụng máy tính giúp màn hình hiển thị tốt nhất theo ý bạn. Một số độ phân giải màn hình thông dụng như HD (1280 × 720), Full HD (1920 × 1080), 2K (2560×1440), 4K (4096 x 2160).
Bạn cũng nên chọn hình nền máy tính có cùng độ phân giải với màn hình để hình nền có thể hiện thị tốt nhất, đẹp nhất.
Cách thay đổi độ phân giải màn hình trên Windows 7 và Windows 8
Bước 1: Tại màn hình Desktop, bạn nhấn chuột phải chọn Screen resolution .
Bước 2: Thay đổi độ phân giải màn hình trong phần Resolution . Sau đó nhấn nút Apply để xem trước thay đổi, rồi nhấn nút OK để lưu lại thay đổi. Có thể nhấn nút OK ngay nếu bạn không muốn xem trước.
Cách thay đổi độ phân giải màn hình trên Windows 10
Bước 1: Tại màn hình Desktop, bạn nhấn chuột phải chọn Display settings .
Bước 2: Sau khi cửa sổ Settings được mở, bạn nhấn vào dòng Advanced display settings .
Bước 3: Bạn thay đổi độ phân giải màn hình trong phần Resolution . Sau khi thay đổi bạn nhấn nút Apply để áp dụng thay đổi hoặc Cancel để hủy.
Chúc các bạn thành công!!!
 Thuthuattienich.com
Thuthuattienich.com