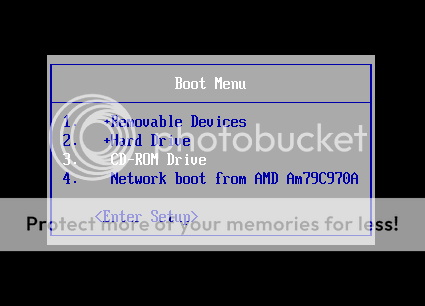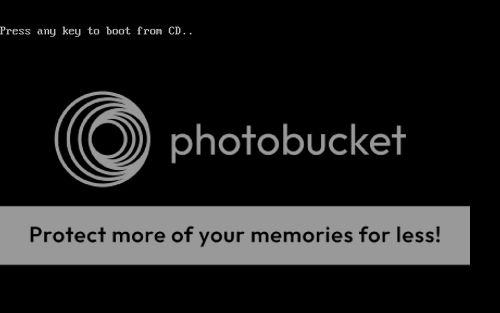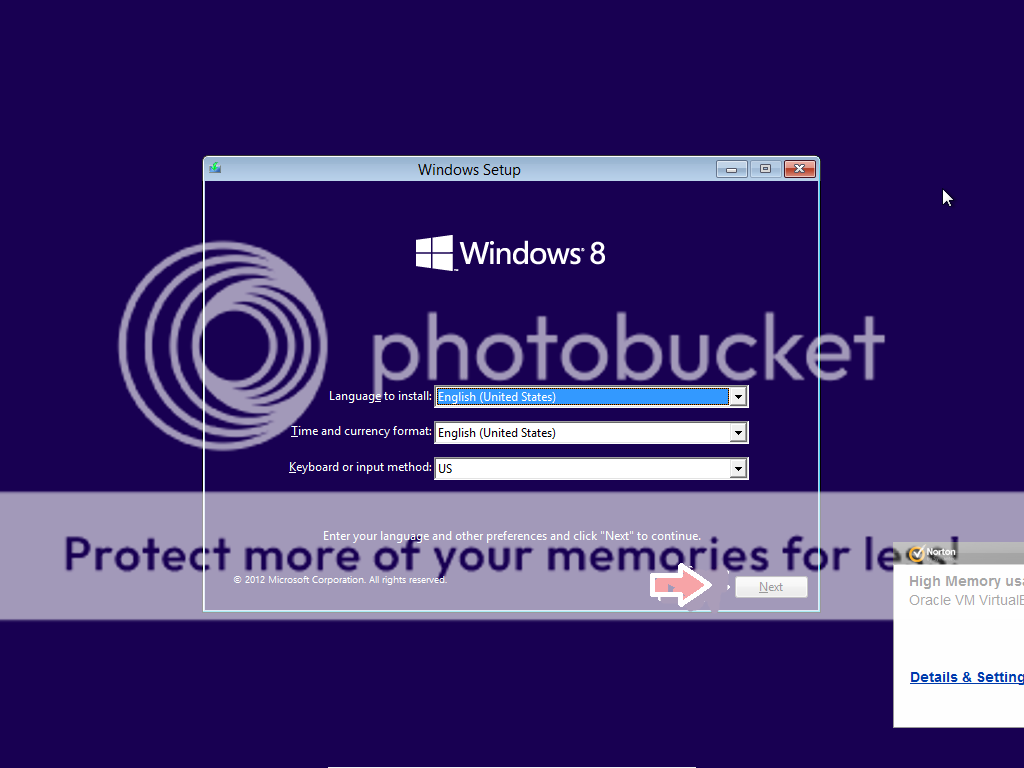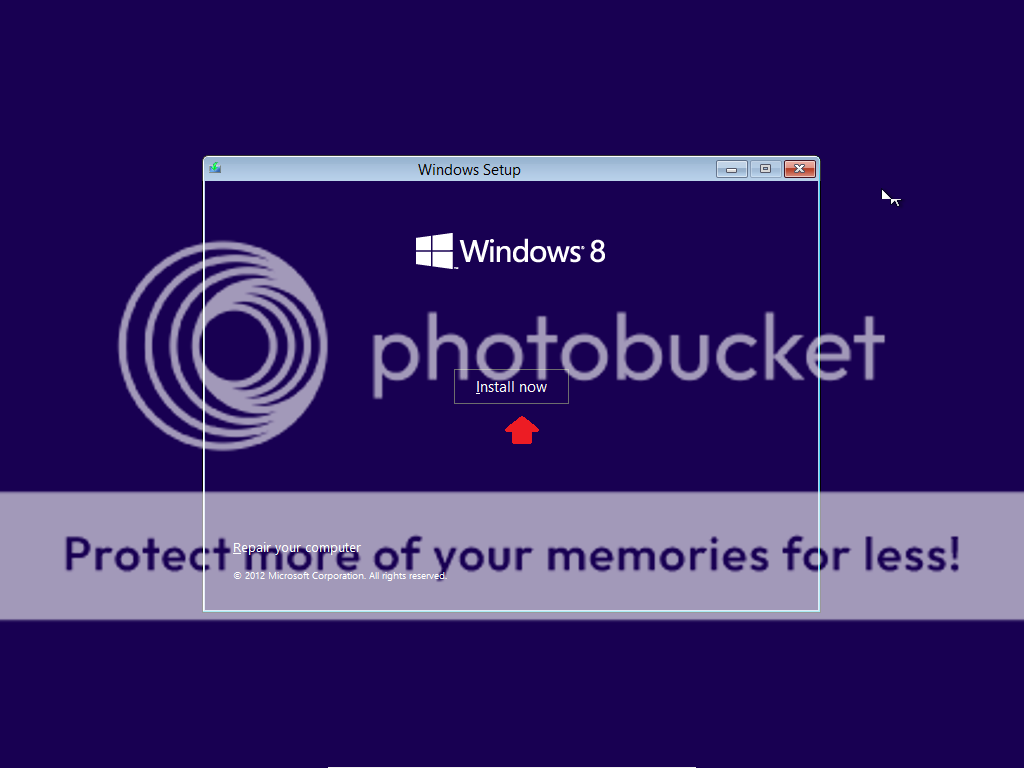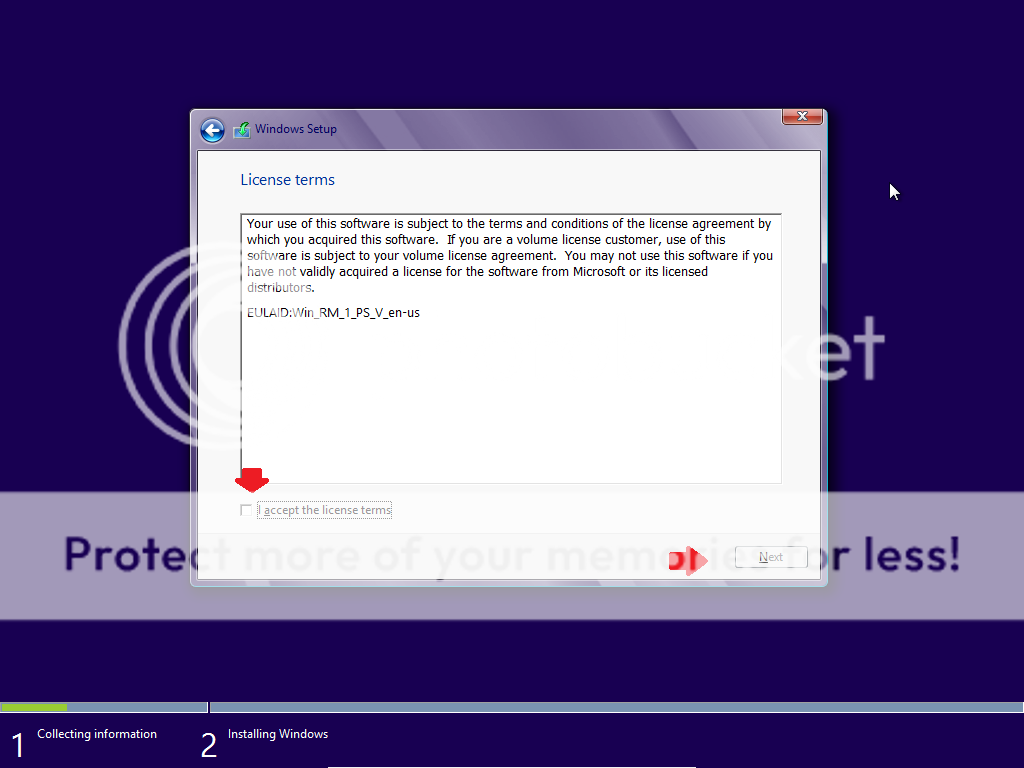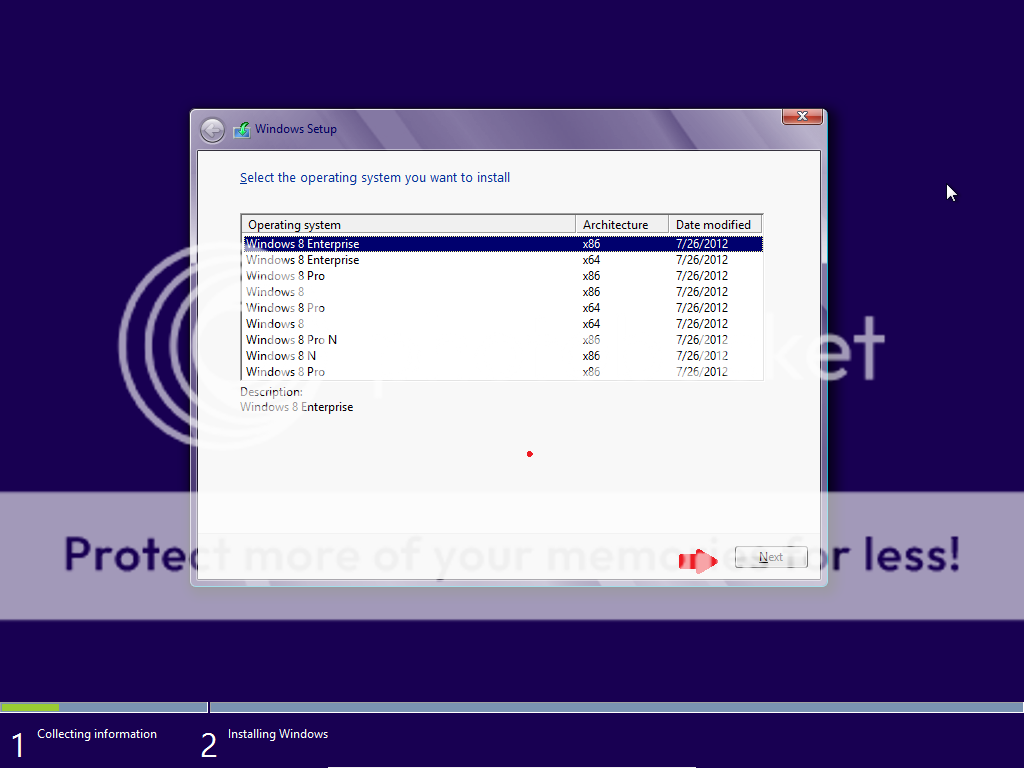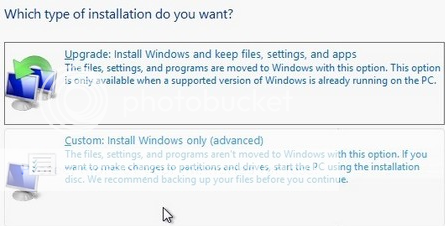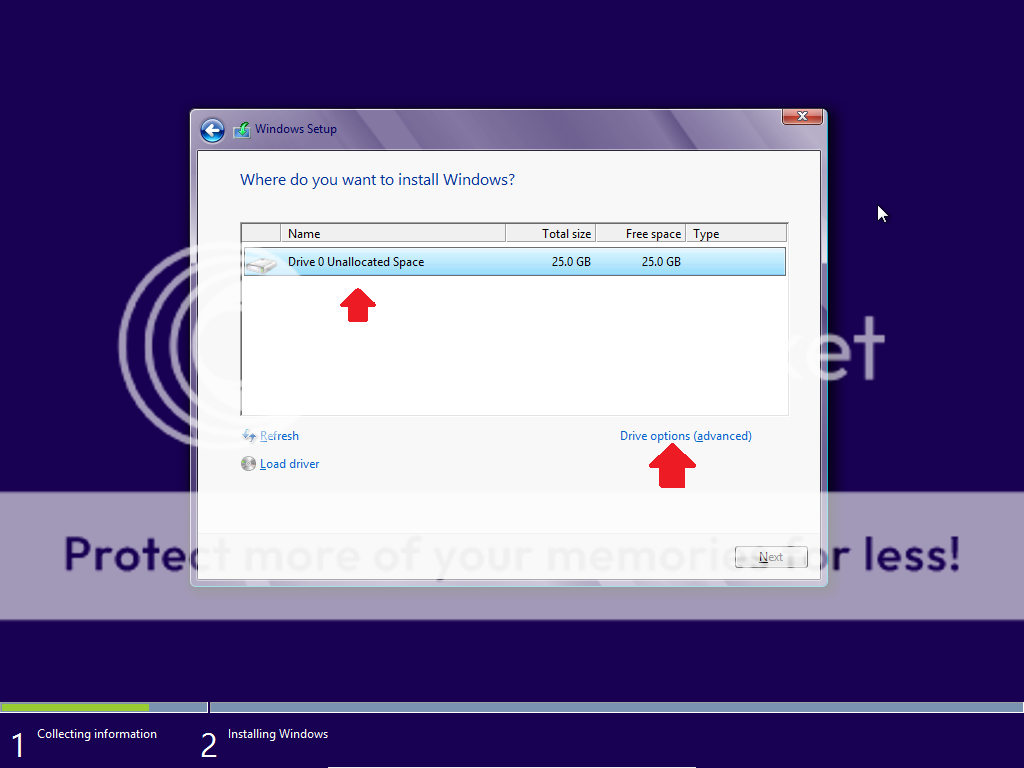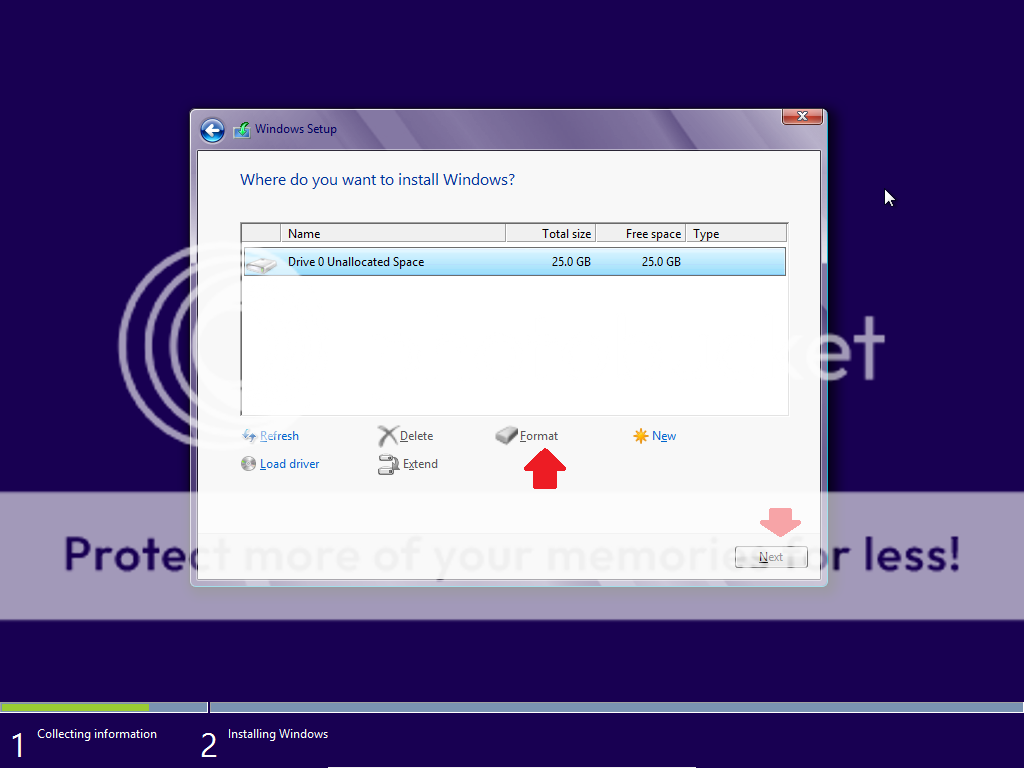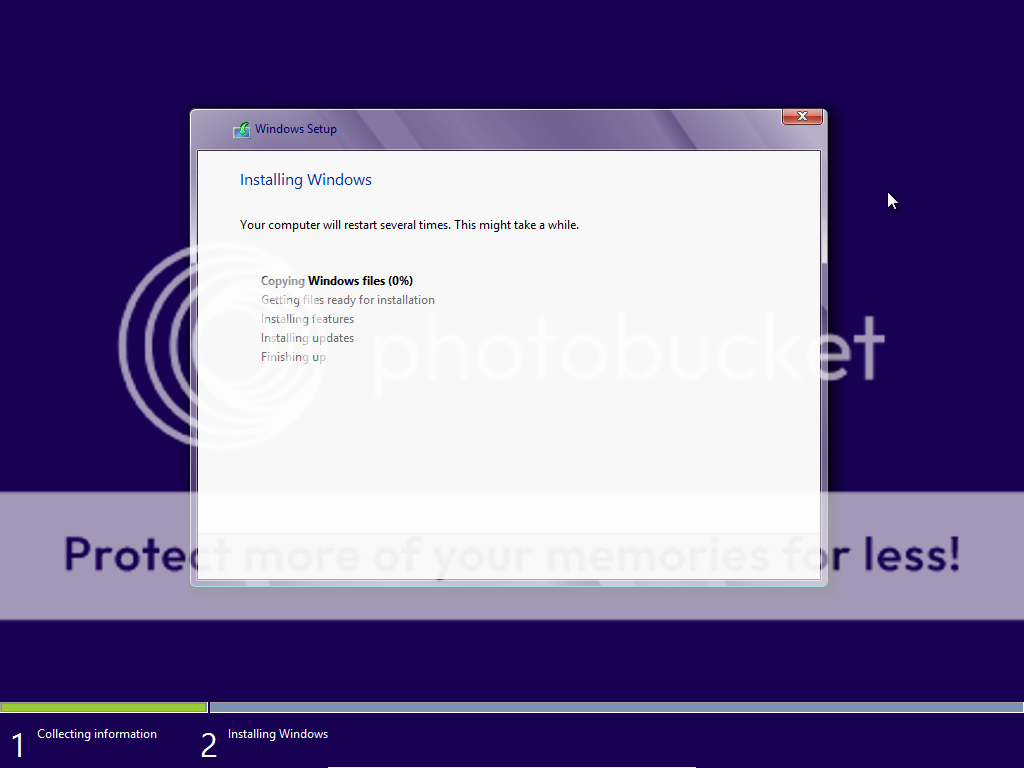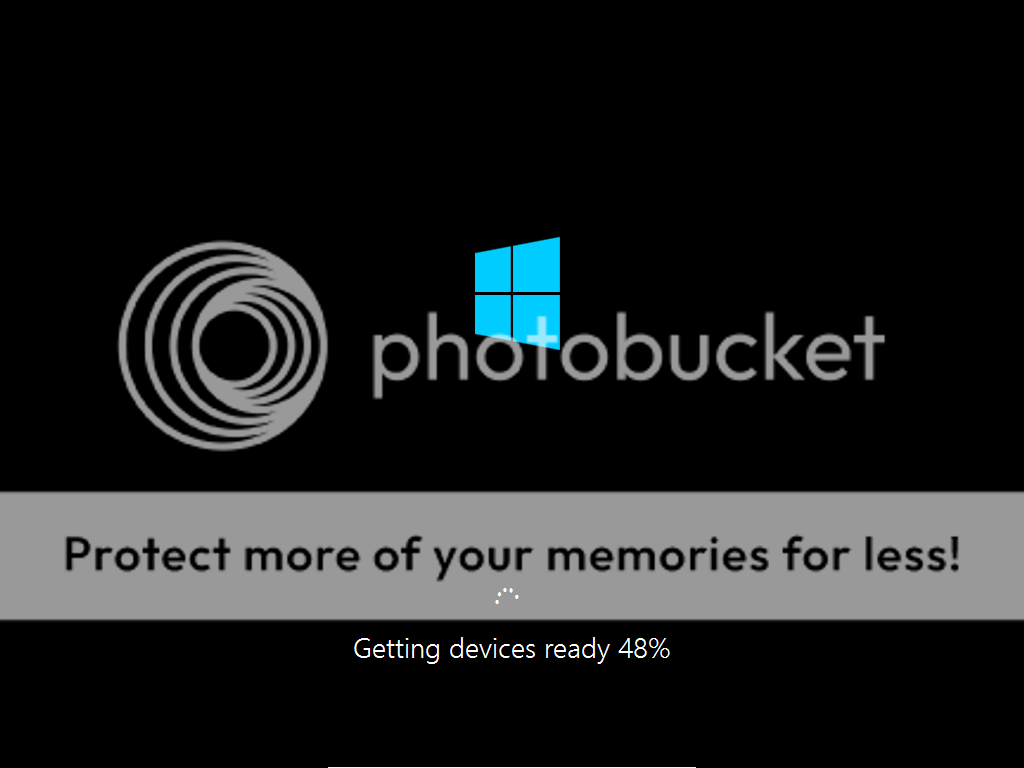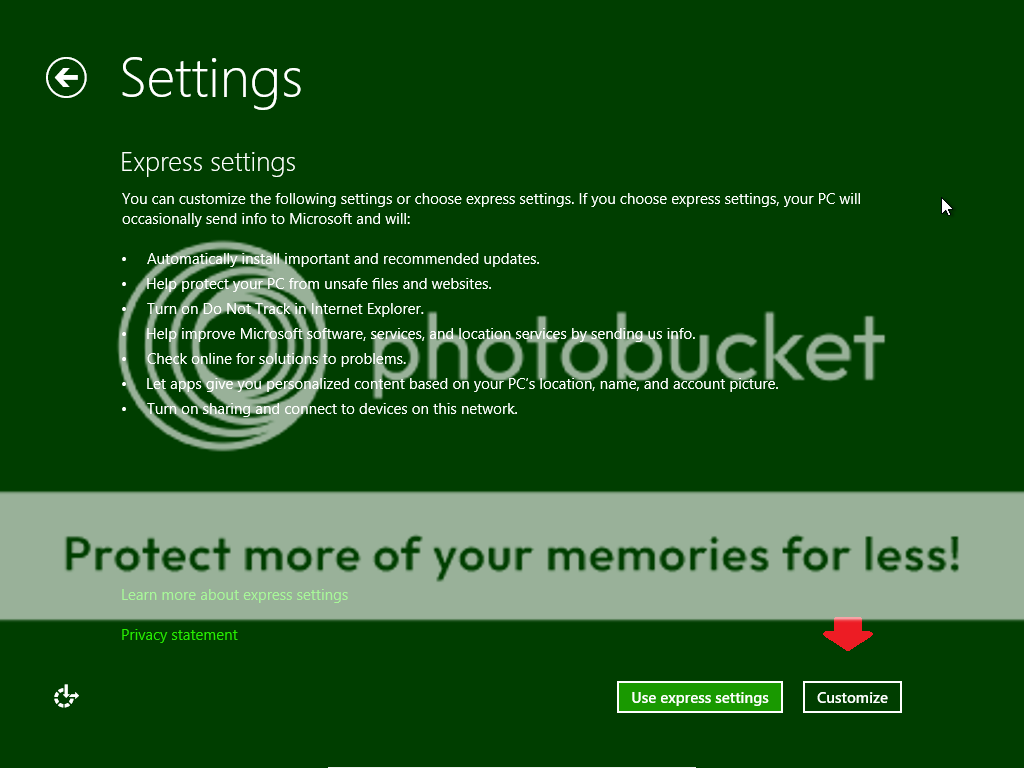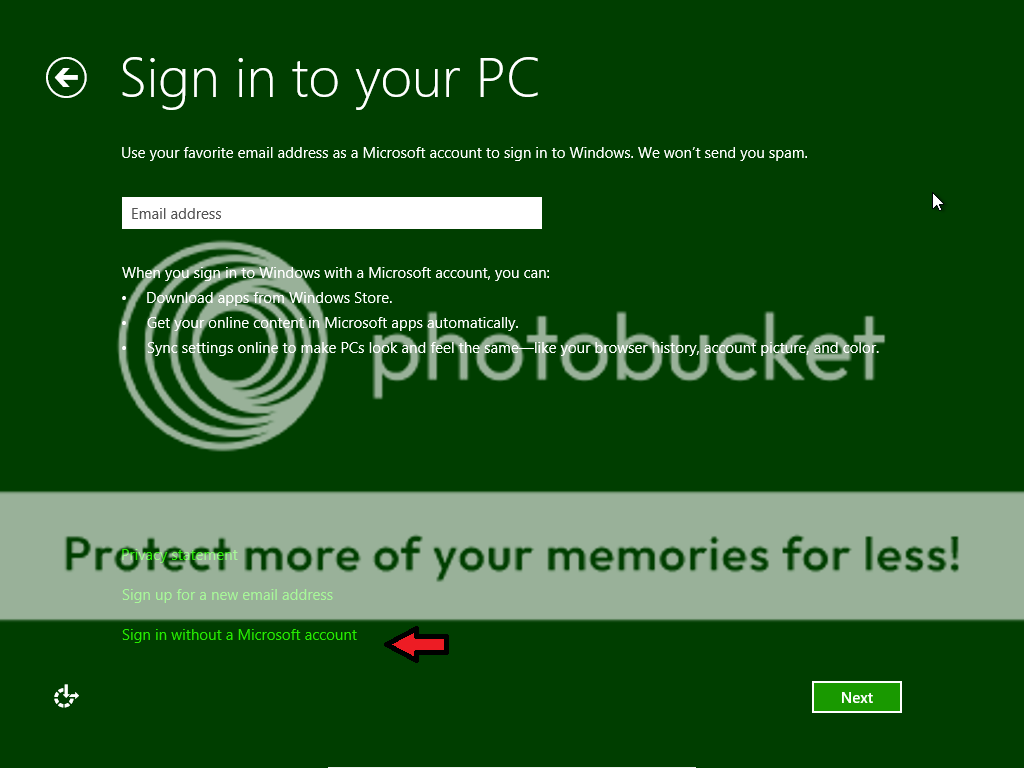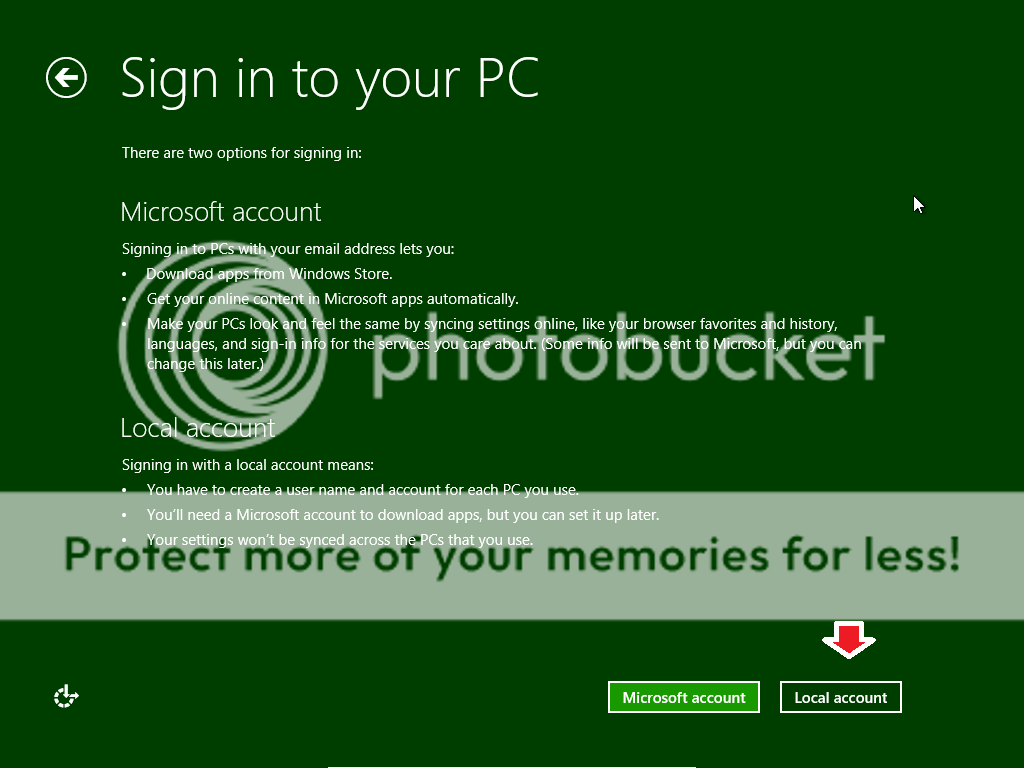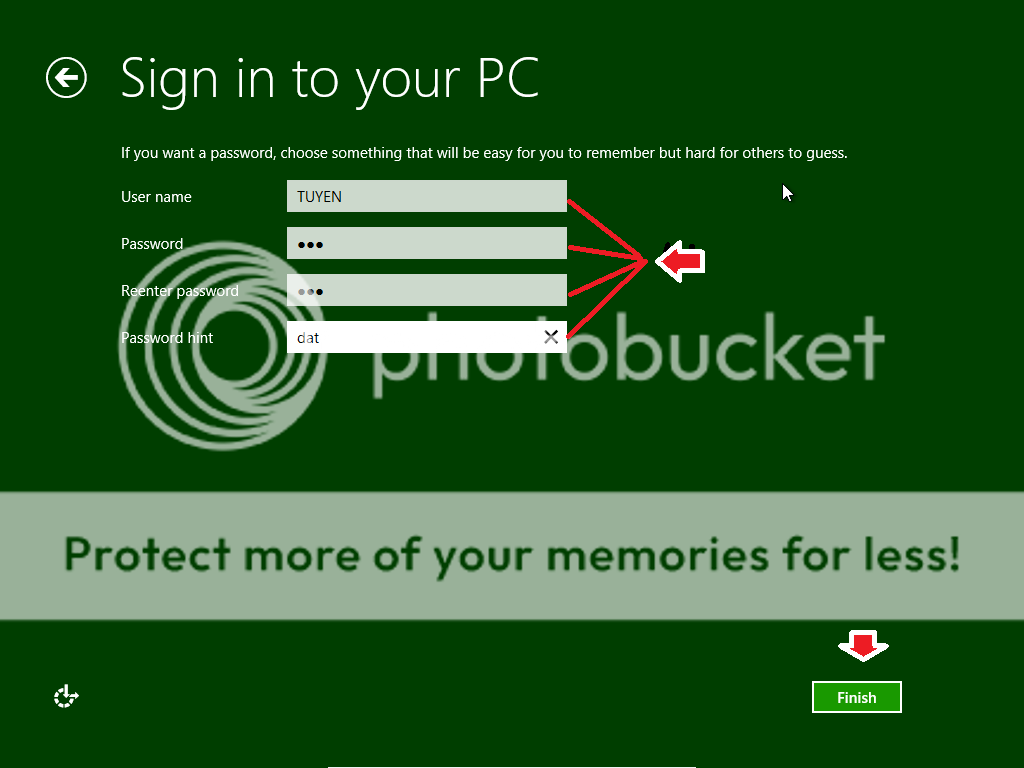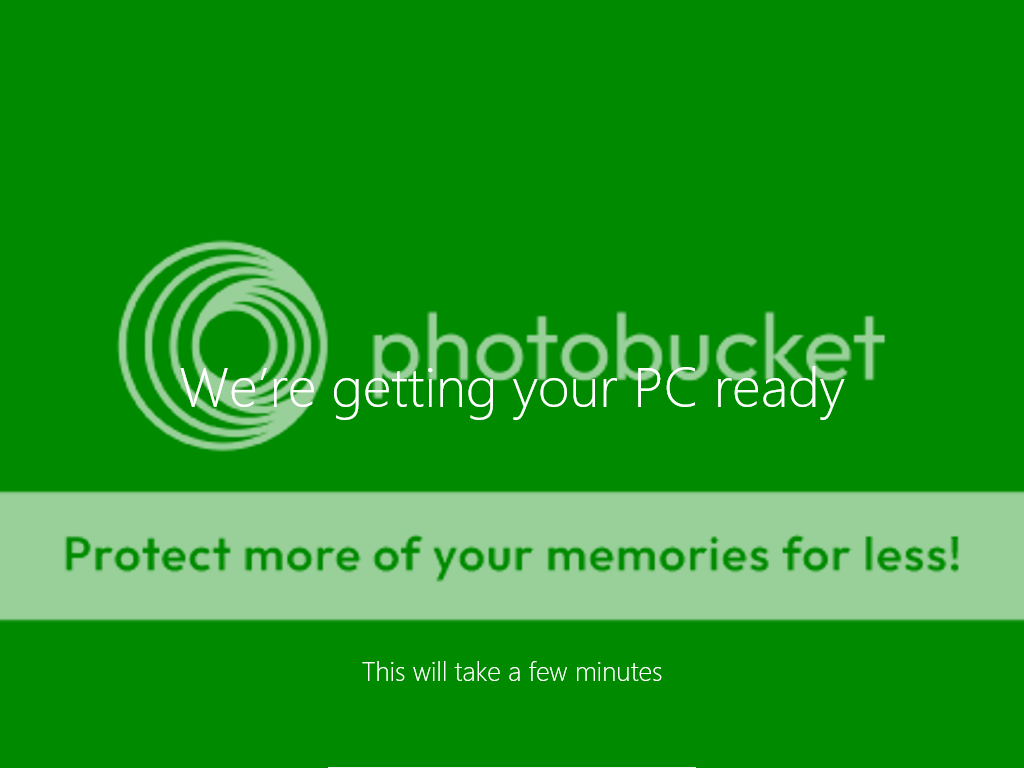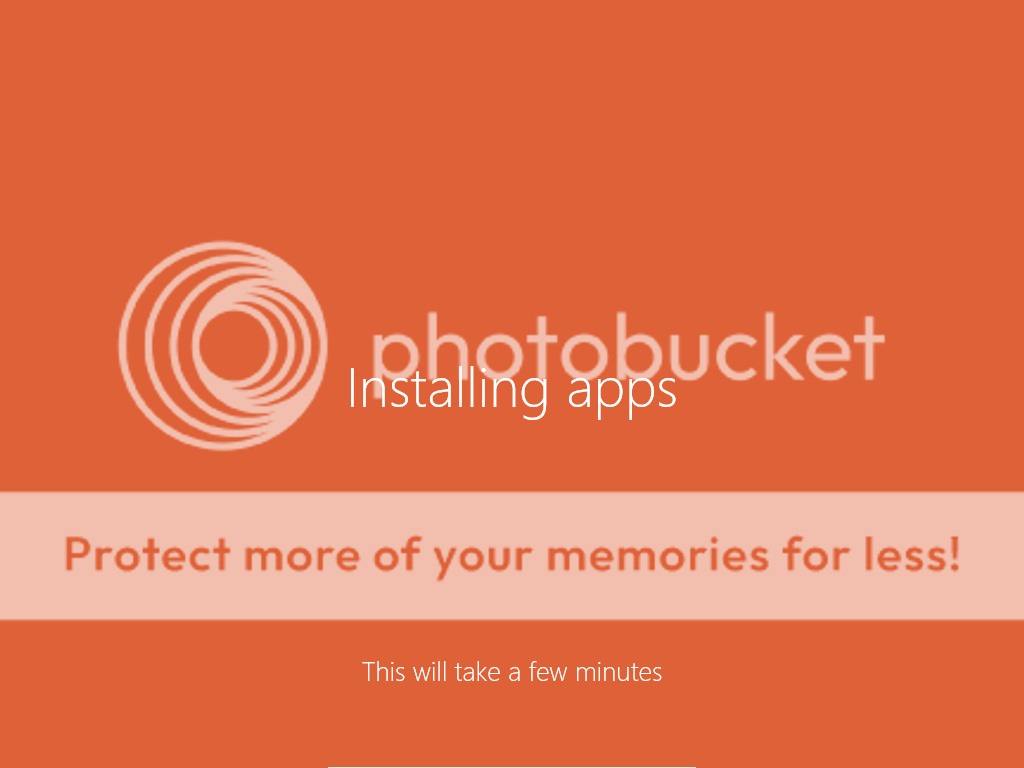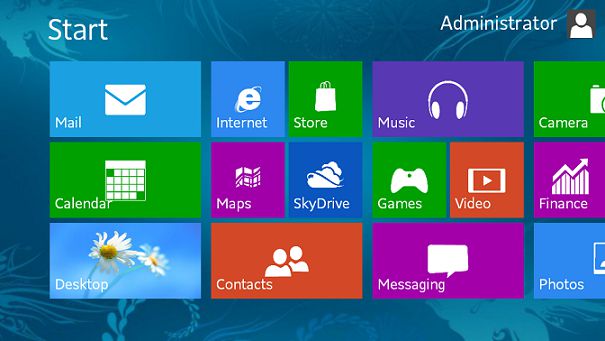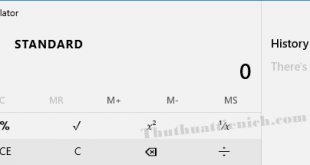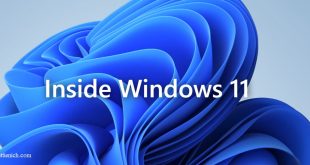Hướng dẫn cài windows 8, windows 8.1 bằng hình ảnh. Cầm tay chỉ việc cài đặt windows 8 và windows 8.1 bằng hình ảnh minh họa. Xem một lần là tự cài được.
Hướng dẫn cài windows 8, windows 8.1 chi tiết bằng hình ảnh
Chuẩn bị đĩa cài windows 8 và cho đĩa vào.
Khởi động lại máy tính, nhấn phím F12 hoặc phím tương ứng của máy tính của bạn để vào Boot Menu. Xem phím tắt chọn Boot cho hãng máy tính của bạn.
Chọn boot từ CD/DVD như hình dưới rồi Enter.
Khi đó máy tính sẽ khởi động từ ổ đĩa của bạn. Khi màn hình Press eny key to boot from CD này hiện nên các bạn nhấn phím bất kỳ trên bàn phím để bắt đầu quá trình cài đặt windows 8.
Đợi cho windows xử lý.
Màn hình Windows Setup đầu tiên xuất hiên, ở đây sẽ có 3 thiết lập:
Language to Install: Ngôn ngữ cài đặt.
Time and currency format: Định dạng ngày tháng.
Keyboard or input method: Kiểu bàn phím sử dụng.
Các bạn để mặc định rồi nhấn Next nhé.
Nhấn nút Install Now
Tích vào ô I accept the license terms rồi nhấn Next
Tiếp tục chọn phiên bản windows 8 mà bạn muốn cài đặt. X86 là win 8 32 bit, x64 là win 8 64 bit. Bạn nên chọn Windows 8 Enterprise hoặc Windows 8 pro.
Lưu ý: chỉ có đĩa cài windows 8 full mới có phần chọn này.
Một bảng hỏi bạn muốn cài đặt theo kiểu nào, bạn chọn Custom nhé.
Tiếp tục đến phần chọn nơi cài đặt windows 8.
Bạn chọn Ổ cài windows 8. Sau đó chọn driver options để format ổ đĩa trước khi cài như hình dưới.
Chú ý: Chọn đúng ổ cài windowns của bạn ( thường là ổ C và Type là Primary). Tốt nhất là bạn phải xác định đúng tên trong phần Name và dung lượng ổ C cũ trong phần Total size. Nếu không format nhầm thì hơi phiền phức đó. Nếu bạn không chắc chắn, hãy nhờ người có kinh nghiệm nhé.
Click vào Format để format ổ C trước khi cài và nhấn Next.
Đến phần chính trong quá trình cài đặt windows 8, nhanh hay chậm tùy thuộc vào tốc độ máy tính của bạn.
Bạn hãy làm gì đó trong giai đoạn này thay vì ngồi đợi vì nó khá là lâu đó, với một máy tính bình thường sẽ chạy khoảng 20-30 phút.
Sau khi cài đặt hoạt tất máy tính sẽ khởi động lại và vào phần Settings, các bạn chọn Use express settings nhé.
Chọn Sign in without a microsft account. Nếu bạn muốn quản lý máy tính bằng tài khoản Microsoft thì tham khảo cách tạo tài khoản Microsoft.
Chọn Local Account
Điền User name và password của bạn.
Chú ý: Password hint là từ gợi ý password sẽ xuất hiện khi đăng nhập sai. Không nên nhập password chính xác vào đây.
Cài đặt một số ứng dụng mặc định cho window 8
Quá trình cài đặt windows 8 đã hoàn thành, các bạn click vào biểu tượng Desktop để vào màn hình desktop nhé.
Như vậy quá trình cài đặt windows 8 đã hoàn thành.
Việc đầu tiên sau khi cài đặt windows 8 đó là active windows. Bạn có thể làm theo các cách sau:
- Active by phone (sẽ có hướng dẫn sau)
- Sử dụng file Crack windows 8
Sau khi Active xong các bạn cài driver cho windows 8. Xem phần mềm tìm driver
Tiếp tục cài những phần mềm cần thiết sau khi cài windows 8. Xem những phần mềm nên cài sau khi cài windows
Chúc các bạn thành công
 Thuthuattienich.com
Thuthuattienich.com