Cách mở máy tính (Calculator) trên Windows 7/8.1/10. Calculator là máy tính toán (cầm tay), giúp bạn nhân, chia, cộng, trừ nhanh hơn, chính xác hơn.
Calculator là ứng dụng giúp bạn tính toán như chiếc máy tính cầm tay. Đây là một trong những ứng dụng được Microsoft tích hợp vào tất cả các phiên bản Windows hiện hành. Nếu bạn thường xuyên làm việc với các con số thì ứng dụng này thực sự hữu dụng đó.
Cách mở Calculator chung cho cả Windows 7/8.1/10
Cách 1: Mở bằng RUN
Bạn nhấn tổ hợp phím Windows + R sau đó nhập lệnh calc.exe vào khung Open rồi nhấn nút OK (hoặc phím Enter).
Cách 2: Mở bằng tay (thủ công)
Bạn mở My Computer (This PC) -> Ổ đĩa cài đặt Windows (thường là ổ C) -> Windows -> System32. Tìm tập tin có tên là calc.exe và chạy nó.
Cách mở Calculator riêng cho từng phiên bản Windows
Trên Windows 7
Cách 1:
Bạn nhấn nút Start menu (hoặc nút Windows trên bàn phím), nhập lệnh calculator vào khung tìm kiếm rồi chọn mở ứng dụng Calculator trong kết quả tìm được.
Cách 2:
Bạn nhấn nút Start menu (hoặc nút Windows trên bàn phím) chọn All programs .
Mở thư mục Accessories , bạn sẽ thấy công cụ Calculator ở đây.
Trên Windows 8.1
Cách 1:
Bạn nhấn tổ hợp phím All apps , nhập từ khóa calculator vào khung tìm kiếm. Lúc này bạn sẽ thấy công cụ Calculator trong kết quả tìm kiếm.
Cách 2:
Bước 1: Nhấn nút All apps (hoặc nút Windows trên bàn phím).
Bước 2: Lúc này cửa sổ Metro sẽ được mở, bạn nhấn chuột phải lên vị trí bất kỳ trong cửa sổ này chọn All apps .
Bước 3: Lúc này bạn sẽ thấy ứng dụng Calculator trong phần Windows Accessories .
Trên Windows 10
Cách 1:
Bạn nhấn nút Start menu (hoặc nút Windows trên bàn phím), nhập lệnh calculator vào khung tìm kiếm rồi chọn mở ứng dụng Calculator trong kết quả tìm được.
Cách 2:
Bạn nhấn nút Start menu (hoặc phím Windows trên bàn phím) chọn All apps .
Tìm đến chữ cái C, bạn sẽ thấy ứng dụng Calculator.
Sử dụng Calculator trực tuyến
Cách 1: Riêng với trình duyệt Google Chrome
Bạn nhập phép tính muốn thực hiện trực tiếp lên thanh địa chỉ của trình duyệt Chrome và nhận kết quả ngay
Tips: Sử dụng các dấu sau để thực hiện các phép tính: nhân (*), chia (/), cộng (+), trừ (-)
Cách 2: Nhập trực tiếp phép tính vào công cụ tìm kiếm của Google
Nhập trực tiếp phép tính vào khung tìm kiếm của Google, lúc này bạn sẽ được trả về kết quả ngay cùng với máy tính (calculator) để tính toán thêm nếu muốn.
Tips: Sử dụng các dấu sau để thực hiện các phép tính: nhân (*), chia (/), cộng (+), trừ (-)
Cách 3: Mở máy tính (Calculator) của Google
Bạn tìm kiếm Google với từ khóa calculator , lúc này máy tính toán sẽ xuất hiện.
Chúc các bạn thành công!!!
 Thuthuattienich.com
Thuthuattienich.com
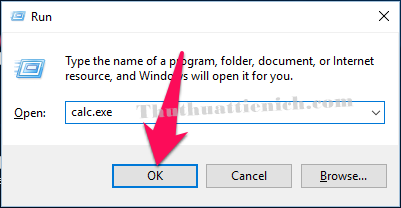
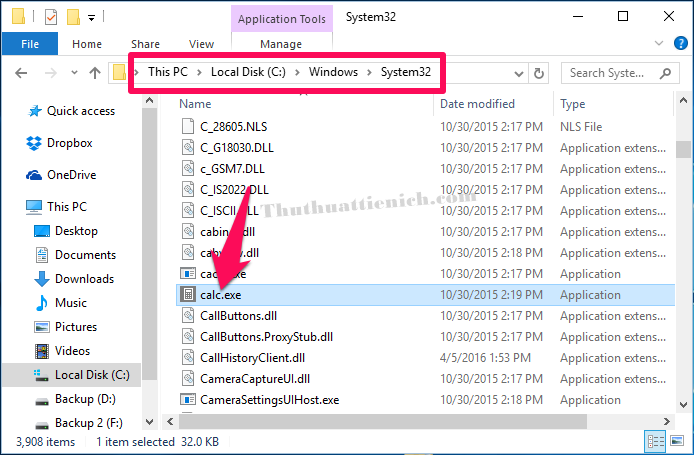
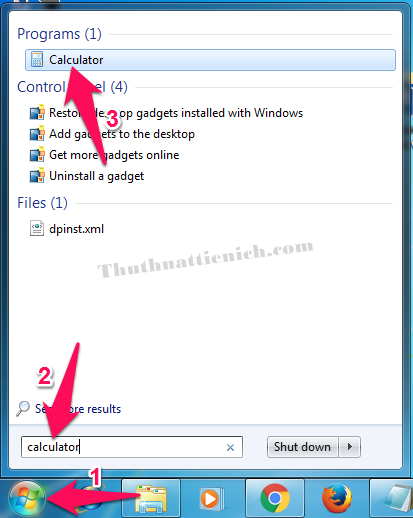
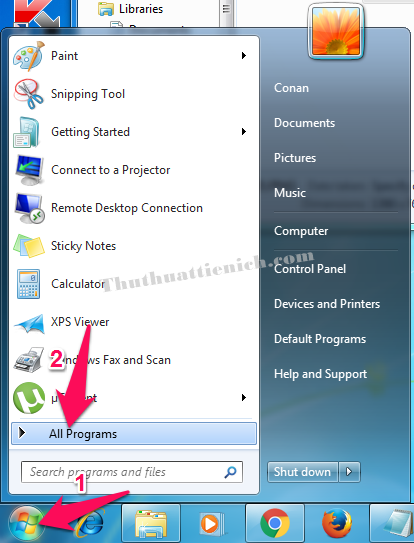
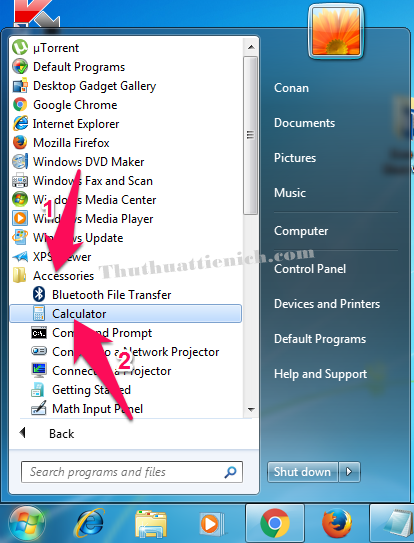
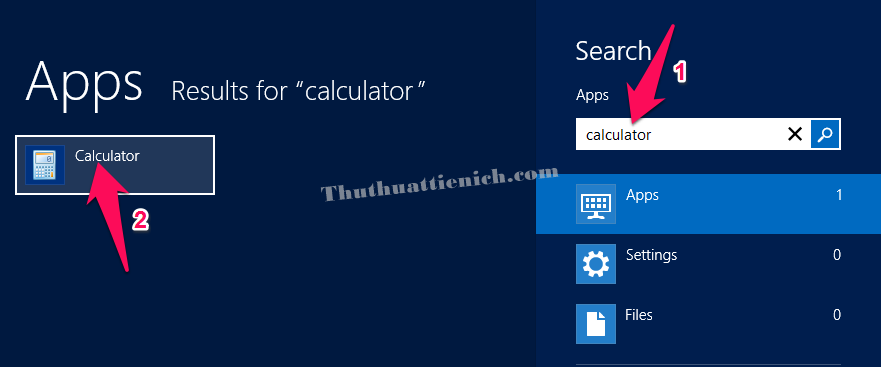

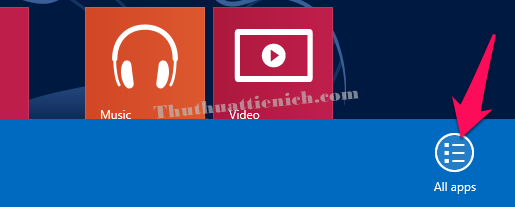
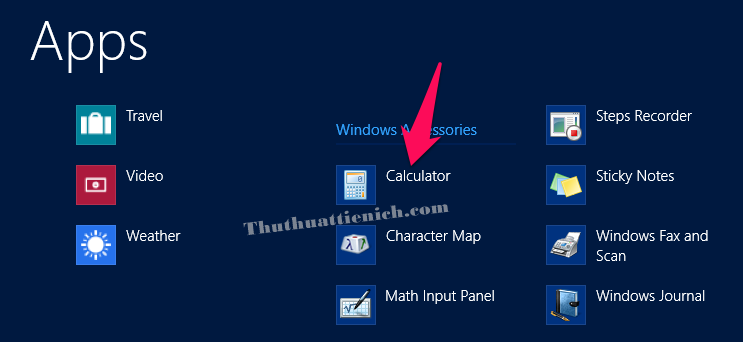
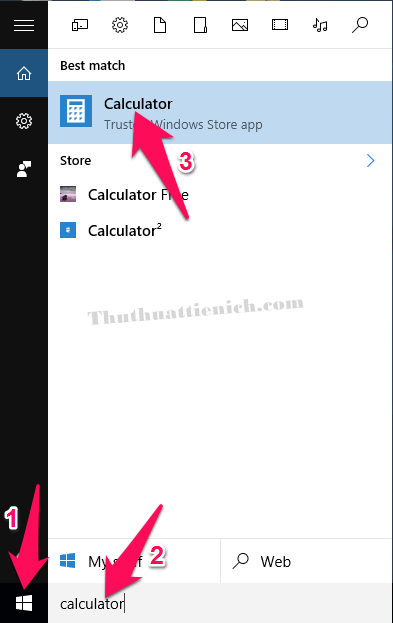
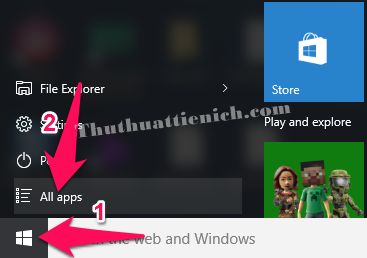
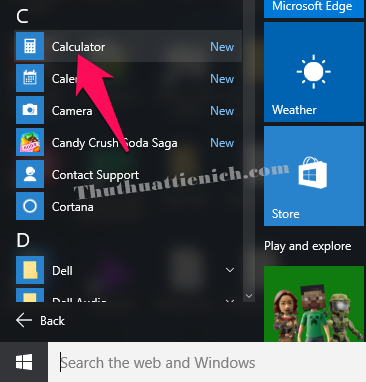
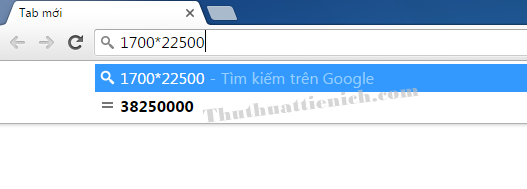
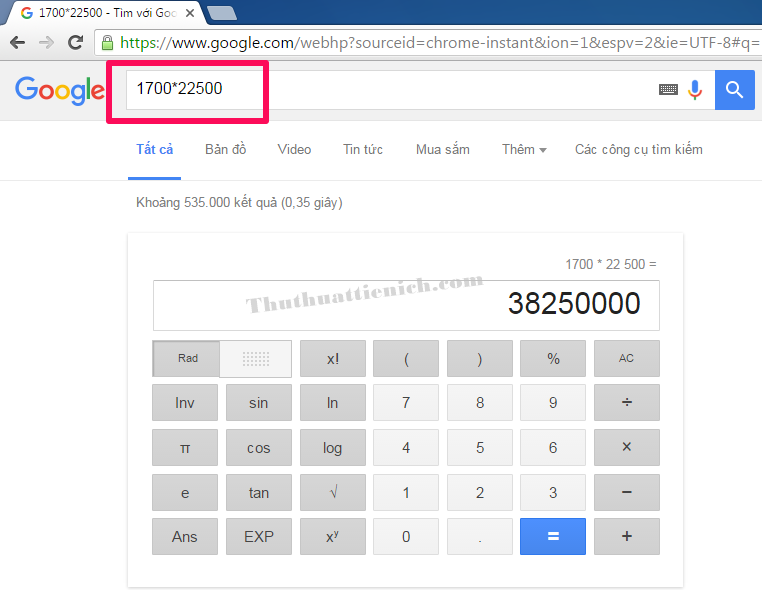
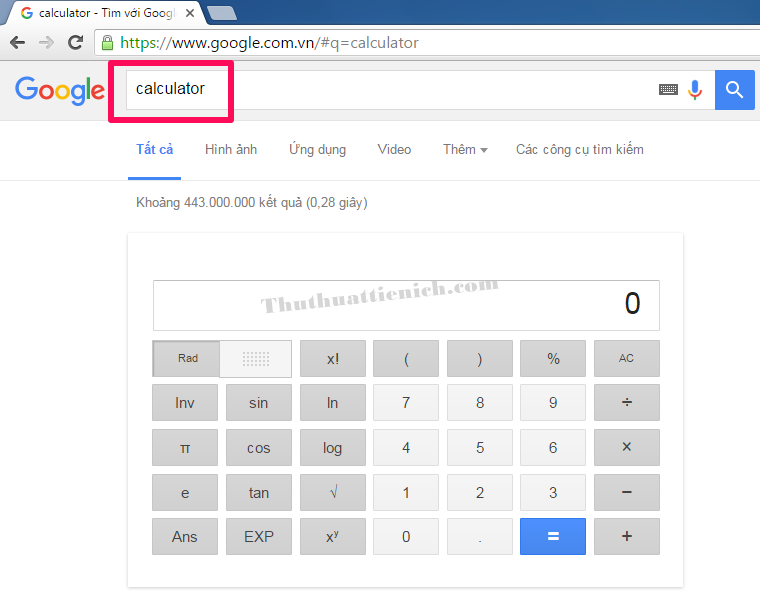






hay và hiệu quả