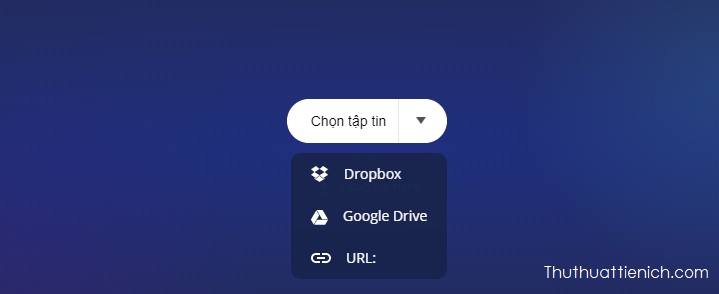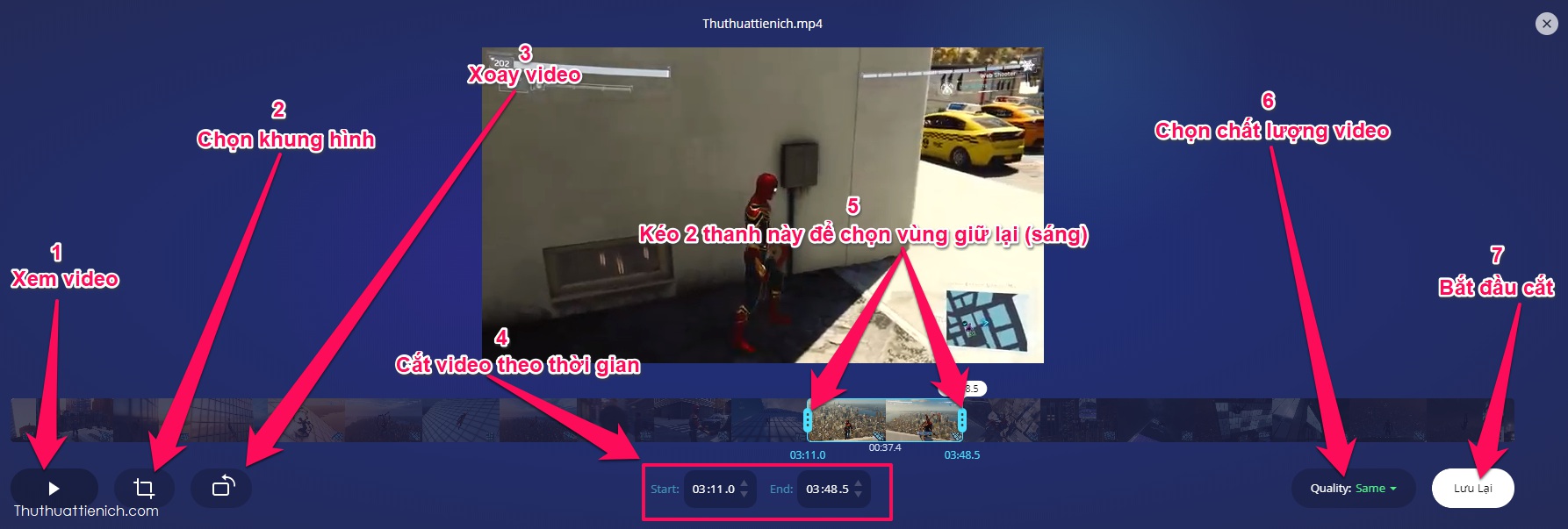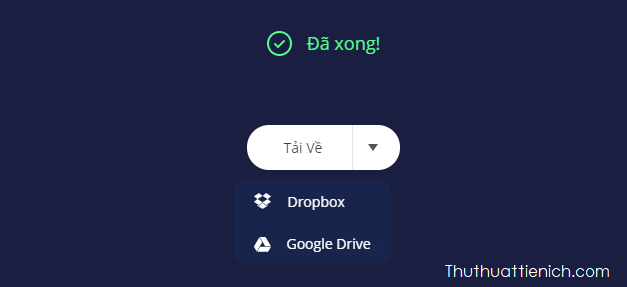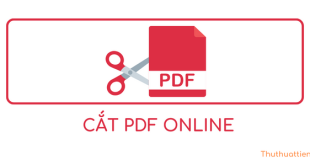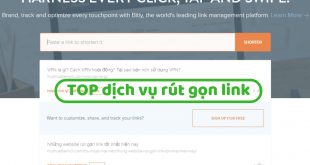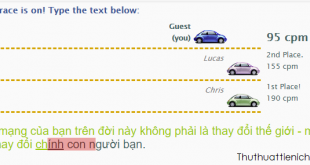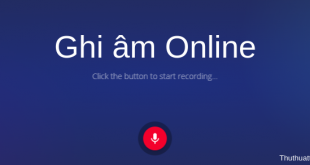Bạn đang có một video muốn cắt nhanh mà không muốn cài đặt phần mềm phiền phức và mất thời gian trong khi bạn không cắt video thường xuyên. Đừng lo, Thuthuattienich sẽ hướng dẫn bạn cắt video Online nhanh chẳng khác gì các phần mềm cắt video thông dụng.
Nếu bạn đang sử dụng Windows 10, có thể bạn sẽ thích thử cắt video nhanh với ứng dụng Photos có sẵn trước khi sử dụng tiện ích Online này.
Vì sao chọn Online-Video-Cutter?
- Giao diện đơn giản dễ sử dụng
- Hoàn toàn miễn phí
- Hỗ trợ tiếng Việt
- Cắt video có dung lượng tối đa là 2GB
- Nhiều tuỳ chọn cho video sau khi cắt
- Có cắt video trực tiếp từ các trang xem video, lấy video từ Google Drive, Dropbox
Hướng dẫn cách cắt video Online nhanh, không cần phần mềm
Bước 1: Truy cập trang cắt video Online tại địa chỉ: https://online-video-cutter.com/vi/
Bước 2: Chọn video muốn cắt với một trong các tuỳ chọn
- Chọn tập tin: chọn video có sẵn trên máy tính
- Dropbox: Lấy video từ Dropbox
- Google Drive: Lấy video từ Google Drive
- URL: cắt video trực tiếp từ các trang xem video online
- Dung lượng video tối là 2GB
- Video sẽ được cắt trực tiếp trên máy tính của bạn mà không tải bất cứ thứ gì lên mạng, vì vậy quá trình chọn video sẽ diễn ra rất nhanh
Bước 3: Kéo 2 thanh ![]() ở đầu và cuối của video để chọn phần video muốn giữ lại (vùng sáng) và phần video muốn cắt đi (vùng tối). Ngoài ra bạn cũng có thể cắt video theo thời gian chính xác (4). Ngoài ra, trang web còn có nhiều tuỳ chọn cho video như:
ở đầu và cuối của video để chọn phần video muốn giữ lại (vùng sáng) và phần video muốn cắt đi (vùng tối). Ngoài ra bạn cũng có thể cắt video theo thời gian chính xác (4). Ngoài ra, trang web còn có nhiều tuỳ chọn cho video như:
- 1: Xem video:
- 2: Chọn khung hình cho video sau khi cắt, Orginal ratio là khung hình nguyên gốc (mặc định)
- 3: Xoay video
- 4: Cắt video theo thời gian chính xác: Video giữ lại sẽ là khoảng thời gian từ Start đến End, ngoài khoảng thời gian này sẽ bị cắt
- 5: Kéo để chọn vùng giữ lại (vùng sáng), vùng bị cắt (vùng tối)
- 6: Chọn chất lượng video: Same là chất lượng nguyên gốc (mặc định)
- 7: Lưu lại: Bắt đầu quá trình cắt video
Sau khi chọn vùng giữ lại, vùng cắt, tuỳ chỉnh video xuất ra, bạn nhấn nút Lưu lại
Bước 4: Lúc này quá trình cắt video sẽ bắt đầu. Sau khi cắt xong, bạn sẽ thấy thông báo Đã xong! và nút Tải về, trong đó:
- Tải về: Tải về máy tính
- Dropbox: Tải trực tiếp lên tài khoản Dropbox của bạn
- Google Drive: Tải trực tiếp lên tài khoản Google Drive của bạn
Chúc các bạn thành công!!!
 Thuthuattienich.com
Thuthuattienich.com