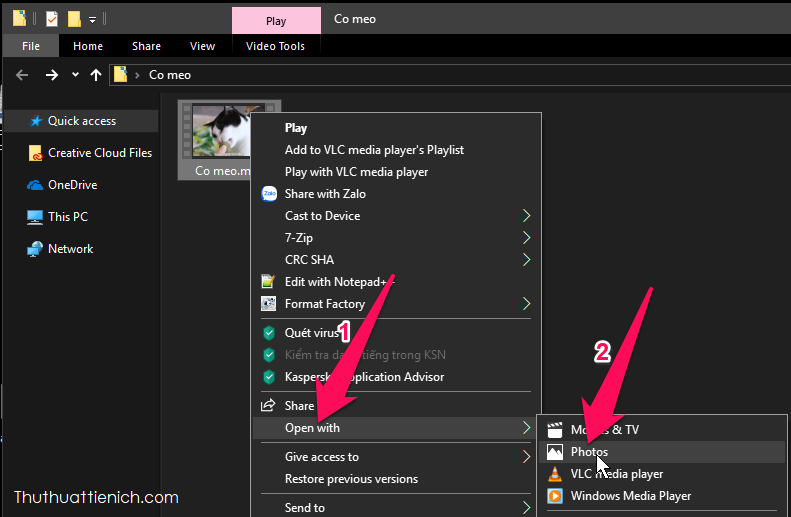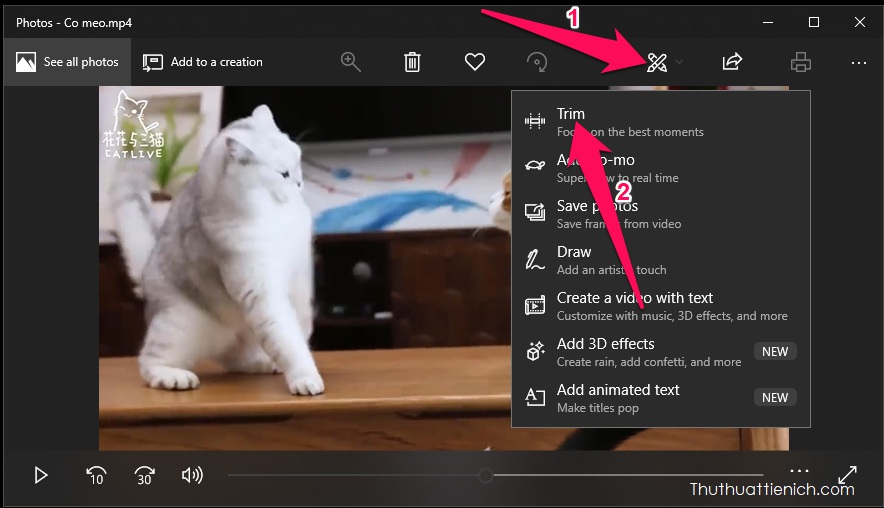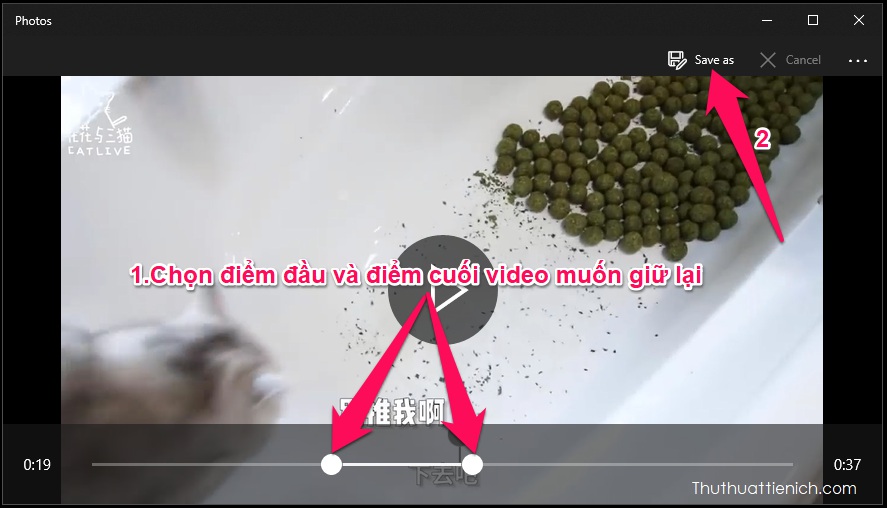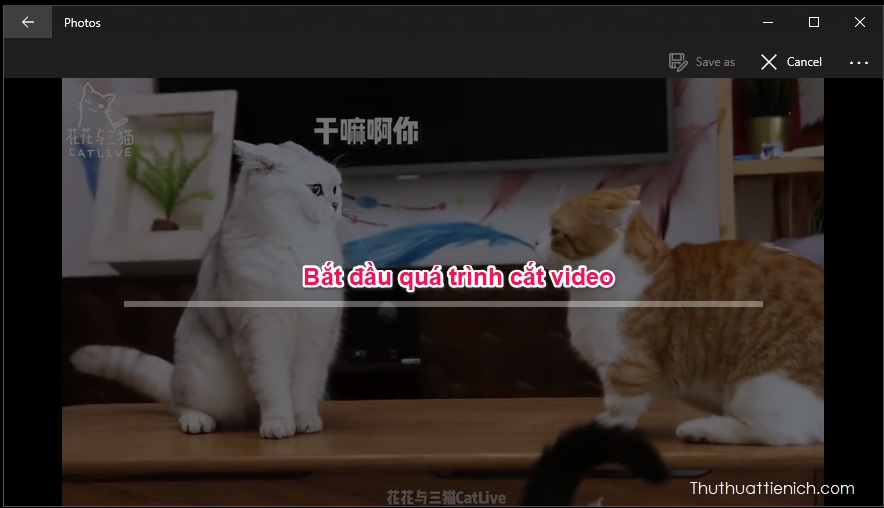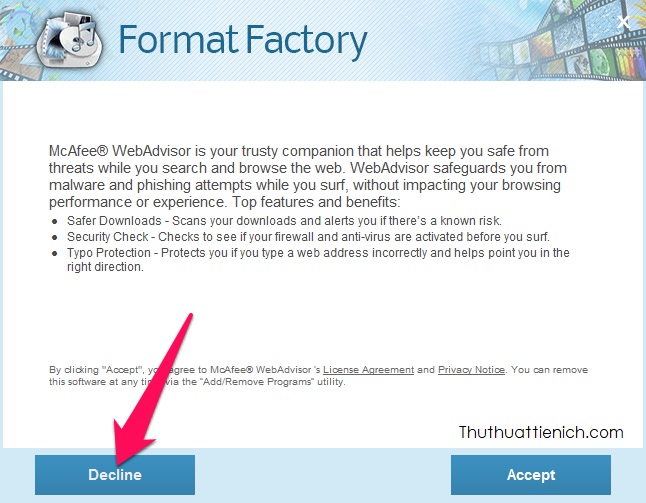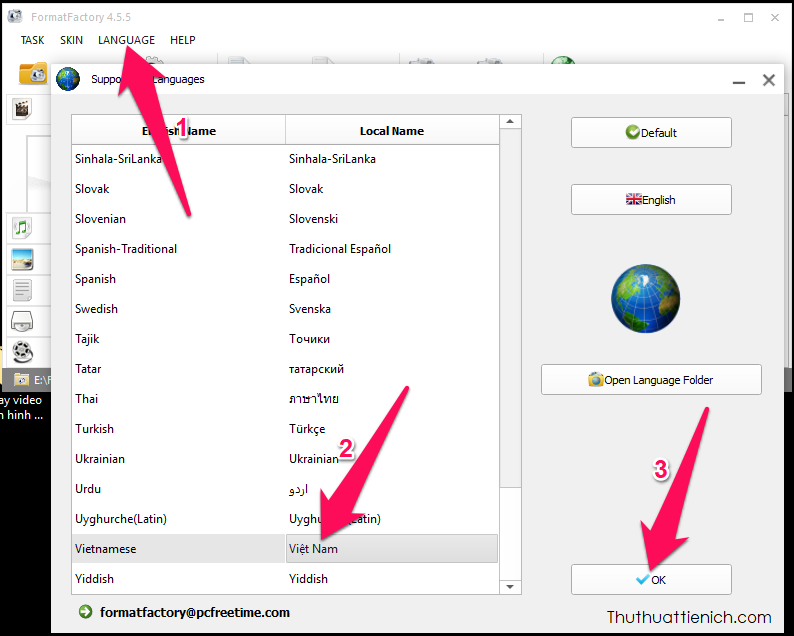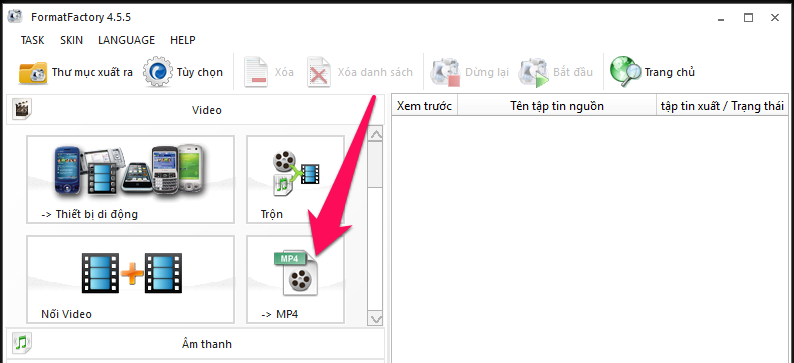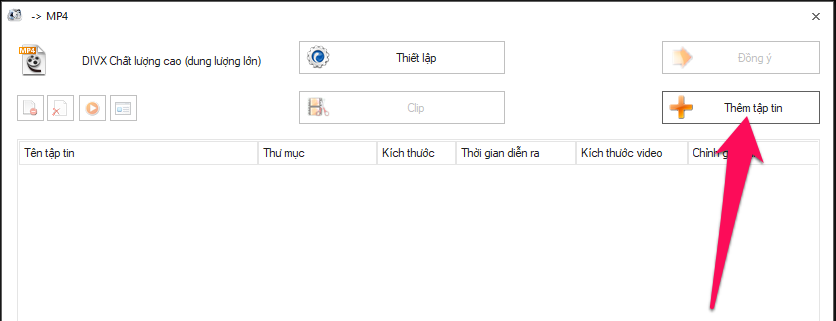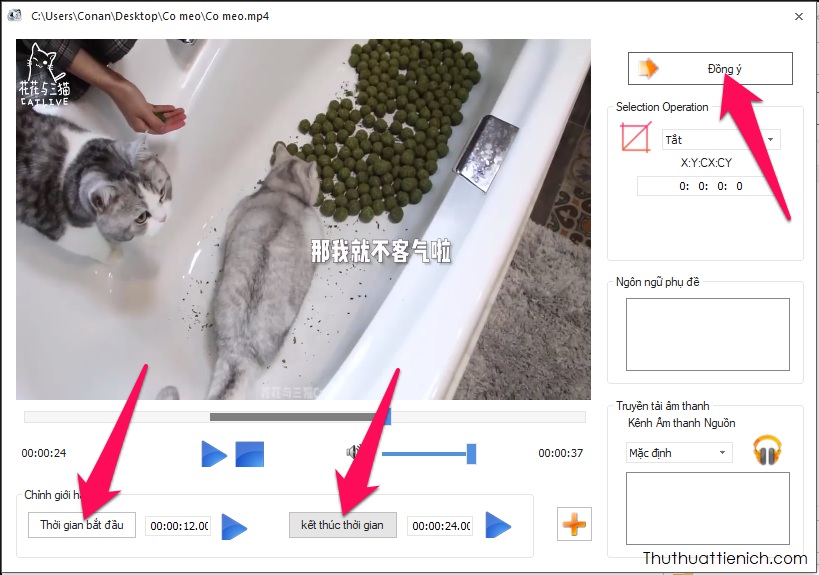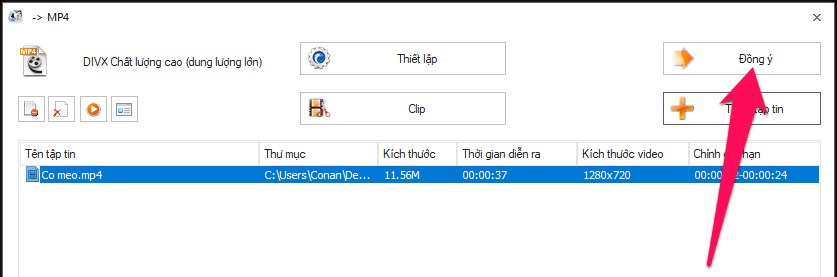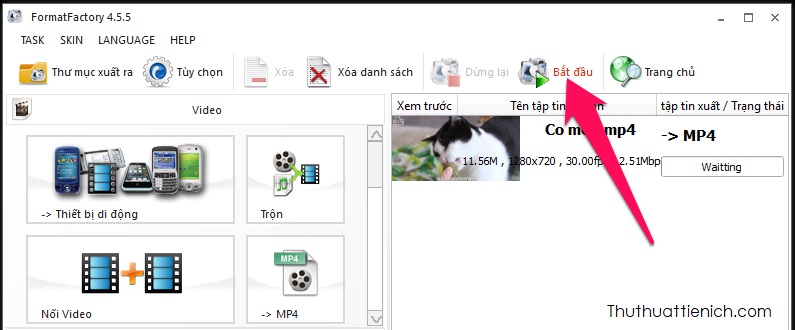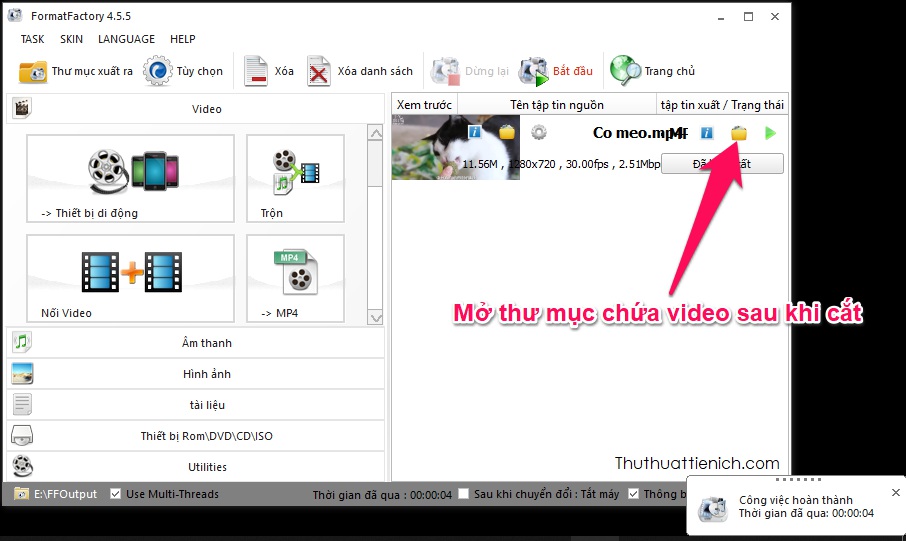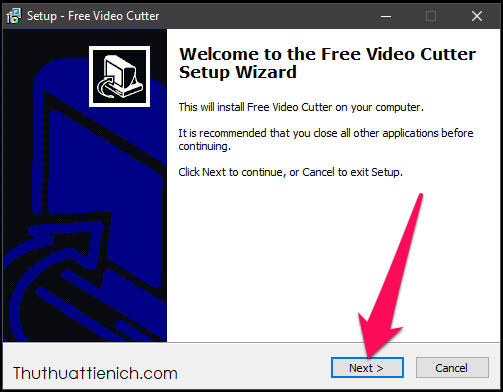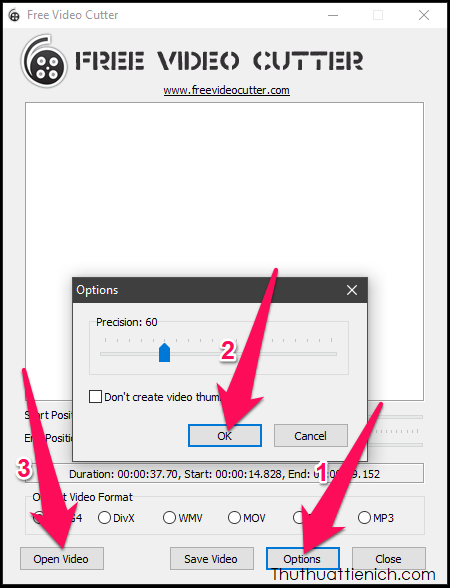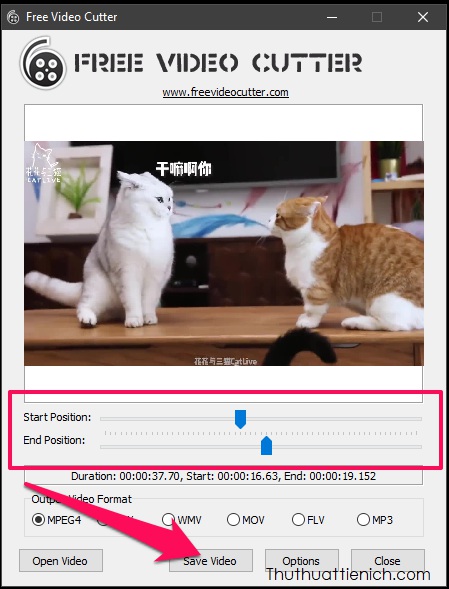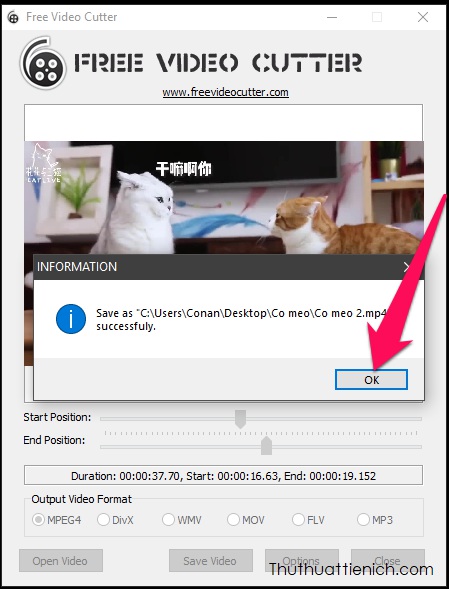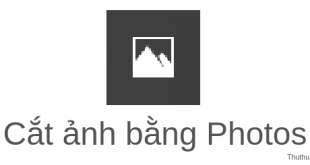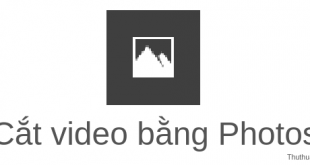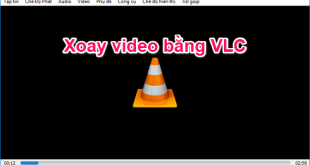Bạn đang muốn lấy một đoạn ngắn trong video nhưng không biết là thế nào. Thuthuattienich sẽ hướng dẫn bạn cắt lấy đoạn video đó với những phần mềm miễn phí tốt nhất (đã được Thuthuattienich trực tiếp test).
Phần mềm cắt video là gì?
Phần mềm cắt video là phần mềm giúp cắt một đoạn bất kỳ trong video mà chất lượng vẫn được giữ nguyên vẹn. Tất nhiên không thể so sánh được với các phần mềm trả phí, nhưng những phần mềm miễn phí này chắc chắn vẫn đủ dùng với chức năng cắt video.
Vì là phần mềm miễn phí nên bạn cần chú ý khi cài đặt, rất có thể những phần mềm này sẽ giới thiệu cài đặt các phần mềm (không rõ tốt-xấu).
TOP 3 phần mềm cắt video miễn phí tốt nhất
#1 Ứng dụng Photos có sẵn trên Windows 10
Tải về
Ưu điểm & Nhược điểm
Ưu điểm:
- Miễn phí
- Tích hợp sẵn trên Windows 10, không cần phải cài đặt thêm phần mềm nào khác
- Cắt video cực nhanh hơn hẳn các phần mềm cắt video miễn phí
- Photos còn có những tính năng khác như: tạo video từ ảnh, video và nhạc; viết, vẽ lên video; chỉnh sửa video; thêm hiệu ứng 3D;
Nhược điểm:
- Chỉ hỗ trợ Windows 10
- Không hỗ trợ nhiều định dạng video
Hướng dẫn sử dụng ứng dụng Photos để cắt video
Bước 1: Mở video bằng ứng dụng Photos bằng cách nhấn chuột phải lên video chọn Open with → Photos
Bước 2: Nhấn chọn ![]() trên menu của ứng dụng Photos, sau đó nhấn chọn công cụ Trim
trên menu của ứng dụng Photos, sau đó nhấn chọn công cụ Trim
Bước 3: Kéo hình tròn ở 2 điểm đầu và cuối của video để chọn phần video muốn giữ lại rồi nhấn nút Save as, chọn nơi lưu video trên máy tính rồi nhấn nút Save
Bước 4: Lúc này Photos sẽ bắt đầu quá trình cắt video, khi xong sẽ không có thông báo nên bạn để ý thanh tiến trình cắt video chạy xong là xong rồi đó.
#2 Format Factory
Tải về
Ưu điểm & Nhược điểm
Ưu điểm:
- Miễn phí
- Hỗ trợ tiếng Việt
- Hỗ trợ hầu hết các định dạng nhạc và video thông dụng
- Nhiều tính năng: Chuyển đổi, cắt-nối video, âm thanh, tài liệu, hình ảnh; sửa chữa video bị hỏng, giảm dung lượng tập tin đa phương tiện, chỉnh sửa ảnh,…
Nhược điểm:
- Có gợi ý cài đặt thêm phần mềm McAfee@ WebAdvisor
Hướng dẫn sử dụng phần mềm Format Factory để cắt video
Bước 1: Tải về và cài đặt phần mềm Format Factory. Khi cài đặt nhớ bỏ chọn (Decline) gợi ý cài thêm phần mềm McAfee@ WebAdvisor nha
Chọn ngôn ngữ tiếng Việt bằng cách nhấn chọn Language → Việt Nam → OK
Bước 2: Nhấn chọn Video → MP4 trong menu bên trái
Bước 3: Nhấn nút Thêm tập tin rồi chọn video muốn cắt trên máy tính của bạn
Bước 4: Nhấn nút Play để xem video rồi nhất nnút Thời gian bắt đầu và Kết thúc thời gian để chọn điểm đầu và điểm cuối video hoặc nhập thời gian cụ thể vào khung bên cạnh 2 nút này (những phần khác sẽ bị cắt) rồi nhấn nút Đồng ý
Bước 5: Tiếp tục nhấn nút Đồng ý
Bước 6: Nhấn nút Bắt đầu
Bước 7: Lúc này video sẽ được cắt, sau khi cắt xong, bạn sẽ thấy thông báo Đã hoàn tất. Bạn có thể nhấn nút thư mục bên trên nút Đã hoàn tất để mở thư mục chứa video sau khi cắt
#3 Free Video Cutter
Tải về
Link dự phòng: http://www.freevideocutter.com
Ưu điểm và Nhược điểm
Ưu điểm
- Miễn phí
- Gọn, nhẹ
- Giao diện đơn giản, dễ sử dụng
- Hỗ trợ các định dạng: MP4, DivX, WMV, MOV, FLV, MP3
Nhược điểm:
- Load video rất chậm (có thể bỏ chọn Don’t creat video thumbs trong Options để load video nhanh hơn nhưng không xem trước được video)
- Chỉ có chức năng cắt video
- Không hỗ trợ tiếng Việt
Hướng dẫn cách sử dụng phần mềm Free Video Cutter để cắt video
Bước 1: Tải về và cài đặt phần mềm Free Video Cutter. Vì phần mềm rất dễ cài đặt và không giới thiệu cài đặt phần mềm khác nên mình sẽ không hướng dẫn cài đặt
Bước 2: Sau khi cài đặt, bạn chạy phần mềm. Nhấn Options để thiết lập một số cài đặt:
- Precision: Thiết lập các vị trí cắt của video, mặc định là 60, nghĩa là phần mềm đặt 60 vị trí cắt cho video, nếu video dài 3 phút, độ dài của mội đoạn cắt là 5 giây. Bạn có thể thay đổi giá trị này (1-200) cho phù hợp
- Don’t creat video thumbs: Nếu bạn đã biết chính xác các đoạn sẽ cắt thì tích vào phần này để phần mềm không tạo video xem trước, sẽ làm quá trình cắt video diễn ra nhanh hơn
Sau khi cài đặt xong, bạn nhấn nút Ok để lưu lại và nhấn nút Open video để mở video muốn cắt trên máy tính
Bước 3: Kéo 2 phần Start Position (ví trị bắt đầu) và End Position (vị trí kết thúc) để chọn điểm bắt đầu-kết thúc của video (những phần khác sẽ bỏ), chọn định dạng xuất ra (mặc định là MP4) rồi nhấn nút Save video, chọn nơi muốn lưu video sau khi cắt rồi nhấn nút Save
Bước 4: Chờ một chút để phần mềm cắt video cho bạn, sau khi cắt bạn sẽ nhận được thông báo Save as … successfuly
Chúc các bạn thành công!!!
 Thuthuattienich.com
Thuthuattienich.com