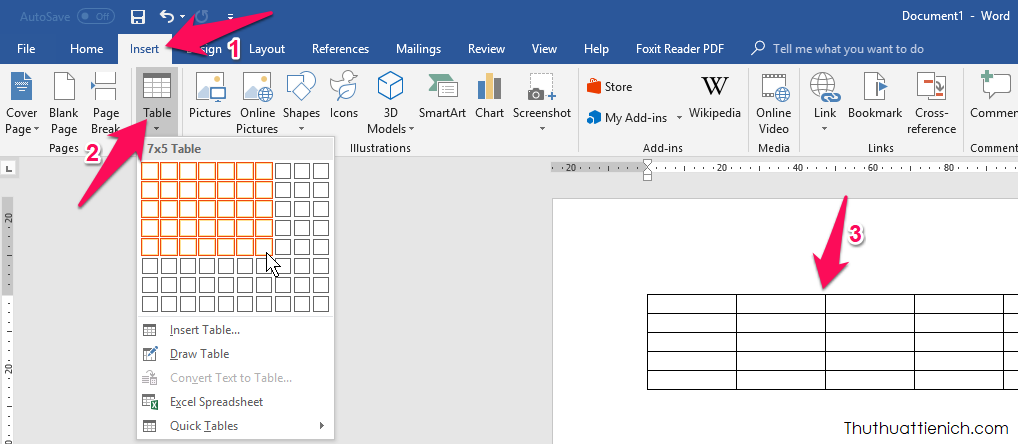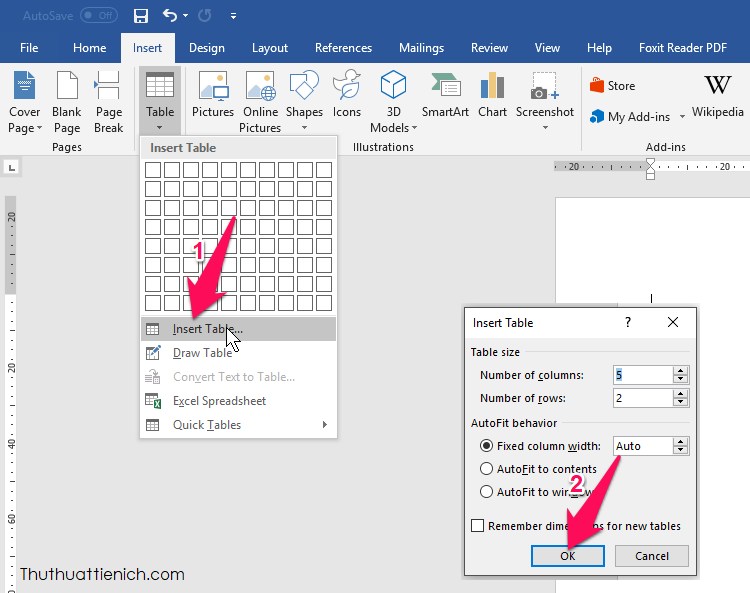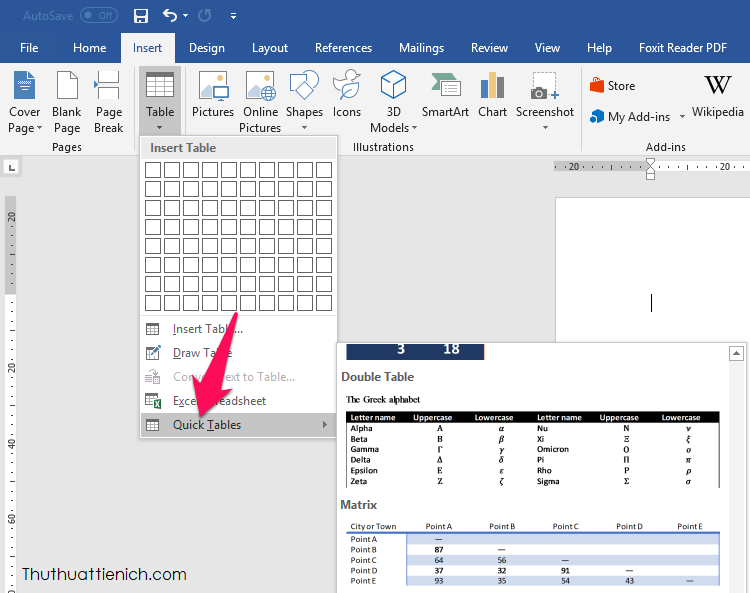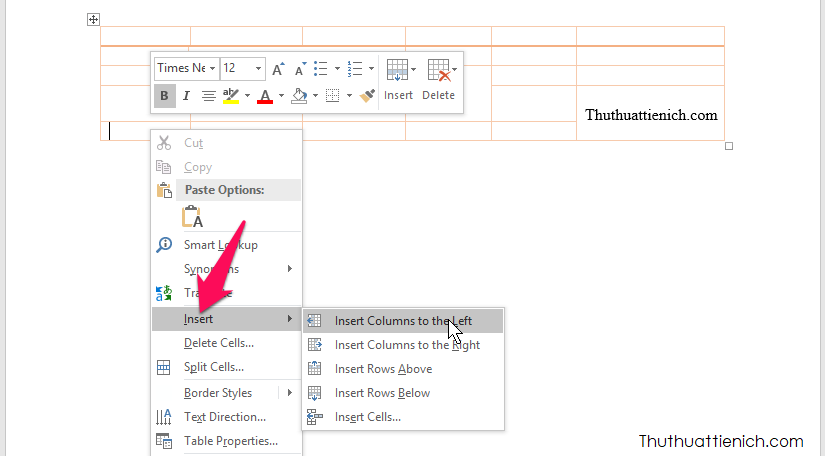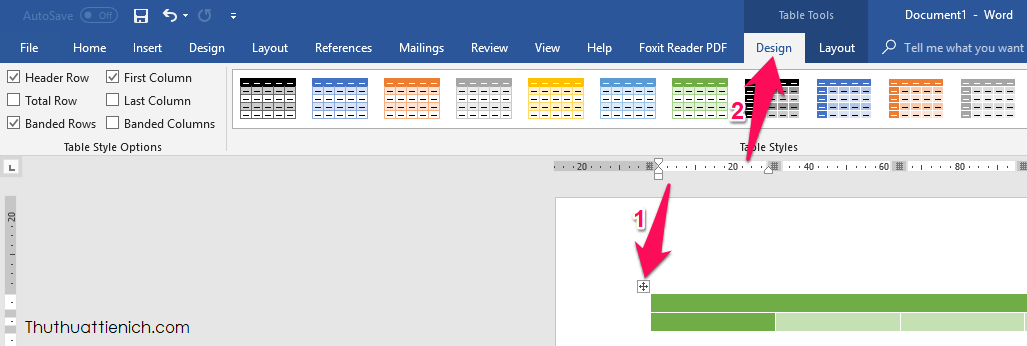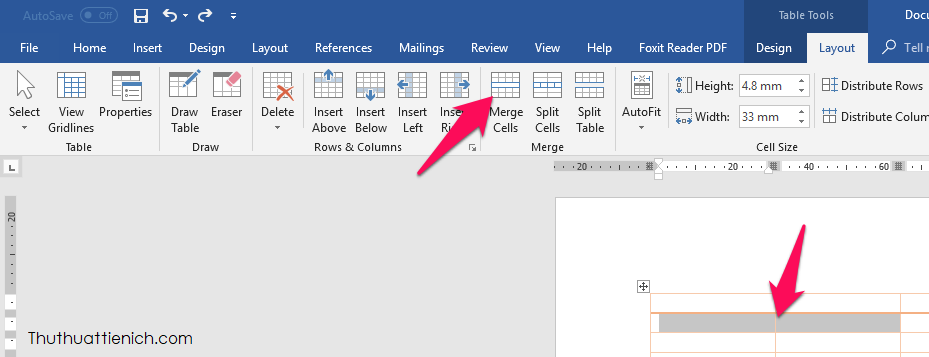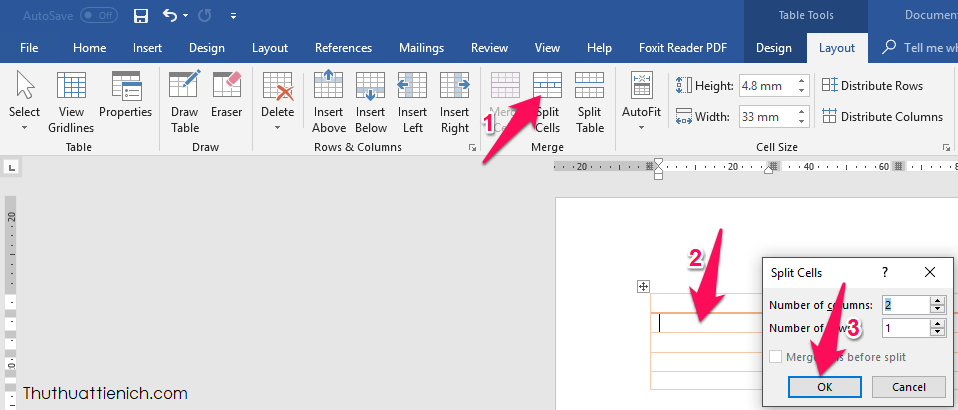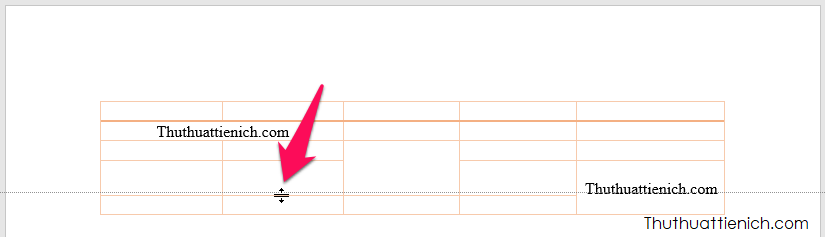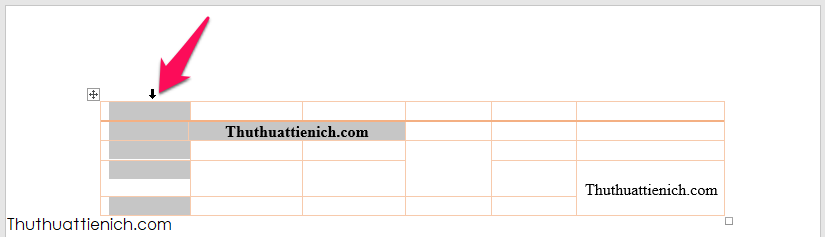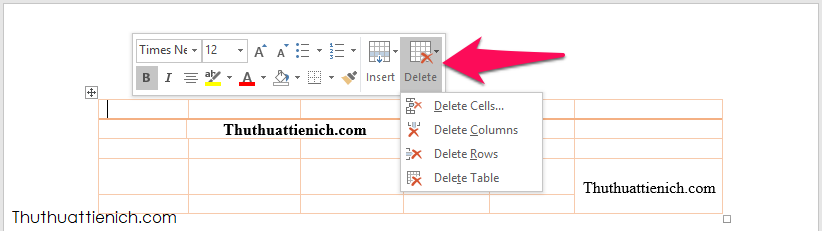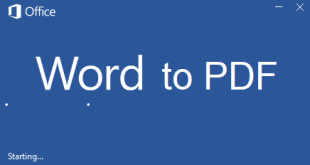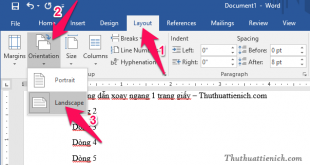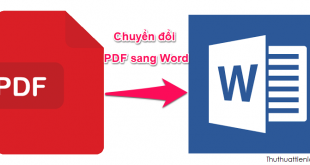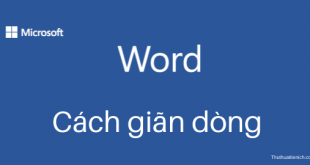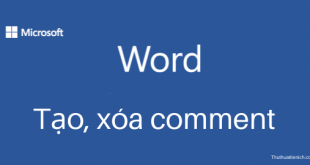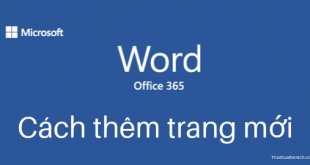Bạn đã biết cách tạo bảng trên Word chưa? Nếu chưa xem hướng dẫn chi tiết bên dưới nha. Ngoài ra còn có rất nhiều cách tùy biến bảng mà chưa chắc bạn đã biết đâu.
Cách tạo bảng trong Word
1. Tạo bảng nhanh (tối đa 10 x 8)
Trong Word, bạn nhấn nút Insert trên menu, nhấn tiếp Table rồi chọn số ô bảng muốn thêm vào. Lúc này bảng sẽ tự động được thêm vào Word (vị trí con trỏ chuột).
2. Tạo nhiều bảng (lớn hơn 10 x 8)
Cách 1 thêm bảng nhanh nhưng số lượng có giới hạn, nếu bạn muốn thêm nhiều bảng thì chọn Insert Table… Chọn số lượng cột (Number of columns) và số lượng hàng (Number of rows) rồi nhấn nút OK.
3. Tạo bảng theo các mẫu có sẵn
Có nhiều mẫu bảng có sẵn trong Word, bạn có thể chọn trong phần Quick Tables.
Tùy biến bảng trong Word
1. Thêm hàng và cột mới
Nhấn chuột phải vào ô muốn thêm chọn Insert. Trong đó:
- Insert Columns to the Left: Thêm một cột bên trái ô đang chọn.
- Insert Columns to the Right: Thêm một cột bên phải ô đang chọn.
- Insert Rows Above: Thêm một hàng bên trên hàng đang chọn.
- Insert Rows Below: Thêm một hàng bên dưới hàng đang chọn.
- Insert Cells…: Thêm cột và hàng với nhiều tùy biến hơn.
hoặc cách khác là nhấn vào ô muốn thêm → Layout → Rows and Columns.
2. Thiết kế bảng
Nhấn vào bảng rồi chọn Design, ở đây có nhiều mẫu sẵn có cho bạn chọn. Hoặc bạn cũng có thể tự thiết kế cho bảng bằng Shading (tô màu ô) và Borders (tùy chỉnh viền) cũng trong phần Design này.
3. Gộp các hàng và cột lại với nhau
Bôi đen những ô và cột muốn gộp lại, nhấn Layout trên menu rồi chọn Merge Cells.
Hoặc cách khác: bôi đen những ô và cột muốn gộp lại, nhấn chuột phải chọn Merge Cells.
4. Tách ô trong bảng ra nhiều ô nhỏ
Nhấn vào ô muốn tách, nhấn Layout trên menu rồi nhấn tiếp Split Cells sau đó chọn số cột (Number of Columns) và số hàng (Number of Rows) bạn muốn thêm rồi nhấn nút OK.
Cách khác: Nhấn vào ô muốn tách chọn Split Cells sau đó chọn số cột (Number of Columns) và số hàng (Number of Rows) bạn muốn thêm rồi nhấn nút OK.
5. Thay đổi kích thước của hàng và cột
Bạn nhấn vào đường viền của hàng hoặc cột, giữ chuột và kéo đến khi có độ rộng ưng ý.
6. Bôi đen toàn bộ hàng hoặc cột
Di chuột vào viền của cột hoặc hàng đầu tiên cho đến khi xuất hiện mũi tên lớn như hình dưới, lúc này bạn nhấn chuột là sẽ bôi đên toàn bộ cột hoặc hàng.
7. Xóa ô, hàng, cột, bảng
Nhấn chuột phải lên ô muốn xóa, chọn Delete. Trong đó:
- Delete Cells: Xóa ô đang chọn
- Delete Columns: Xóa toàn bộ cột cố ô đang chọn
- Delete Rows: Xóa toàn bộ hàng cố ô đang chọn
- Delete Table: Xóa bảng
Hoặc cách khác: Nhấn chuột vào ô muốn xóa, nhấn Layout trên menu, chọn Delete cũng sẽ có những tùy biến xóa như trên.
Chúc các bạn thành công!!!
 Thuthuattienich.com
Thuthuattienich.com