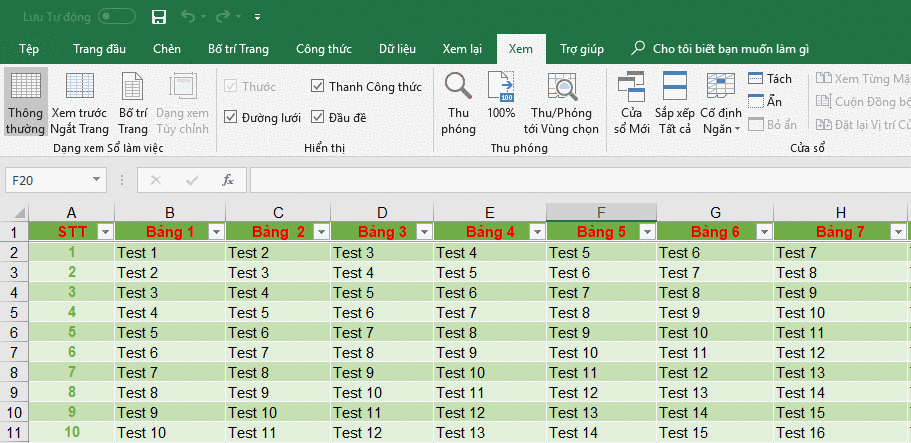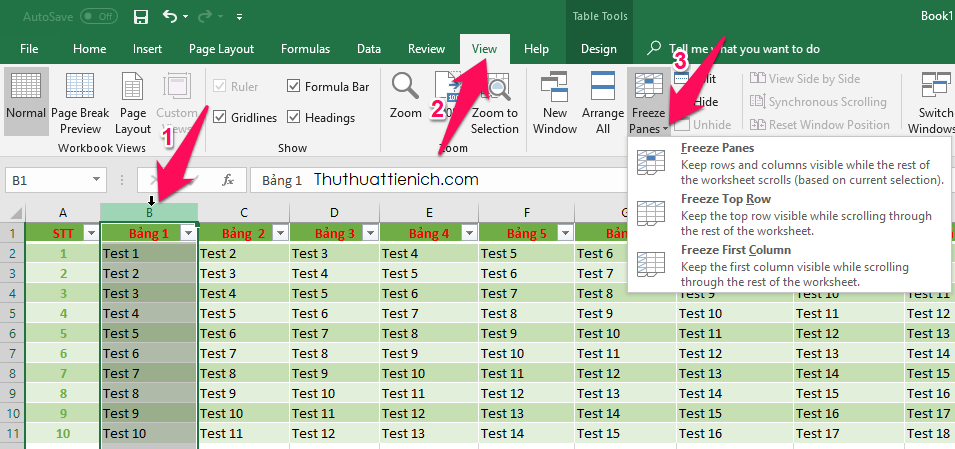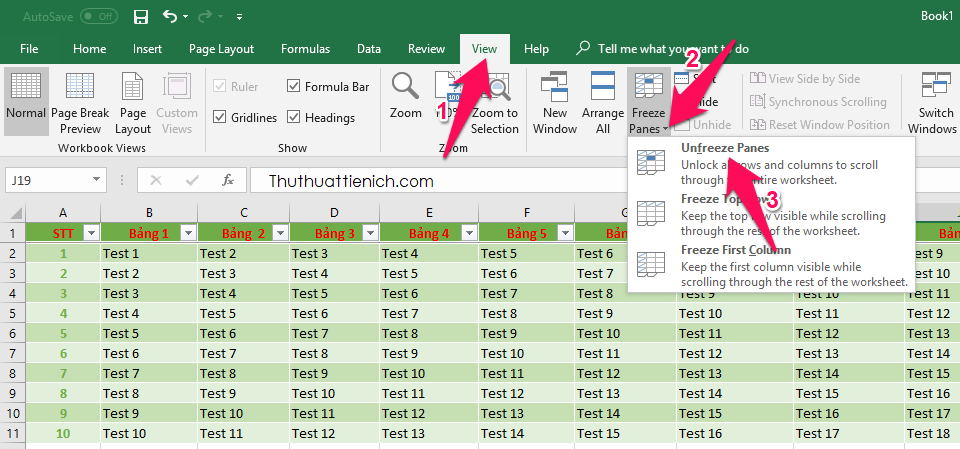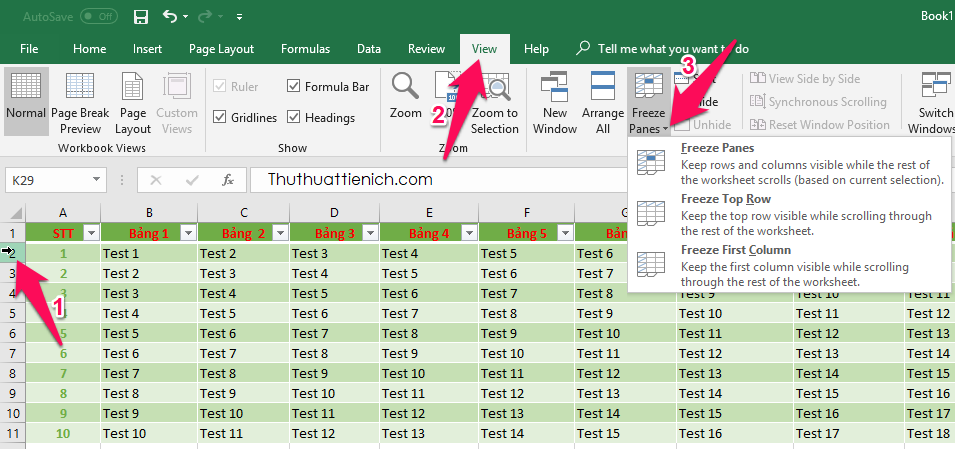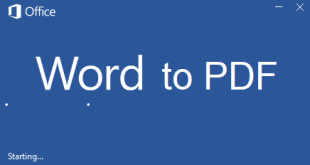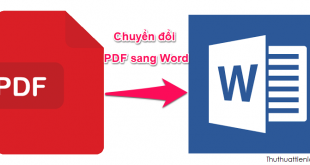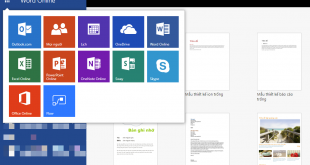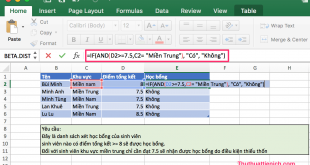Cố định cột hay hàng sẽ giúp người xem dễ quan sát đề mục hơn khi kéo thanh cuộn, nhất là đối với những tài liệu dài.
Xem ví dụ về cố định hàng: hình bên dưới hàng 1 được cố định khi kéo thanh cuộn.
Hướng dẫn cách cố định cột trong Excel
Nhấn chọn cột bên trái cột bạn muốn cố định (ví dụ trong hình dưới, mình muốn cố định cột A thì mình chọn cột B). Sau đó nhấn tab View trên menu, tiếp tục nhấn vào phần Freeze Panes. Chọn Freeze Panes, lúc này cột A sẽ được cố định ở đầu tiên khi bạn kéo thanh cuộn.
Ngoài ra, ở đây có các lựa chọn khác như:
- Freeze Panes: Cố định hàng hoặc cột đang chọn
- Freeze Top Row: Cố định hàng đầu tiên
- Freeze First Column: Cố định cột đầu tiên
Để bỏ cố định cột, bạn nhấn vào tab View trên menu, chọn Freeze Panes, tiếp tục chọn Unfreeze Panes.
Hướng dẫn cách cố định hàng trong Excel
Nhấn chọn hàng bên dưới hàng bạn muốn cố định (ví dụ trong hình dưới, mình muốn cố định hàng 1 thì mình chọn hàng 2). Sau đó nhấn tab View trên menu, tiếp tục nhấn vào phần Freeze Panes. Chọn Freeze Panes, lúc này hàng 1 sẽ được cố định ở trên cùng khi bạn kéo thanh cuộn.
Ngoài ra, ở đây có các lựa chọn khác như:
- Freeze Panes: Cố định hàng hoặc cột đang chọn
- Freeze Top Row: Cố định hàng đầu tiên
- Freeze First Column: Cố định cột đầu tiên
Tương tự như đối với cột, để bỏ cố định hàng bạn làm như sau: nhấn vào tab View trên menu, chọn Freeze Panes, tiếp tục chọn Unfreeze Panes.
Chúc các bạn thành công!!!
 Thuthuattienich.com
Thuthuattienich.com