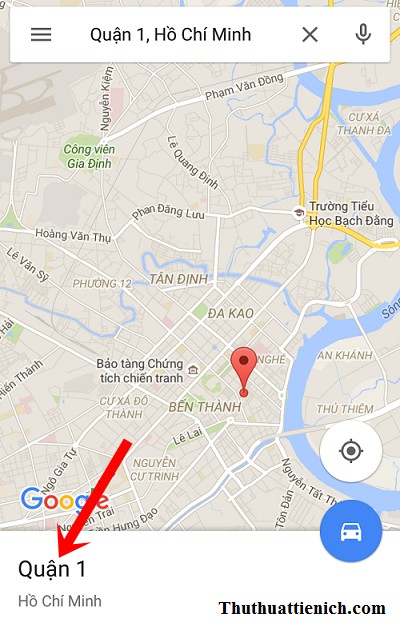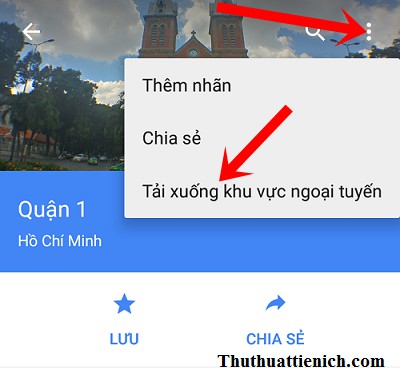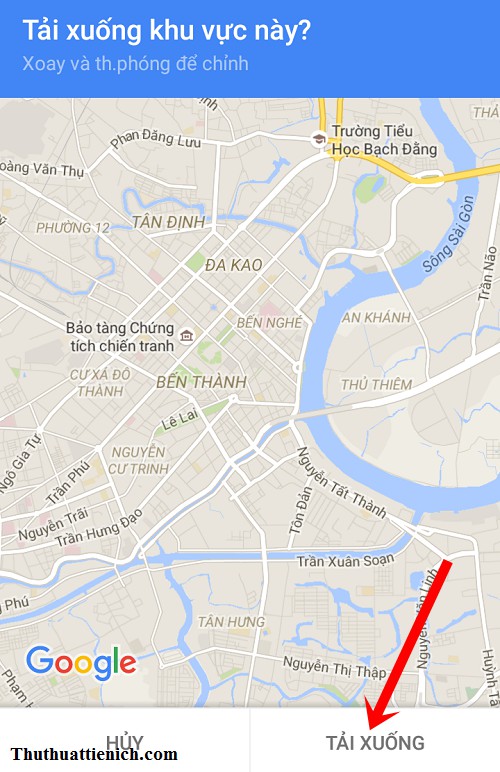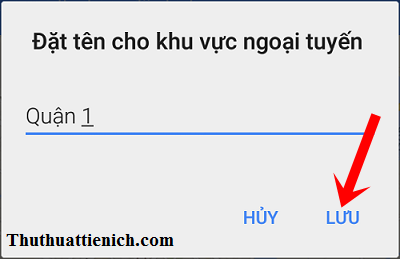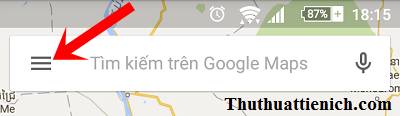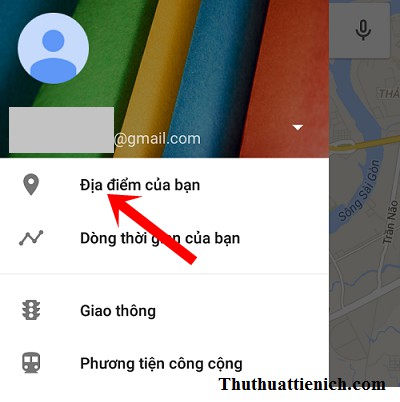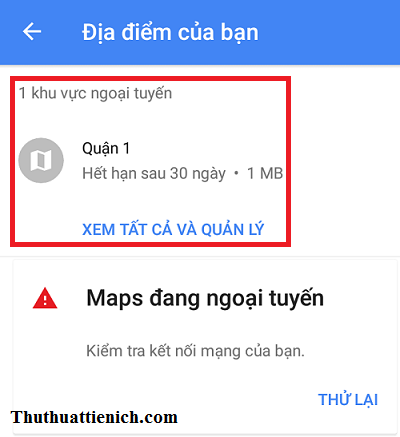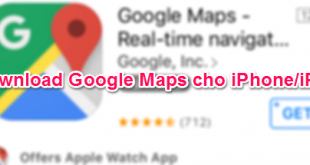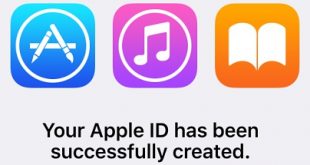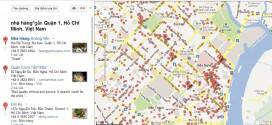Cách tạo bản đồ Google maps offline để xem khi không có mạng. Đây là tính năng bản đồ ngoại tuyến của Google maps rất hữu ích khi không có Wifi hoặc 3G.
Google maps là ứng dụng bản đồ thông dụng nhất hiện nay kể cả trên IOS, Android, Windows Phone hay máy tính. Nếu là người phải thường xuyên sử dụng Google maps để xem bản đồ thì bạn không nên bỏ qua tính năng tạo bản đồ ngoại tuyến. Tính năng này sẽ giúp bạn xem bản đồ mà không cần có kết nối mạng. Đồng nghĩa với việc giúp bạn tiết kiệm chi phí 3G, sử dụng bản đồ được ở mọi nơi.
Tuy nhiên nhược điểm của tính năng này đó là với bản đồ ngoại tuyến bạn không thể tìm kiếm và sử dụng tính năng chỉ đường.
Hướng dẫn cách tạo bản đồ Google maps ngoại tuyến để xem khi không có 3G hoặc Wifi
Tạo bản đồ ngoại tuyến với Google maps
Bước 1: Bạn mở ứng dụng Google maps
Bước 2: Tìm kiếm khu vực bạn muốn tạo bản đồ Offline, sau đó nhấn vào tên vị trí đó ở góc dưới màn hình. Ví dụ ở đây mình sẽ tạo bản đồ ngoại tuyến cho khu vực Quận 1 – TP Hồ Chí Minh. Lúc này mình sẽ tìm kiếm với từ khóa Quận 1, chọn Quận 1, Hồ Chí Minh từ kết quả tìm kiếm sau đó nhấn vào Quận 1 góc dưới màn hình.
Bước 2: Nhấn vào nút 3 chấm dọc góc trên cùng bên phải (gầm nút kính lúp) chọn Tải xuống khu vực ngoại tuyến .
Bước 3: Lúc này Google maps sẽ cho bạn xem toàn bộ khu vực sẽ tải xuống để dùng Offline, bạn có thể xoay, thu, phóng để thu nhỏ hoặc mở rộng khu vực sẽ tải xuống. Sau khi chọn xong, bạn nhấn nút Tải xuống .
Bước 4: Nhập tên cho khu vực ngoại tuyến này rồi nhấn nút Lưu
Bước 5: Chờ chút cho Google maps tải xuống khu vực ngoại tuyến bạn chọn. Nhanh hay chậm phục thuộc vào kết nối internet cũng như độ lớn của khu vực bạn chọn.
Hướng dẫn cách mở bản đồ ngoại tuyến
Bước 1: Tại cửa sổ ứng dụng Google maps, bạn nhấn nút 3 sọc ngang trên thanh tìm kiếm.
Bước 2: Chọn Địa điểm của bạn .
Bước 3: Ở đây bạn sẽ thấy những bản đồ ngoại tuyến vừa tạo. Nhấn vào dòng Xem tất cả và quản lý để xem tất cả bản đồ ngoại tuyến bạn đã tạo.
Chúc các bạn thành công!!!
 Thuthuattienich.com
Thuthuattienich.com