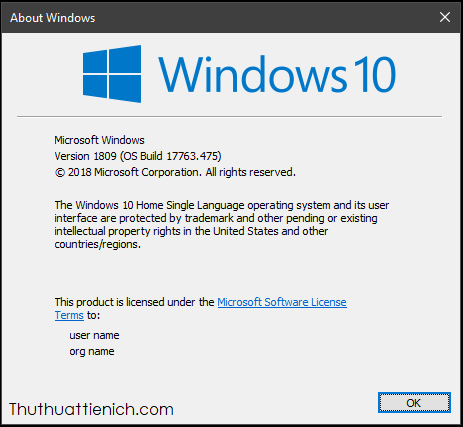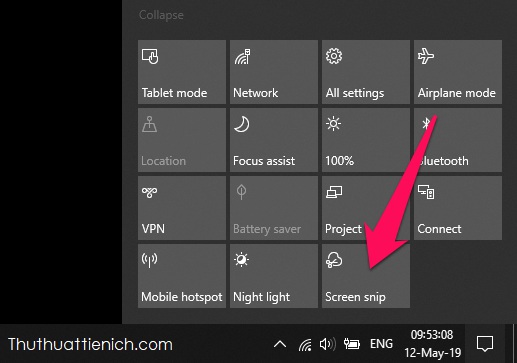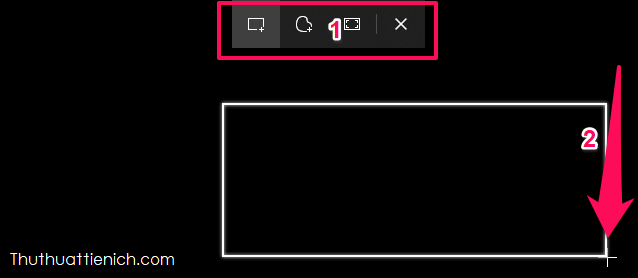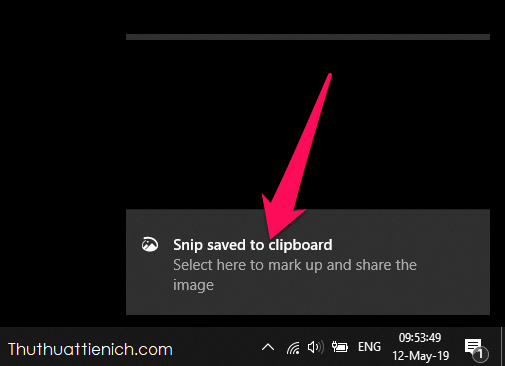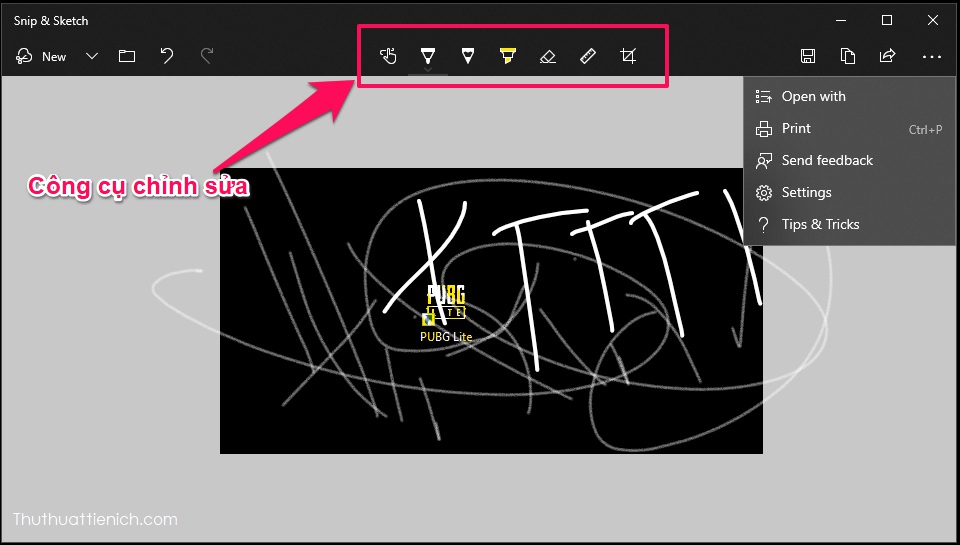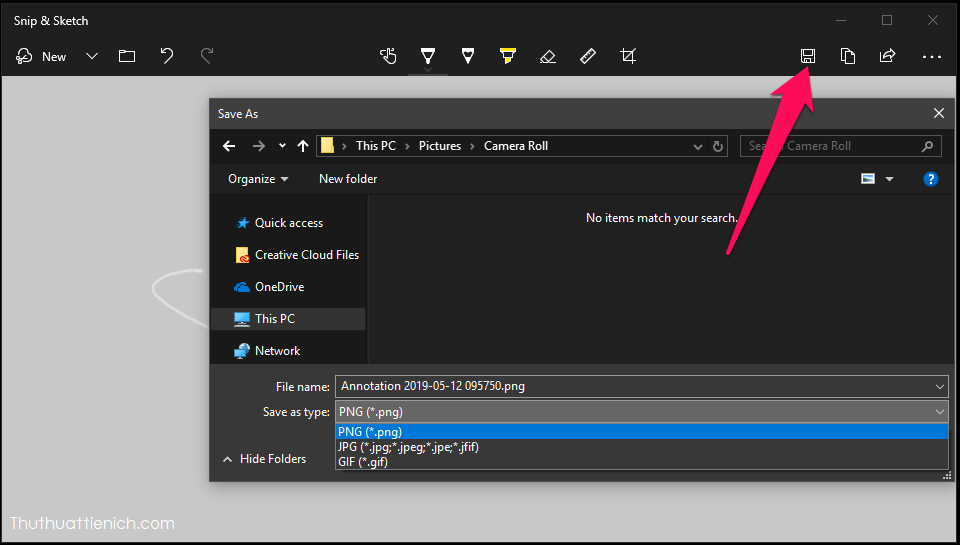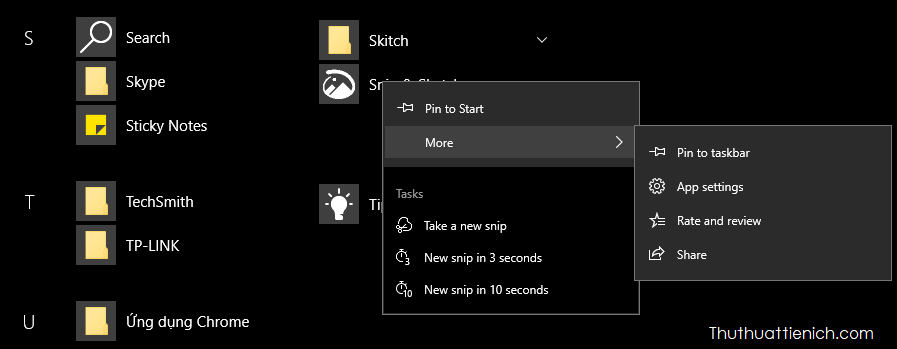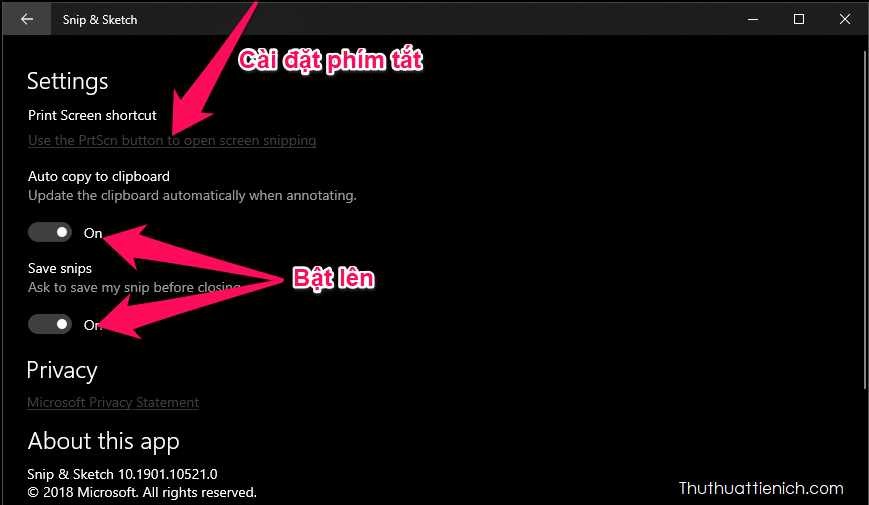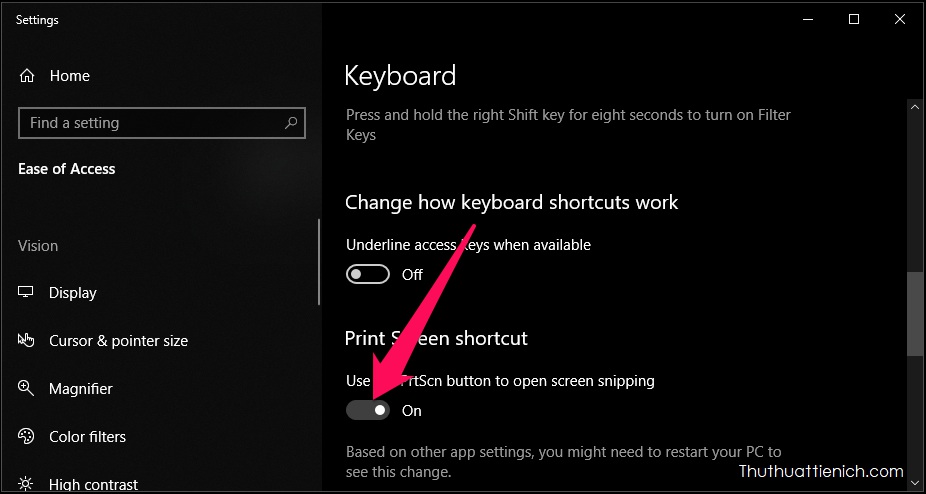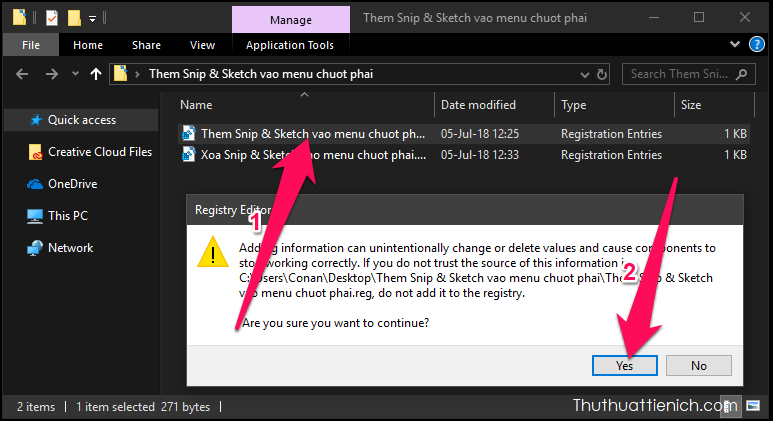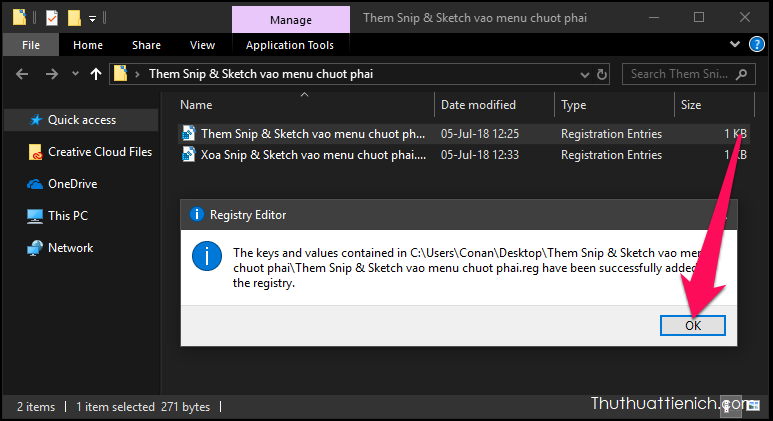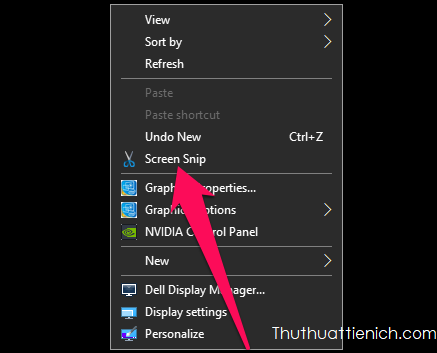Trên các phiên bản mới nhất của Windows 10, Microsoft đã nâng cấp rất nhiều công cụ đi kèm Windows như Internet Explorer → Microsoft Edge, Windows Media Player → Movies & TV, Windows Photo Viewer → Photos, … Trong bài viết này, Thuthuattienich sẽ giới thiệu thêm một công cụ được nâng cấp trên Windows 10, từ Build 17661, đó là Snip & Sketch – nâng cấp từ Snipping Tool.
Công cụ Snip & Sketch là gì?
Snip & Sketch là công cụ chụp ảnh màn hình máy tính thay thế cho công cụ Snipping Tool có từ Windows 7. Ngoài chụp ảnh màn hình máy tính, Snip & Sketch còn hỗ trợ chỉnh sửa ảnh chụp, chia sẻ và xuất ra nhiều định dạng ảnh khác nhau.
Lưu ý: Bạn phải cập nhật Windows 10 lên phiên bản mới nhất, Snip & Sketch bắt đầu được thêm vào Windows từ Build 17661
Hướng dẫn cách chụp ảnh màn hình trên Windows 10 nhanh hơn với Snip & Sketch
Để chụp ảnh màn hình bằng công cụ Snip & Sketch bạn nhấn tổ hợp phím Windows + Shift + S. Hoặc mở Action Center, nhấn mở công cụ Screen Snip. Hoặc Start → All App → Snip & Sketch
Lúc này công cụ Snip & Sketch sẽ được mở, trong đó:
- 1 là các kiểu chọn vùng chụp, từ trái qua phải: hình chữ nhật – tự do – toàn bộ màn hình – hủy
- 2 là chọn vùng chụp, nhấn và giữ chuột phải, kéo để chọn vùng chụp sau đó bỏ nhấn chuột phải để chụp
Sau khi bạn chụp ảnh màn hình xong sẽ xuất hiện thông báo như hình dưới: hình chụp đã được lưu vào Clipboard. Lúc này bạn có thể paste ngay ảnh chụp màn hình vào Word, Paint…
Nhưng nếu muốn chỉnh sửa ảnh chụp và lưu vào máy tính thì bạn nhấn vào thông báo.
Snip & Sketch có nhiều công cụ chỉnh sửa như: cắt, viết, vẽ, xóa, thước. Bạn có thể thỏa sức sáng tạo mà không cần phải sử dụng các công cụ chỉnh sửa ảnh. Nhưng nếu Snip & Sketch không đáp ứng được nhu cầu của bạn thì bạn có thể chỉnh sửa bằng các công cụ khác bằng các nhấn nút … góc trên cùng bên phải chọn Open with rồi mở bằng công cụ chỉnh sửa ảnh bạn muốn.
Để lưu ảnh chụp màn hình vào máy tính bạn nhấn nút Lưu, chọn định dạng hình ảnh muốn lưu trong phần Save as type (Snip & Sketch hỗ trợ khá nhiều định dạng, bao gồm: PNG, JPG, JPEG, JPE, JFIF, GIF) rồi nhấn nút Save
Snip & Sketch cũng có tính năng hẹn giờ chụp ảnh màn hình như trên Snipping Tool với 2 tùy chọn là 3 giây và 10 giây
Cài đặt mở nhanh công cụ Snip & Sketch bằng phím PrtScn
Bạn mở cài đặt công cụ Snip & Sketch bằng cách trong cửa sổ chỉnh sửa của công cụ này nhấn nút … góc trên cùng bên phải chọn Setting
Hoặc nhấn nút Start → All App, nhấn chuột phải lên công cụ Snip & Sketch chọn App Settings
Trong phần cài đặt của Snip & Sketch hiện tại chỉ có 3 tùy chọn trong đó:
- Print Screen shortcut: Dùng phím PrtScn để mở công cụ Snip & Sketch
- Auto copy to clipboard: Tự động sao chép ảnh chụp màn hình bằng Snip & Sketch vào Clipboard
- Save snips: Hỏi lưu ảnh chụp màn hình trước khi đóng
Để bật tùy chọn dùng phím PrtScn (hoặc Print Scr) để mở công cụ Snip & Sketch bạn nhấn vào dòng Use the PrtScn button to open screen snipping
Bật tùy chọn Print Screen shortcut (On)
Lúc này, công cụ Snip & Sketch sẽ được mở khi bạn nhấn nút PrtScn (hoặc Print Scr)
Thêm công cụ Snip & Sketch vào menu chuột phải
Bước 1: Tải file registry giúp thêm công cụ Snip & Sketch vào menu chuột phải về máy tính
Bước 2: Giải nén tập tin vừa tải về (Xem hướng dẫn cách giải nén)
Bước 3: Mở thư mục vừa giải nén, chạy file Them Snip & Sketch vao menu chuot phai.reg, nếu xuất hiện các cửa sổ thông báo bạn chọn Yes để tiếp tục
Xuất hiện thông báo như hình dưới là bạn đã thêm công cụ Snip & Sketch vào menu chuột phải thành công rồi đó
Kiểm tra kết quả
Để xóa công cụ Snip & Sketch khỏi menu chuột phải, bạn chỉ cần mở thư mục vừa giải nén ở trên, chạy file Xoa Snip & Sketch vao menu chuot phai.reg → Yes → Yes là xong
Chúc các bạn thành công!!!
 Thuthuattienich.com
Thuthuattienich.com