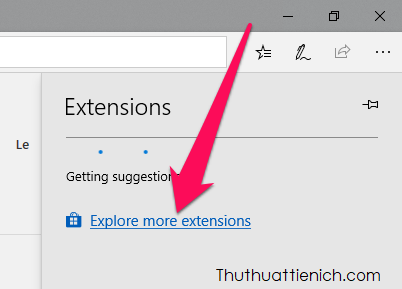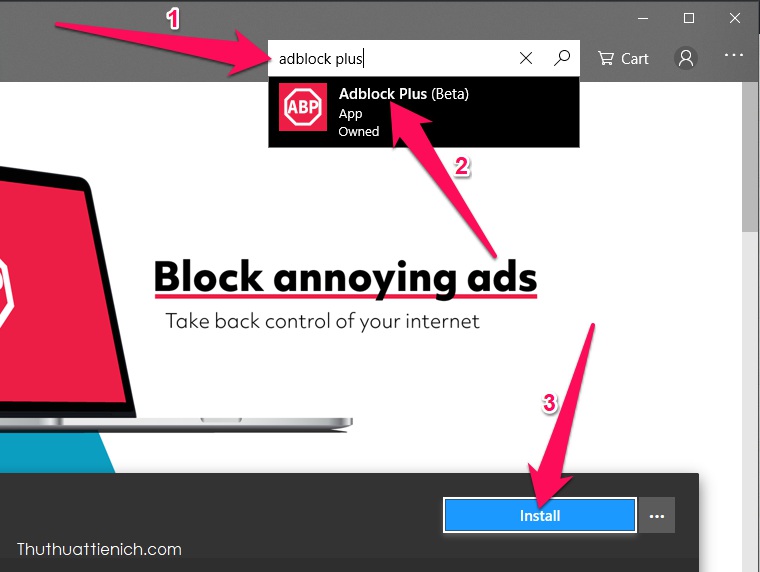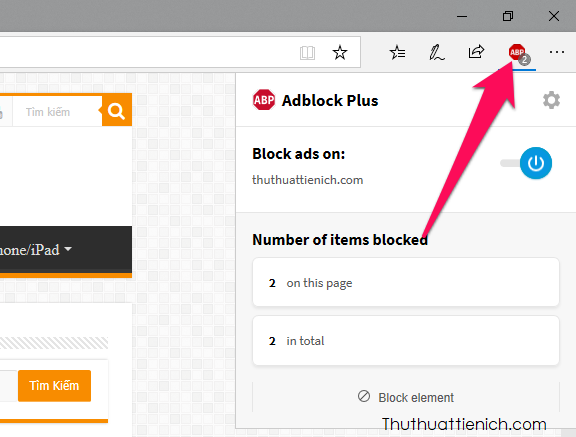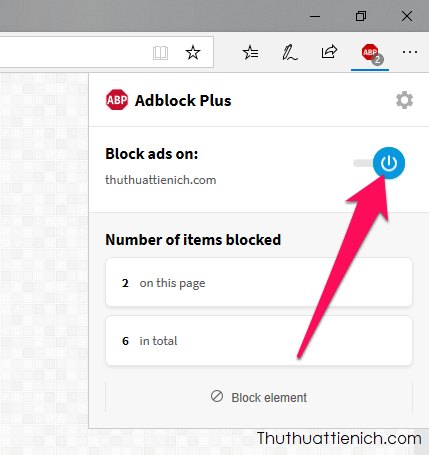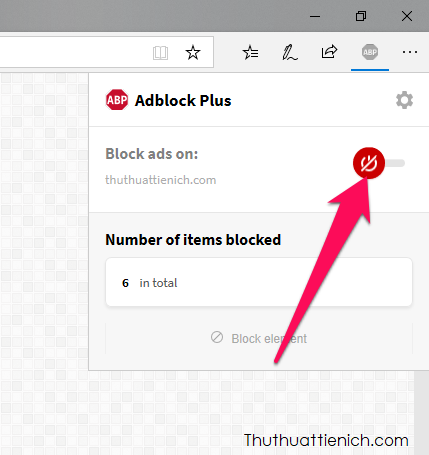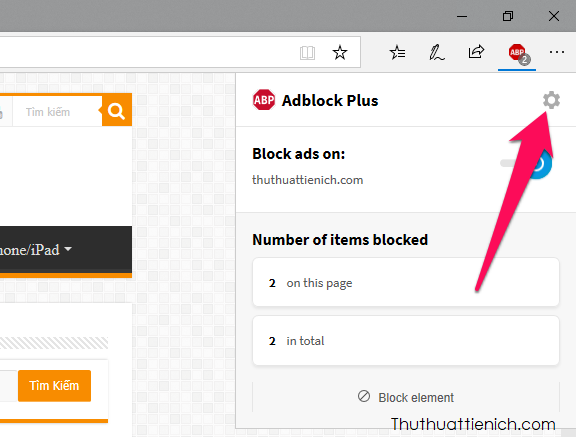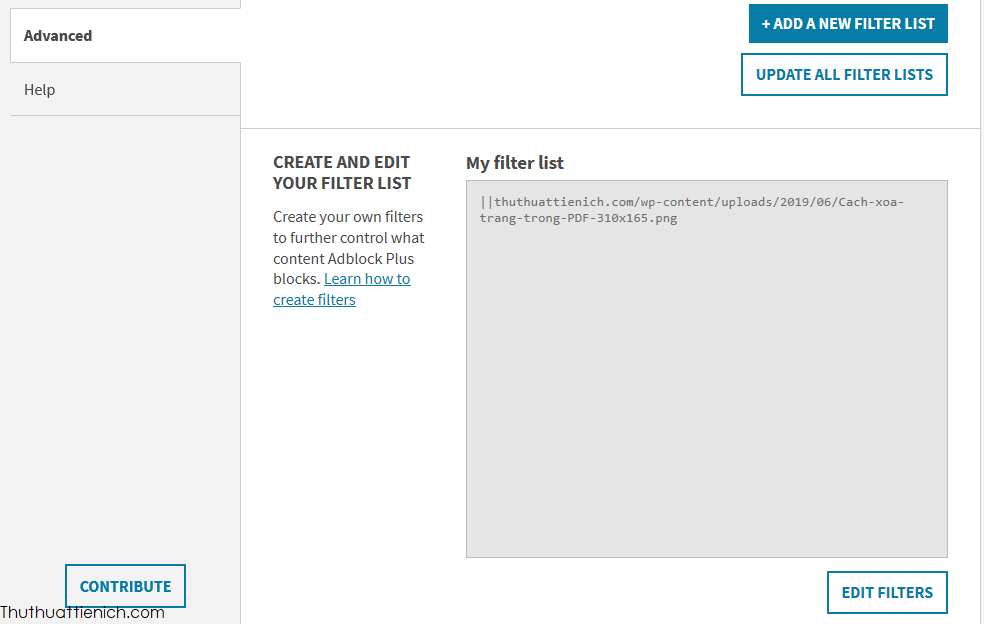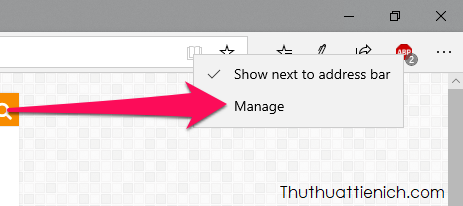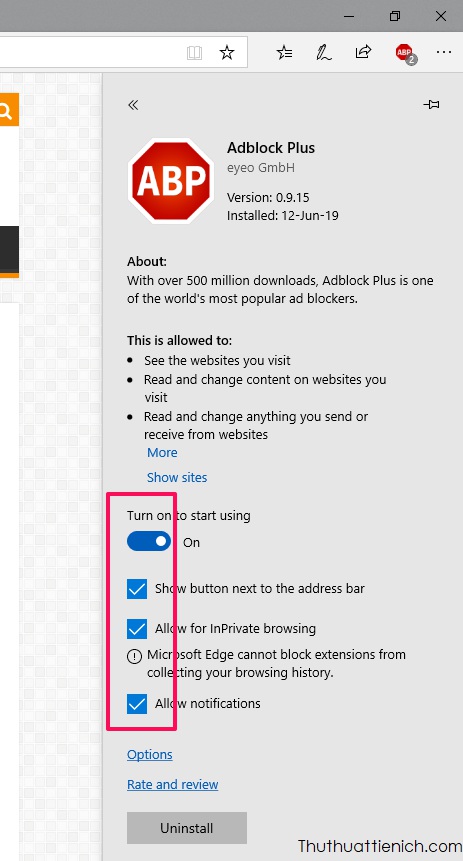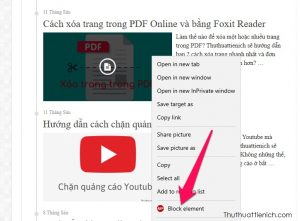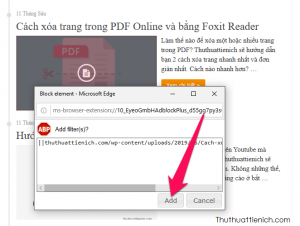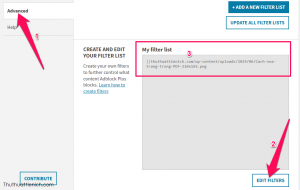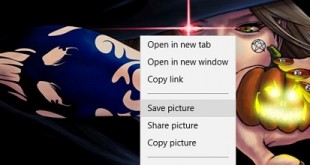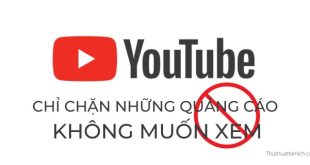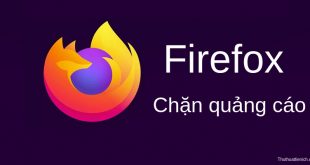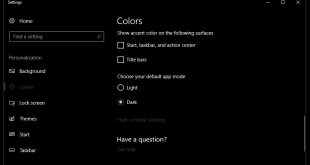Cách chặn quảng cáo trên trình duyệt web Microsoft Edge. Với thủ thuật này, bạn không còn phải lo bị những quảng cáo khó chịu làm phiền khi lướt web nữa.
Chắc hẳn bạn đã từng rất ức chế khi lướt web mà quảng cáo everywhere, thậm chí đôi khi bạn còn bị một đống popup (tab mới hoặc cửa sổ mới) đập vào mắt . Đây là nguyên nhân các tiện ích & phần mềm hỗ trợ chặn quảng cáo ra đời, nổi bật trong số đó là Adblock và Adblock Plus.
Rất may mắn khi Microsoft Edge bắt đầu hỗ trợ tiện ích mở rộng (Extensions) thì Adblock và Adblock Plus là những cái tên đầu tiên có mặt trong Windows Store.
Hướng dẫn cách chặn quảng cáo trên trình duyệt web Microsoft Edge
Bước 1: Trên trình duyệt web Microsoft Edge, bạn nhấn nút … góc trên cùng bên phải chọn Extensions → Get extensions from the Store
Bước 2: Lúc này bạn sẽ được đưa đến cửa hàng Windows Store (để sử dụng Windows Store, bạn cần một tài khoản Microsoft (hay còn gọi là Outlook). Xem cách tạo nhanh). Ở đây có 2 tiện ích mở rộng giúp bạn chặn quảng cáo đã rất nổi tiếng trên cả Google Chrome & Mozilla Firefox đó là Adblock với Adblock Plus.
Cả 2 tiện ích này đều chặn quảng cáo rất tốt, ở đây mình sẽ lấy ví dụ với tiện ích Adblock Plus.
Bạn tìm kiếm trong Windows Store với từ khóa adblock plus, nhấn vào ứng dụng được tìm thấy, sau đó nhấn nút Install
Bước 3: Sau khi cài đặt xong, trình duyệt Microsoft Edge sẽ hỏi bạn muốn bật tiện ích Adblock Plus ngay không, bạn nhấn nút Turn it on để bật. Ở đây có thêm một tùy chọn nữa là bật Adblock ở chế độ ẩn danh (hay còn được gọi là chế độ riêng tư), nếu muốn thì bạn tích vào ô vuông bên cạnh dòng Allow for Inprivite browsing
Cách hoạt động của Adblock Plus trên Microsoft Edge cũng tương tự như trình các trình duyệt web khác.
Mặc định sau khi được cài đặt, AdBlock Plus sẽ tự động chặn quảng cáo trên các trang web bạn truy cập, số lượng quảng cáo sẽ được hiển thị bên cạnh biểu tượng của AdBlock Plus, như hình dưới AdBlock Plus đang chặn 2 quảng cáo trên trang web đang mở
Khi nhấn vào biểu tượng AdBlock Plus bạn sẽ chỉ thấy một nút Bật/Tắt chặn quảng cáo trên trang web đang mở (bật màu xanh, tắt màu đỏ) và số lượng quảng cáo trên trang web đang mở. Sau khi bật, tắt chặn quảng cáo, bạn phải tải lại trang thì mới có hiệu lực
Với những trang web không có nhiều quảng cáo, bạn nên tắt chặn quảng cáo để ủng hộ những người quản lý và phát triển web (webmaster)
AdBlock Plus có nhiều tuỳ chọn chặn quảng cáo, để xem và cài đặt bạn nhấn chuột vào biểu tượng AdBlock Plus, nhấn tiếp vào nút bánh răng. Nếu bạn cài đặt tiếng việt cho Windows thì các cài đặt đều bằng tiếng Việt.
AdBlock Plus có thể chặn được những quảng cáo nào?
- Popup
- Quảng cáo trong video trên Youtube, Facebook, Twitch và bất kỳ trang xem video, xem phim nào
- Bất kỳ quảng cáo nào làm phiền bạn
Một số mẹo hay với AdBlock Plus trên Microsoft Edge
Bật chặn quảng cáo ở chế độ ẩn danh
Để bật chặn quảng cáo ở chế độ ẩn danh, bạn nhấn chuột phải lên biểu tượng AdBlock Plus chọn Manage. Tích vào ô vuông bên phải phần Allow for Inprivite browsing. Sau khi bạn tích Cho phép, AdBlock Plus đã có thể hoạt động và chặn quảng cáo ở chế độ ẩn danh rồi đó.
Chặn bất cứ thứ gì
Không chỉ có quảng cáo, bất cứ thứ gì không vừa ý bạn đều có thể chặn bằng AdBlock Plus. Nhấn chuột phải lên bất kỳ thứ gì bạn thấy “ngứa mắt” chọn Block Element → Add, nếu đổi ý thì chọn Cancel
Để bỏ chặn quảng cáo bằng cách chặn phần tử này bạn phải vào bên trong cài đặt: nhấn chuột vào biểu tượng AdBlock Plus, nhấn tiếp vào nút bánh răng, chọn tab Advanced trong menu bên trái, nhấn nút Edit Filters trong phần My filters list, xoá bộ lọc bạn muốn bỏ rồi nhấn nút Save
Chúc các bạn thành công!!!
 Thuthuattienich.com
Thuthuattienich.com