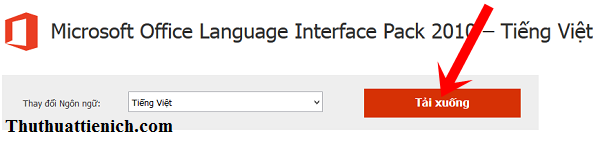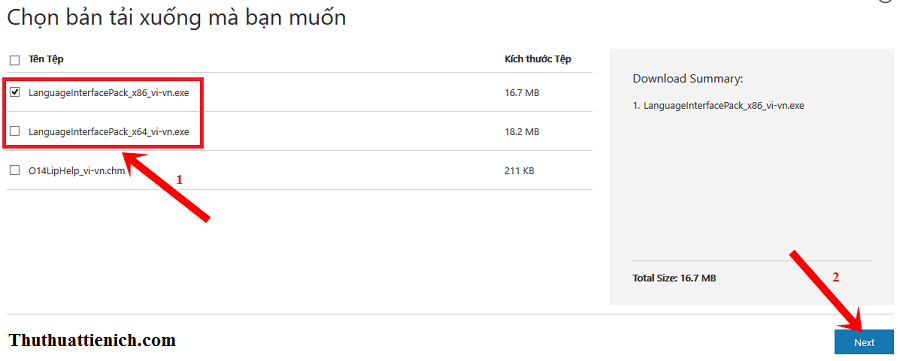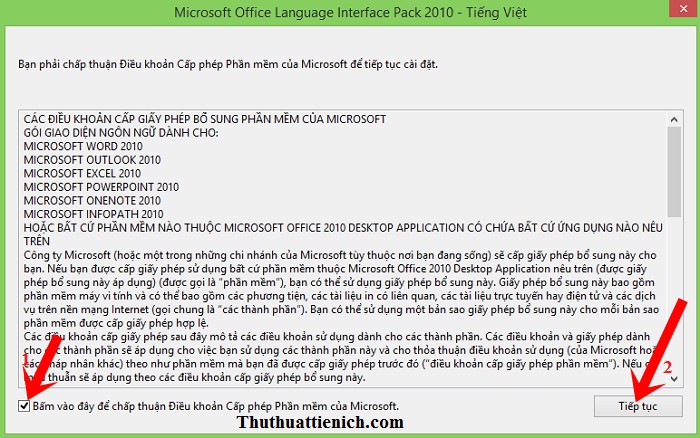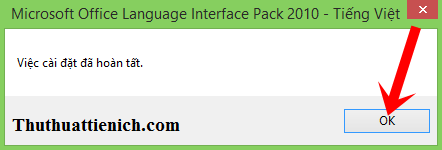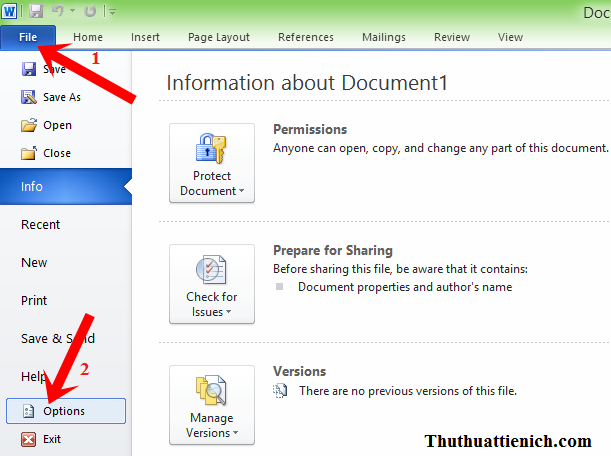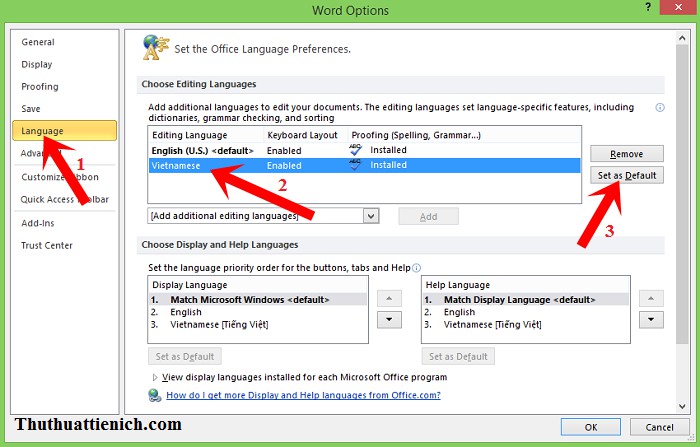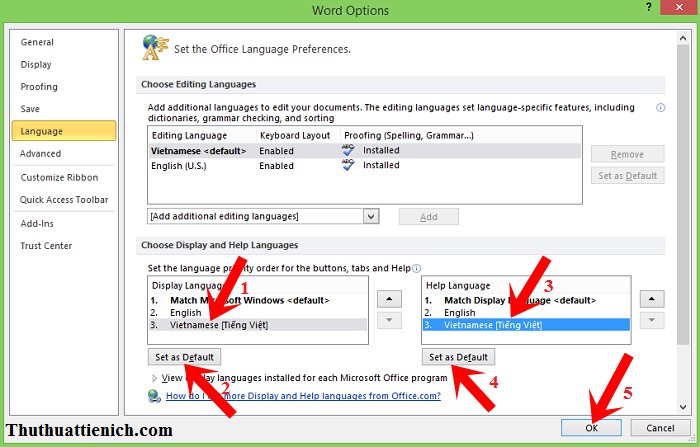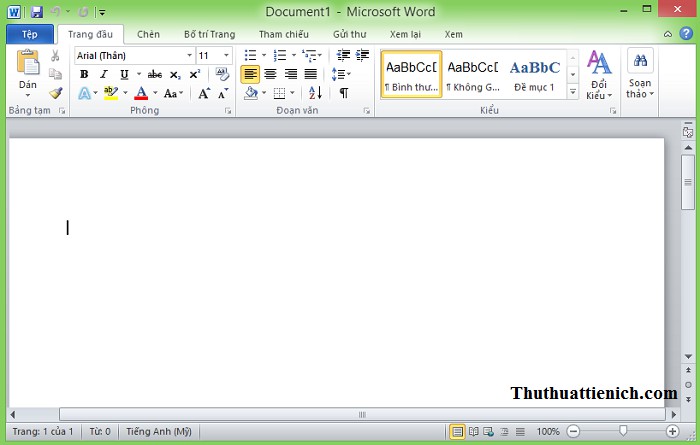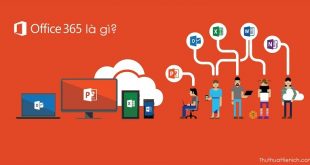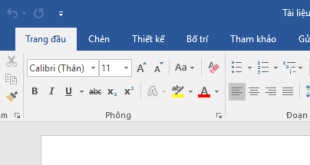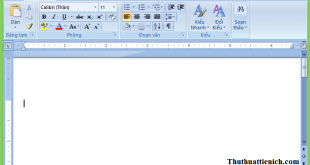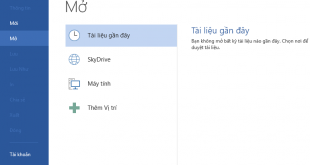Hướng dẫn cách cài đặt tiếng Việt cho Microsoft Office 2010. Với giao diện tiếng Việt bạn sẽ sử dụng Office 2010 dễ dàng hơn rất nhiều đó. Cài đặt ngay!
Hướng dẫn cài đặt tiếng Việt cho bộ phần mềm Microsoft Office 2010
Bước 1: Bạn truy cập theo đường dẫn sau: http://www.microsoft.com/vi-vn/download/details.aspx?id=6804
Bước 2: Nhấn nút Tải xuống
Bước 3: Chọn 32-bit (x86) hoặc 64-bit (x64) theo máy tính của bạn (tích vào hình vuông bên cạnh) rồi nhấn nút Next
- Ở đây mình dùng Windows 32-bit nên mình sẽ chọn LanguageInterfacePack_x86_vi-vn.exe
- Còn file O14LipHelp_vi-vn.chm là hướng dẫn sử dụng Office 2010 cơ bản, bạn có thể tải về hoặc không
Bước 4: Bắt đầu quá trình tải bộ cài Việt hóa Office 2010 về máy tính
Bước 5: Sau khi quá trình tải về hoàn tất, bạn chạy file vừa tải về
Bước 6: Tích vào phần Bấm vào đây để chấp thuận rồi nhấn nút Tiếp tục
Bước 7: Chờ một lúc, xuất hiện thông báo Việc cài đặt đã hoàn tất là cài đặt ngôn ngữ tiếng Việt cho Office 2010 thành công rồi đó. Bạn nhấn nút OK để đóng cửa sổ này.
Bước 8: Bạn mở một công cụ trong bộ Office 2010, ở đây mình sẽ chọn Word. Sau khi mở bạn chọn File trên menu, sau đó chọn tiếp Options
Bước 9: Sau khi cửa sổ Word Options được mở, bạn chọn Language trong menu bên trái. Sau đó nhìn sang bên phải, trong phần Choose Editing Language bạn nhấn vào dòng Vietnamese rồi nhấn nút Set as Default
Bước 10: Xuất hiện cửa sổ xác nhận, bạn nhấn nút Yes để đồng ý
Bước 11: Tiếp tục nhìn xuống phần Choose Display and Help Languages, bạn chọn Vietnamese trong cả 2 phần rồi nhấn nút Set as Default trong các phần tương ứng. Sau đó nhấn nút OK bên dưới để lưu thay đổi.
Bước 12: Xuất hiện thông báo yêu cầu khởi động lại Office 2010 để thực hiện thay đổi. Bạn nhấn nút OK rồi tắt Word đi mở lại nha.
Kết quả là Office 2010 đã được Việt hóa hoàn toàn
Chúc các bạn thành công!!!
 Thuthuattienich.com
Thuthuattienich.com