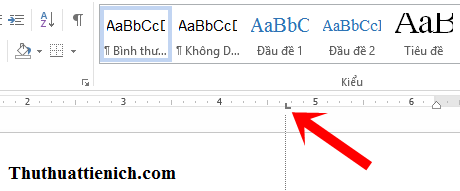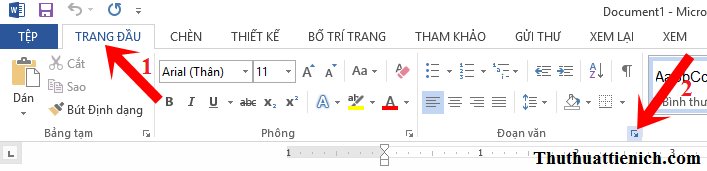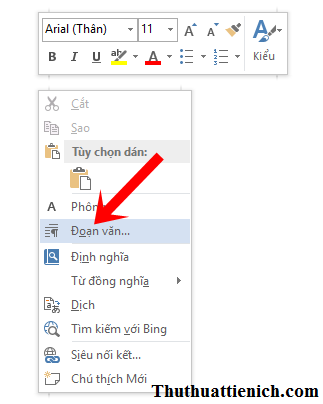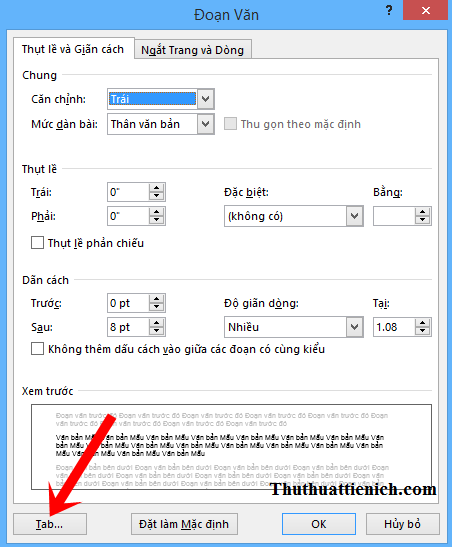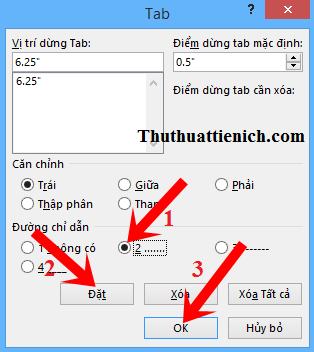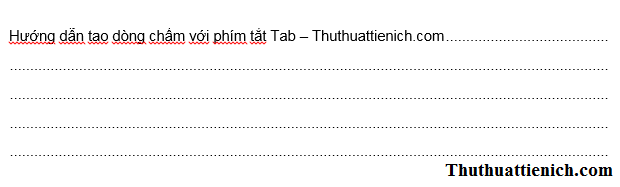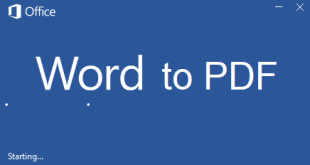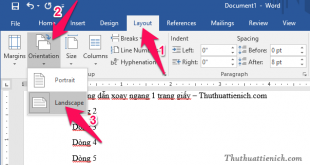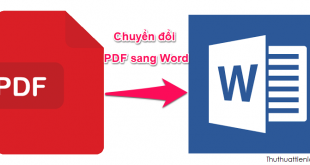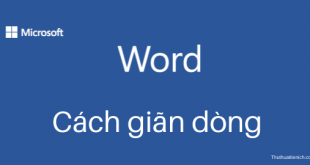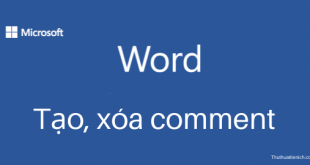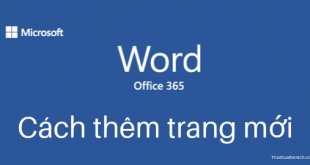Cách tạo dòng chấm (…..) tự động bằng nút Tab trong Word 2013, 2010, 2007, 2003. Việc tạo dòng chấm tự động sẽ giúp bạn tiết kiệm nhiều thời gian hơn đó.
Phiên bản Word mình sử dụng trong bài viết có ngôn ngữ tiếng Việt. Nếu bạn đang sử dụng bản tiếng Anh muốn chuyển sang tiếng Việt thì xem hướng dẫn ở đây
Hướng dẫn tạo dòng chấm (…..) tự động bằng nút Tab
Bước 1: Hãy chắc chắn rằng Thước trong Word được bật. Bạn chọn Xem trên thanh menu, tích vào ô vuông cạnh Thước nếu chưa tích.
Bước 2: Xác định độ dài của dòng chấm bằng cách nhấn chuột trái lên thước, khi xuất hiện biểu tượng ⌊ như hình dưới là được.
Bước 3: Chọn Trang đầu trên thanh menu sau đó nhấn vào nút mũi tên trong phần Đoạn văn
hoặc bạn nhấn chuột phải lên bất kỳ vị trí nào trong trang văn bản (Trừ đầu và cuối trang) chọn Đoạn văn
Bước 4: Cửa sổ Đoạn văn được mở, bạn nhấn vào nút Tab…
Bước 5: Bạn tích vào hình tròn bên trái phần 2 ….. nhấn nút Đặt sau đó nhấn nút OK
Bước 6: Kết quả là mỗi khi nhấn nút Tab, word sẽ tự động tạo ra một dòng … theo giới hạn bạn đặt ở bước 2
Chúc các bạn thành công!!!
 Thuthuattienich.com
Thuthuattienich.com