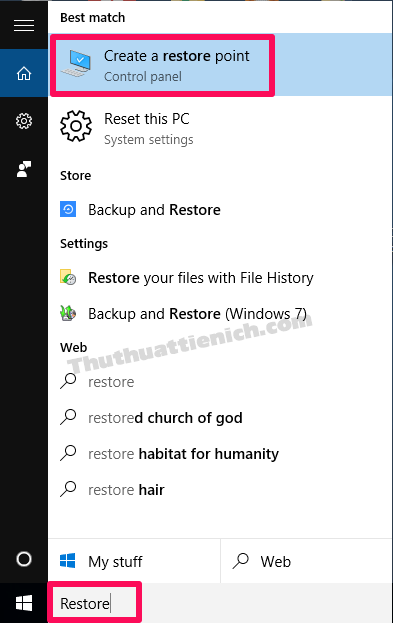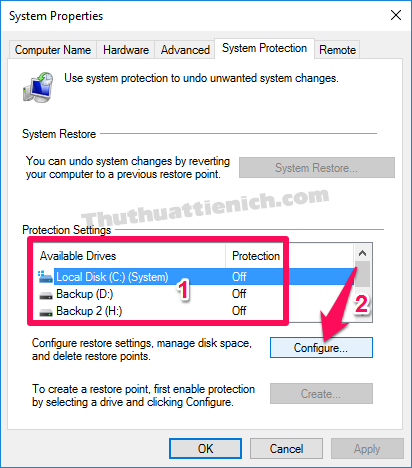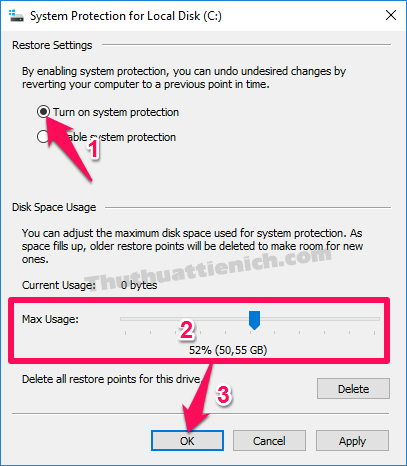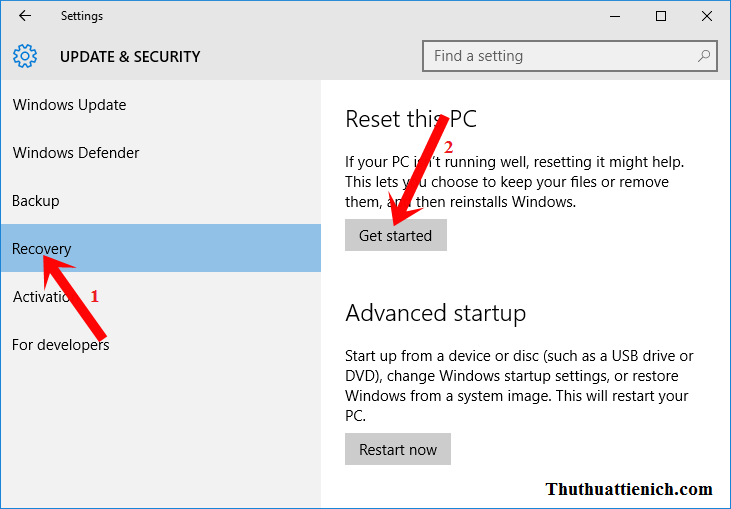Cách bật tính năng System Restore và Repair System Problems trên Windows 10. Đây là tính năng bạn thường thấy trên Windows 7/8 nhưng lại bị ẩn đi trên Win 10.
System Restore giúp tạo ra các bản sao lưu hệ thống tự động khi có bất kỳ thay đổi nào trên máy tính của bạn để phục hồi lại khi gặp sự cố. Tính năng này giống với tính năng của phím tắt Ctrl + Z khi bạn soạn thảo văn bản.
Nguyên nhân Microsoft tắt tính năng System Restore?
Không có những thông tin từ phía Microsoft về vấn đề này nhưng một câu trả lời khá logic đó là: System Restore tạo ra các bản sao lưu chiếm khá nhiều không gian ổ đĩa trong khi Microsoft đang cố gắng làm việc để Windows 10 có thể chạy trên các thiết bị chỉ có 16 GB dung lượng lưu trữ (để có thể cạnh tranh với Chromebook và máy tính bảng Android giá rẻ).
Một nguyên nhân nữa là tính năng Reset This PC có thể thay thế tính năng System Restore. Tuy nhiên điểm khác nhau đó là System Restore có thể khôi phục Windows lại đúng thời điểm tạo bản sao lưu còn Reset This PC thì làm cho Windows như mới luôn.
Làm thế nào để bật tính năng System Restore?
Bước 1: Nhập từ khóa Restore vào khung tìm kiếm trên thanh taskbar rồi chọn Create a restore point trong kết quả tìm kiếm.
Bước 2: Chọn ổ đĩa cài đặt Windows trong phần Protection Settings sau đó nhấn nút Configure…
Bước 3: Tích vào phần Turn on system protection trong phần Restore Settings, chọn giới hạn ổ đĩa sử dụng cho việc tạo ra các bản khôi phục hệ thống trong phần Max Usage . Cuối cùng là nhấn nút OK để lưu lại thay đổi.
Vậy là bạn đã bật tính năng System Restore trên Windows 10 rồi đó. Từ nay bất kỳ thay đổi của bạn trên ổ đĩa hệ thống sẽ được tự động sao lưu lại để bạn có thể khôi phục lại khi cần.
Sử dụng tính năng khác có thể thay thế System Restore
1. Reset This PC
Đây là tính năng giúp khôi phục lại hệ thống như lúc mới cài đặt Windows, xóa sạch mọi thứ đã cài đặt (có tùy chọn giữ lại các tập tin các nhân và ứng dụng).
Xem chi tiết cách sử dụng tính năng Reset This PC dành cho Windows 10
Chúc các bạn thành công!!!
 Thuthuattienich.com
Thuthuattienich.com