Hướng dẫn tự làm video từ ảnh & nhạc với Proshow Producer 7. Proshow Producer là phần mềm tạo video chuyên nghiệp với nhiều hiệu ứng đẹp mắt, dễ làm. Thử ngay!
Proshow Producer là phần mềm làm video quá quen thuộc đối với các bạn thích làm video từ ảnh và nhạc. Tuy nhiên với những người mới “tập tành” làm video với Proshow Producer sẽ gặp khá nhiều khó khăn bởi phần mềm này không hỗ trợ ngôn ngữ tiếng Việt. Hi vọng hướng dẫn này sẽ giúp ích cho bạn.
Hướng dẫn tự tạo video từ ảnh & nhạc đẹp mắt với Proshow Producer 7
- Phần 1: Thêm ảnh vào video
- Phần 2: Thêm nhạc vào video
- Phần 3: Thêm style (phong cách riêng) cho ảnh
- Phần 4: Chỉnh thời gian xuất hiện của ảnh
- Phần 5: Thêm hiệu ứng chuyển đổi giữa các ảnh
- Phần 6: Thêm chữ vào ảnh
- Phần 7: Một số thủ thuật nhỏ
- Phần 8: Xuất video
- Phần 9: Lưu file Proshow Slideshow vừa làm
Phần 1: Thêm ảnh vào video
Bạn mở phần mềm Proshow Producer, chọn Build trên thanh menu, sau đó tìm đến thư mục chứa ảnh bạn muốn thêm vào video trên máy tính trong phần Folder List .
Sau khi tìm đến thư mục chứa ảnh, bạn sẽ thấy ảnh trong thư mục đó sẽ xuất hiện trong phần File List . Bạn nhấn chuột phải vào ảnh muốn thêm vào video chọn Add to show (hoặc nhấn chuột vào ảnh, giữ và kéo vào phần Slides hoặc nhấp đúp vào ảnh)
Phần 2: Thêm nhạc vào video
Bước 1: Bạn nhấn vào phần Music trên thanh menu của Proshow Producer (hoặc sử dụng phím tắt Ctrl + M )
Bước 2: Nhấn nút Add trong phần Soundtrack
Bước 3: Chọn nhạc trên máy tính của bạn
Bước 4: Chỉnh sửa nhạc theo ý bạn với các công cụ ở đây sau đó nhấn nút OK để thêm nhạc vào video
Phần 3: Thêm style (phong cách riêng) cho ảnh
Bước 1: Bạn nhấn vào ảnh muốn thêm style sau đó nhấn vào phần Effects (FX) trên menu (hoặc sử dụng phím tắt Ctrl +E ).
Bước 2: Có rất nhiều style đẹp mắt cho bạn lựa chọn, bạn nhấn chuột vào style để xem trước thay đổi trong khung bên phải (bạn có thể chọn style theo chuyên mục trong menu bên trái). Sau khi chọn được style cho ảnh ứng ý, bạn nhấn nút Apply to Side .
Bước 3: Nhấn nút OK để xác nhận thêm style.
Bước 4: Nhấn nút Done để đóng cửa sổ thêm Style này.
Phần 4: Chỉnh thời gian xuất hiện của ảnh
Nhấn chuột vào số 3.0 bên dưới ảnh đã được thêm vào video (phần Slides) sau đó chỉnh theo ý bạn – 3.0 ở đây là 3 giây. Chỉnh xong thì bạn nhấn nút Enter để lưu lại.
Để chỉnh sửa thời gian xuất hiện của nhiều ảnh thì bạn cần chọn (bôi đen) tất cả các ảnh đó sau đó chỉnh thời gian ở một ảnh là tất cả các ảnh khác được chọn cùng sẽ thay đổi theo.
Phần 5: Thêm hiệu ứng chuyển đổi giữa các ảnh
Bước 1: Bạn nhấn vào nút AB bên cạnh ảnh để thay đổi hiệu ứng chuyển đổi giữa các ảnh.
Bước 2: Ở đây có rất nhiều hiệu ứng chuyển đổi giữa 2 ảnh cho bạn lựa chọn, bạn nhấn vào bất kỳ hiệu ứng nào để xem trước hiệu ứng sau khi được thêm ở góc trên cùng bên trái của cửa sổ này (bạn có thể chọn hiệu ứng theo các chuyên mục trong menu bên trái). Sau khi chọn được hiệu ứng ưng ý, bạn nhấn nút Apply để lưu lại thay đổi.
Phần 6: Thêm chữ vào ảnh
Bước 1: Bạn nhấn chuột phải vào ảnh muốn thêm chữ chọn Slide Options (hoặc nhấn tổ hợp phím Ctrl + Alt + B )
Bước 2: Viết chữ vào phần Caption Text , xem trước thay đổi trong cửa sổ bên cạnh. Ngoài ra còn có rất nhiều tùy biến cho chữ thêm vào video ở đây:
- Caption Format: Thêm Style, Font chữ, kích thước chữ màu chữ, in đậm, in nghiêng…
- Caption Setup: tùy biến xuất hiện chữ trong toàn bộ ảnh, bao gồm trong chuyển đổi ảnh, dùng ảnh thay chữ…
- Caption Placement: Tùy biến vị trí xuất hiện của chữ và các hiệu ứng khác…
Chọn xong, bạn nhấn nút OK để lưu lại thay đổi thêm chữ vào ảnh.
Phần 7: Một số thủ thuật nhỏ
- Di chuyển vị trí của ảnh (Slide): Nhấn chuột vào ảnh muốn di chuyển rồi giữ và kéo đến vị trí mới.
- Xóa ảnh: Bạn nhấn chuột vào ảnh rồi nhấn nút Delete trên bàn phím hoặc nhấn chuột phải vào ảnh chọn Remove -> Delete Selectd Slide(s)
- Thêm Slide mới vào giữa 2 ảnh: Bạn nhấn chuột phải vào ảnh rồi chọn Insert -> Blank Slide (hoặc dùng phím tắt Alt + B)
- Thay đổi tên Slide: Nhấn chuột phải vào Slide chọn Rename Slide
- Xóa các hiệu ứng thêm vào ảnh: Bạn nhấn chuột phải vào ảnh chọn Remove, sau đó chọn hiệu ứng muốn xóa.
- Xem trước video xuất ra ở khung video bên phải trong cửa sổ Proshow Producer
Phần 8: Xuất video
Bước 1: Sau khi đã hoàn tất video, bạn nhấn nút Publish trong menu trên cùng, ở đây có rất nhiều tùy chọn cho video xuất ra, ví dụ như video để upload lên Youtube, Facebook, video định dạng Blu-ray, DVD… Ở đây mình sẽ chọn các thông dụng nhất là tạo tập tin video nên mình sẽ chọn Video for Web, Devices and Computers .
Bước 2: Chọn định dạng bạn muốn xuất ra trong menu bên trái, ở đây mình sẽ chọn định dạng MP4 (MPEG-4) với chất lượng HD (720p). Chọn xong, bạn nhấn nút Create
Bước 3: Chọn vị trí lưu tập tin video xuất ra trên máy tính của bạn rồi nhấn nút Save
Bước 4: Bắt đầu quá trình xuất video.
Bước 5: Thông báo xuất video thành công, bạn nhấn nút OK để đóng thông báo này. Mở video vừa tạo và thưởng thức thành quả thôi.
Phần 9: Lưu file Proshow Slideshow vừa làm
Bạn nên lưu lại quá trình tạo video để sau này muốn chỉnh sửa thì có thể chỉnh sửa từ file lưu này. Nhấn nút Save trên menu (hoặc nhấn phím tắt Ctrl +S ) rồi chọn nơi lưu trên máy tính của bạn để lưu.
Chúc các bạn làm video bằng phần mềm Proshow Producer 7 thành công!!!
Nếu có thể hãy chia sẻ video bạn làm được ở đây cho mọi người chiêm ngướng nha.
 Thuthuattienich.com
Thuthuattienich.com
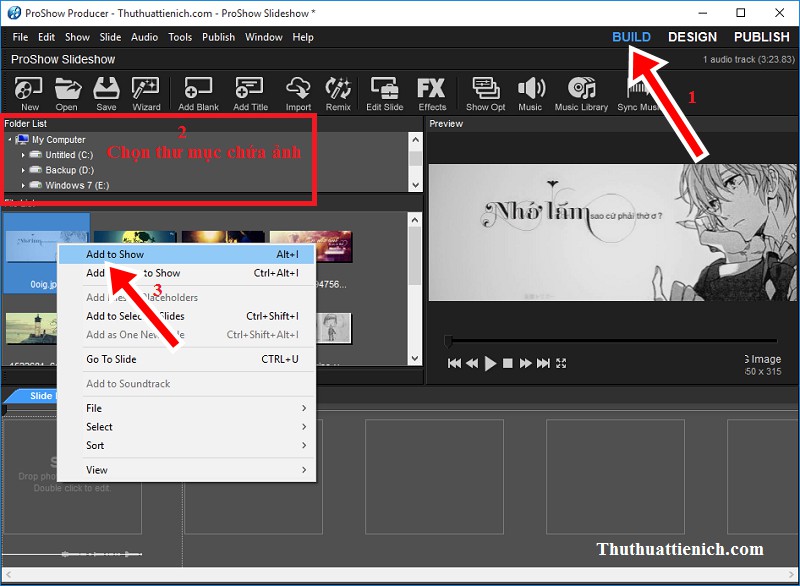


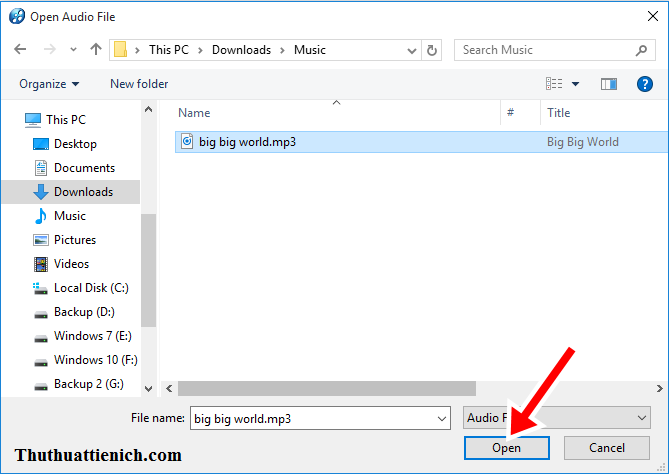
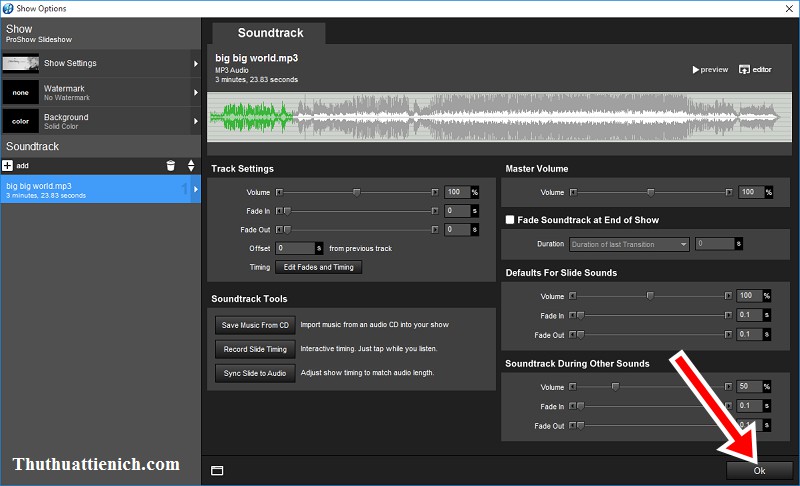
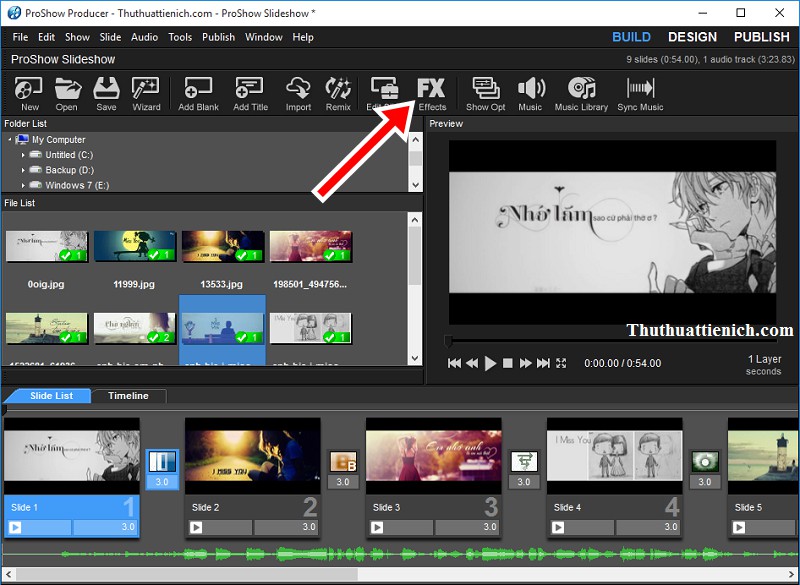
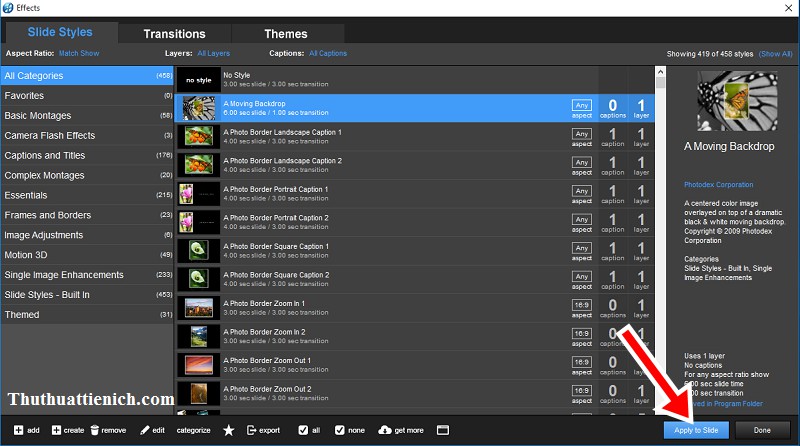
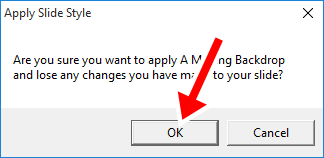

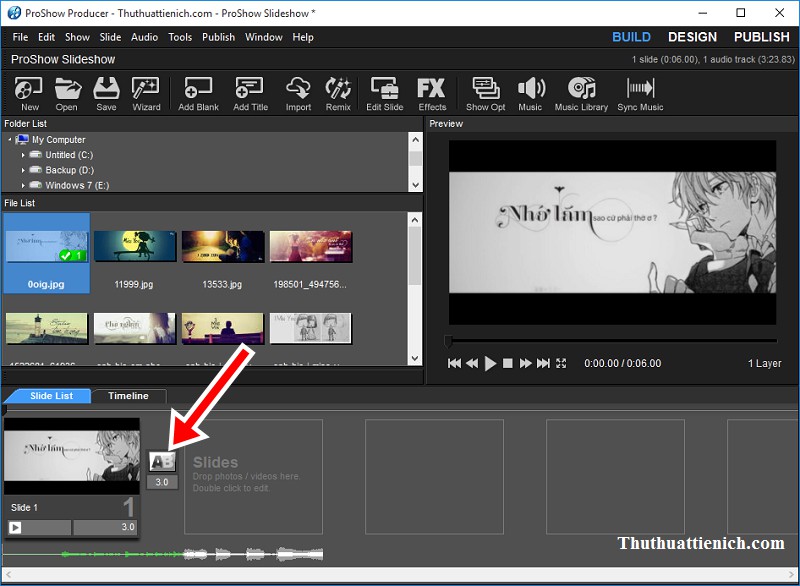
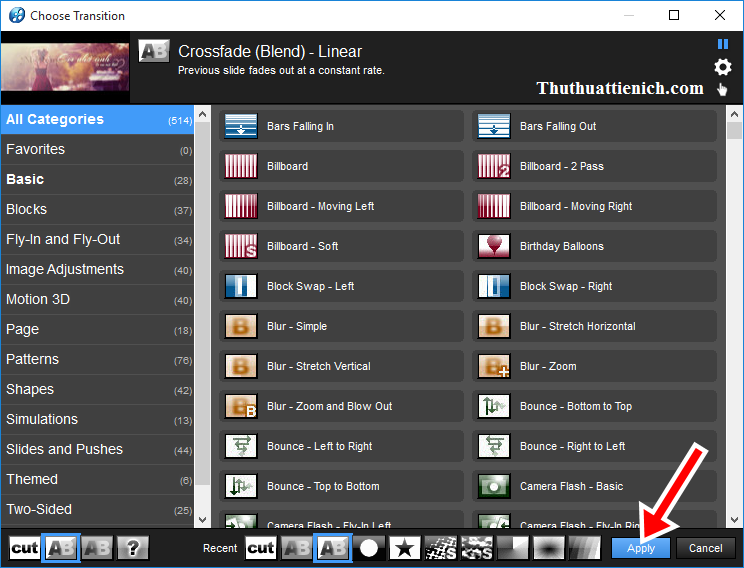
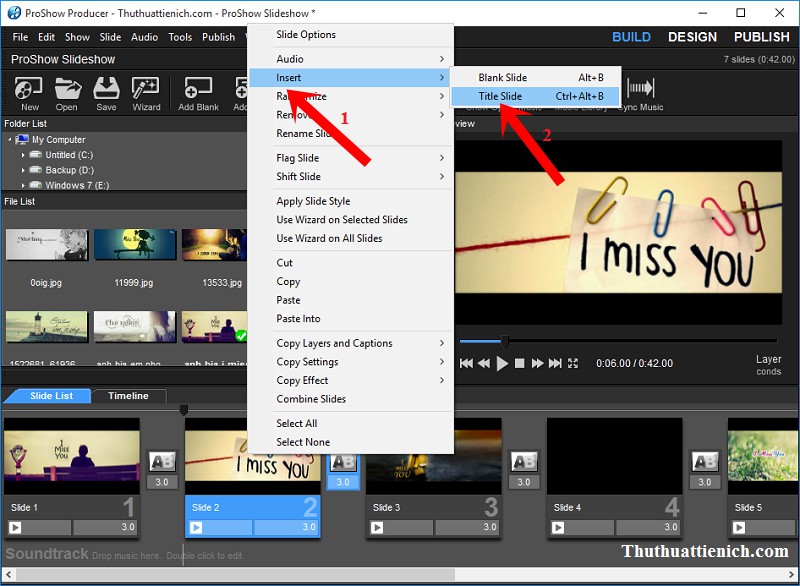
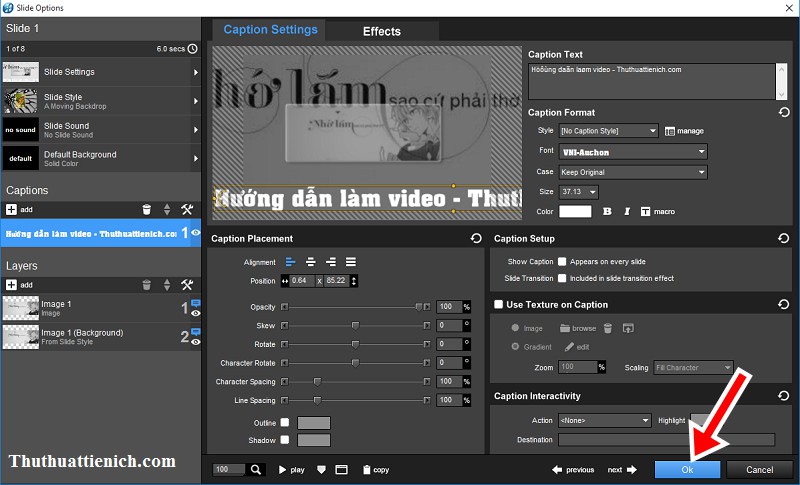
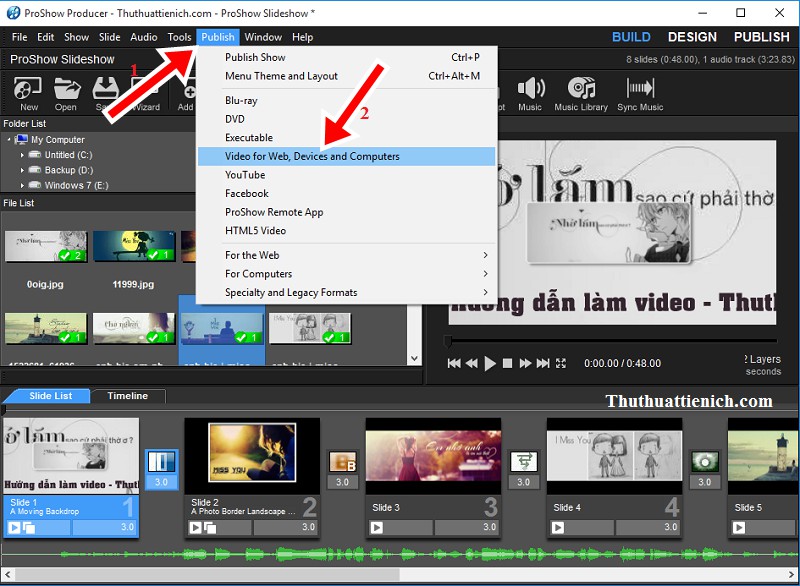
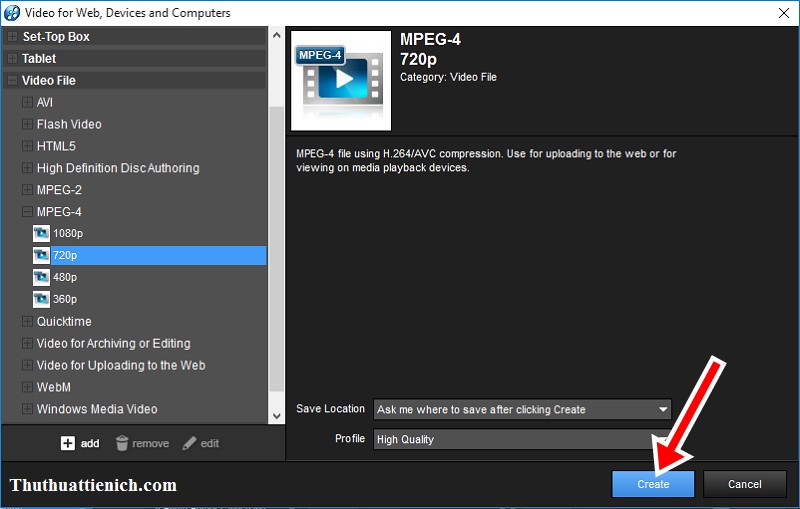
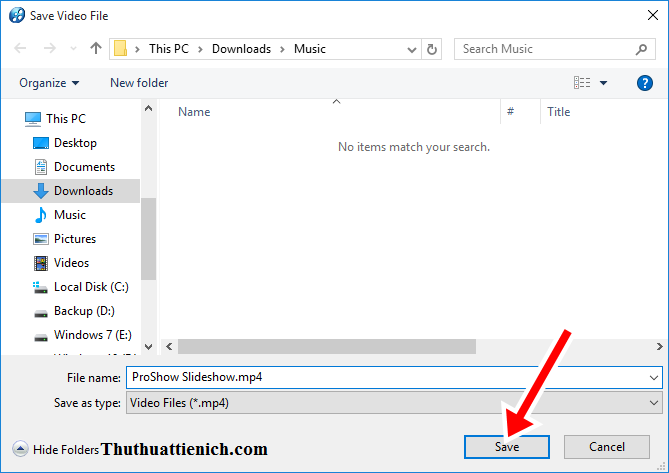
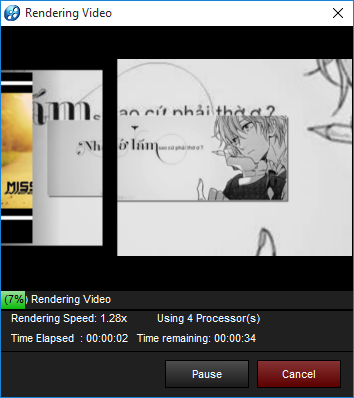
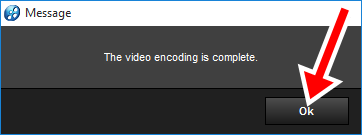
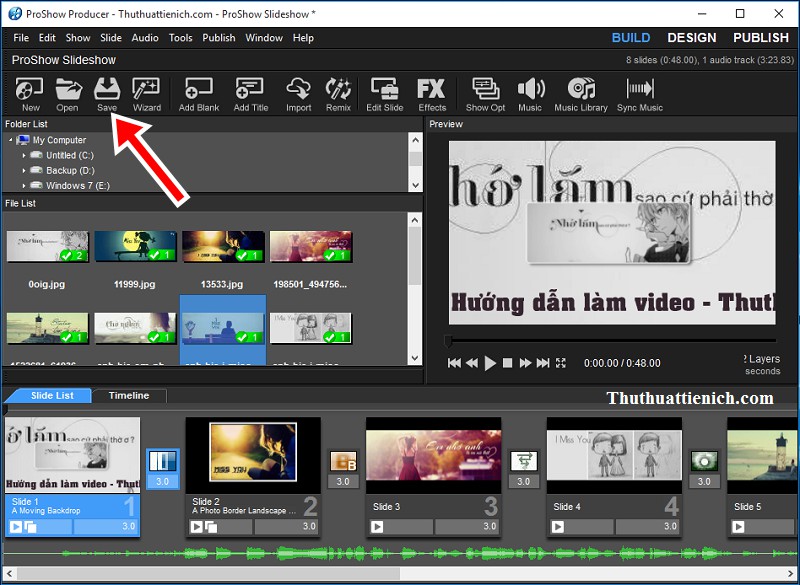


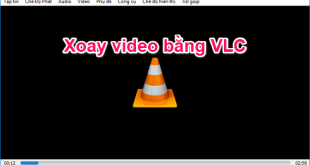


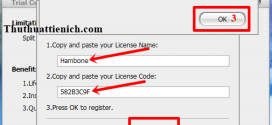
SAO không xóa dc cái chữ made as proshow ₫i dc vậy bạn
Để xóa chữ đó, bạn phải mua bản quyền phần mềm hoặc làm cách nào đó để có được phần mềm Proshow bản quyền nha.