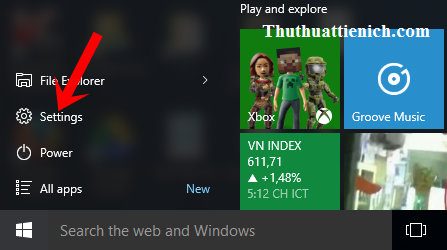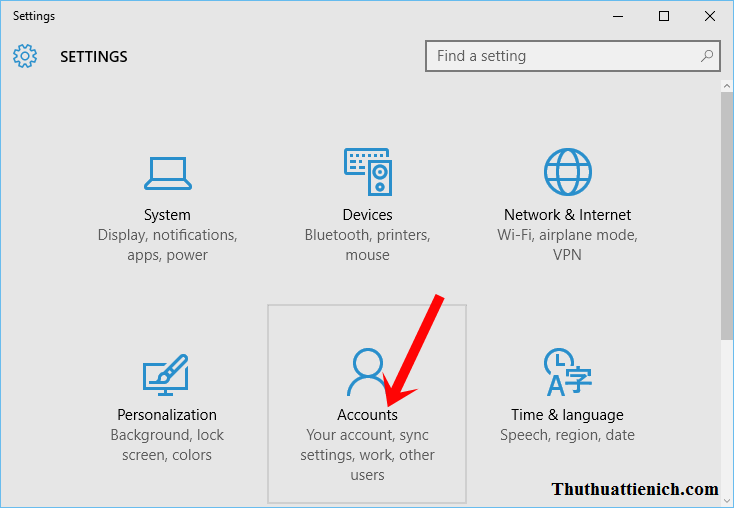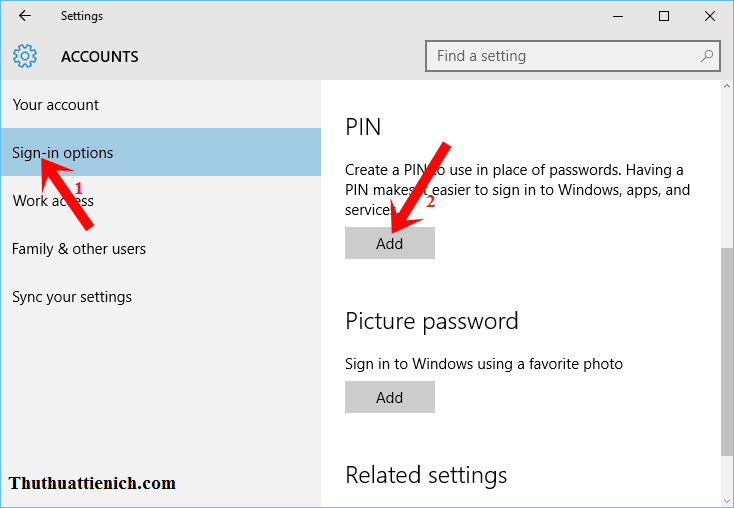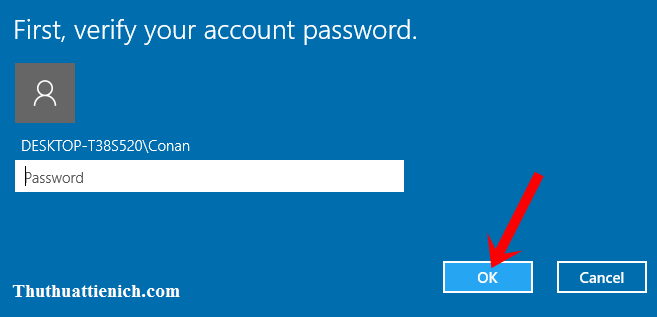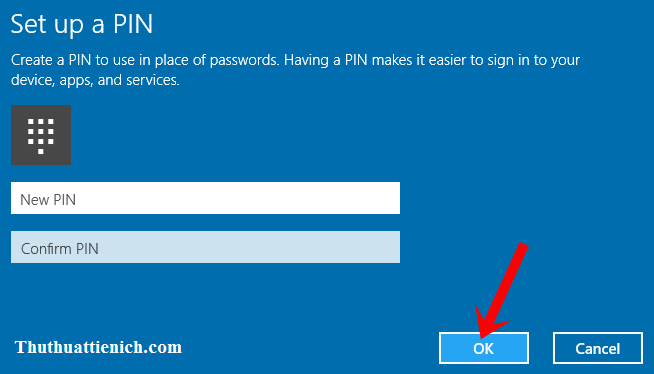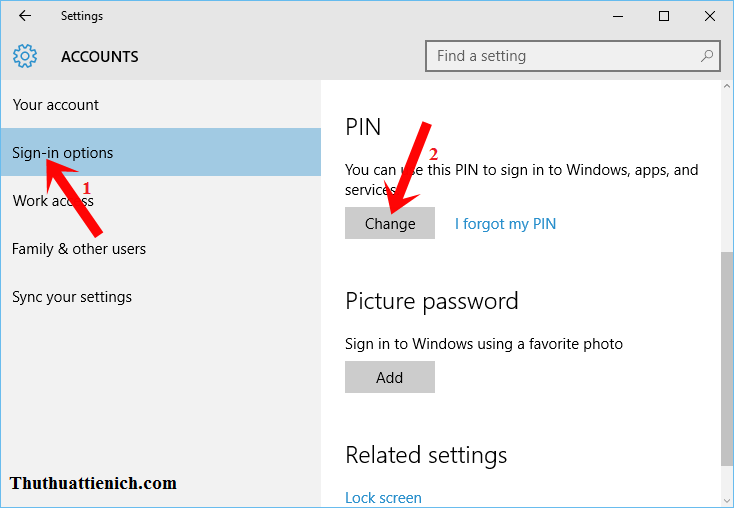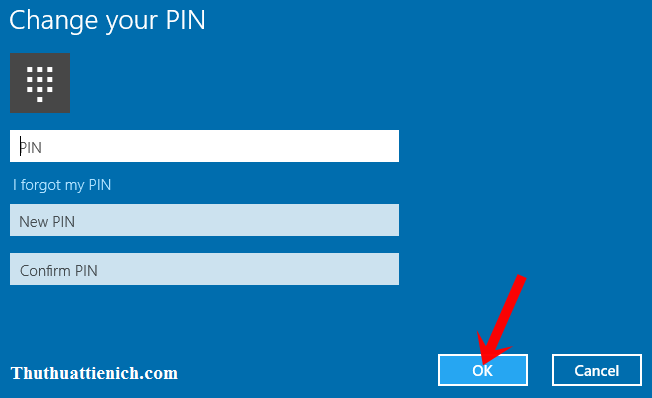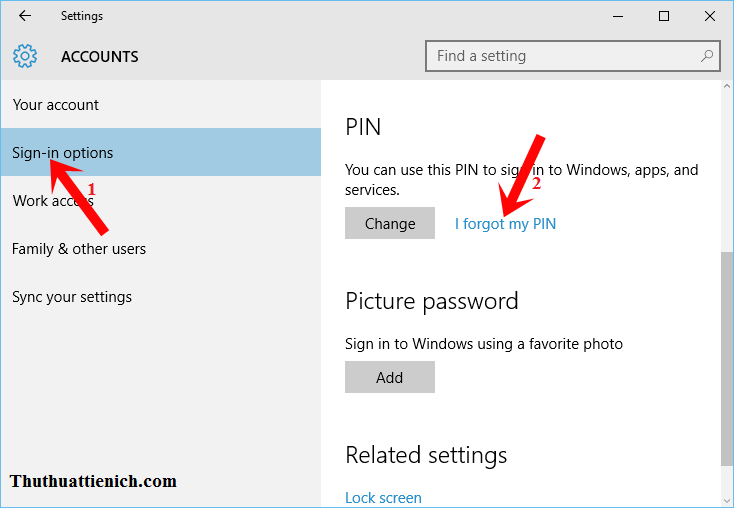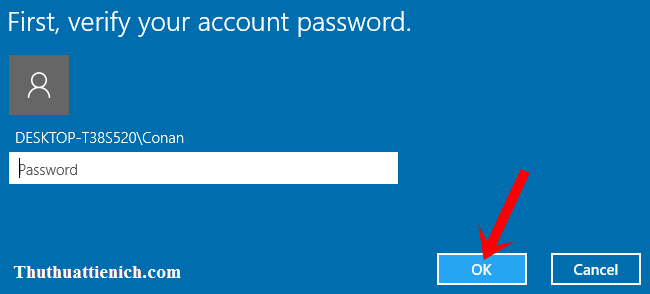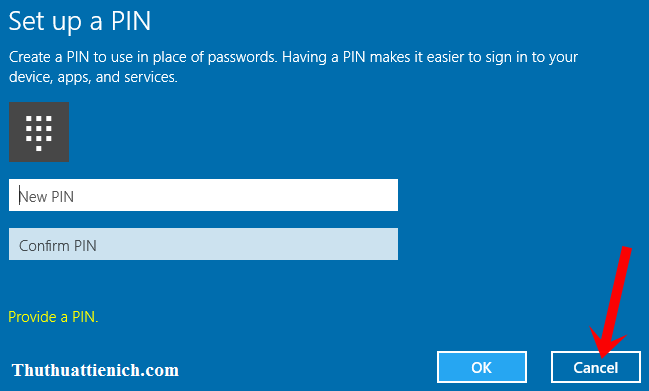Hướng dẫn cách tạo, thay đổi, xóa mã PIN đăng nhập Windows 10. Bạn có thể sử dụng mã PIN để thay thế mật khẩu đăng nhập Windows. Thêm nhiều lựa chọn đăng nhập hơn.
Mã PIN trên Windows 10 giúp bạn có thêm một lựa chọn đăng nhập Windows 10, có thể sử dụng khi quên mật khẩu đăng nhập.
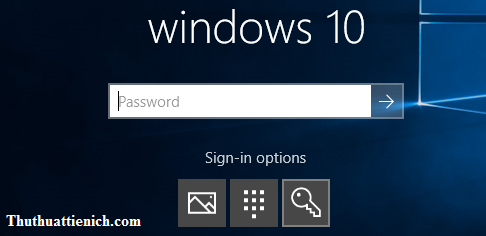 Sử dụng mã PIN để đăng nhập trên Windows 10
Sử dụng mã PIN để đăng nhập trên Windows 10
Cách tạo, thay đổi, xóa mã PIN trên Windows 10
1. Cách tạo mã PIN trên Windows 10
Bước 1: Bạn nhấn nút Start trên màn hình Windows (hoặc nhấn phím Windows trên bàn phím) chọn Settings .
Bước 2: Chọn Accounts .
Bước 3: Chọn Sign-in options trong menu bên trái, sau đó nhìn sang cửa sổ bên phải nhấn nút Add trong phần PIN.
Bước 4: Nhập mật khẩu của máy tính rồi nhấn nút OK .
Bước 5: Nhập mã PIN bao gồm toàn số (ít nhất 4 số). Sau đó nhấn nút OK .
Như vậy bạn đã tạo mã PIN thành công rồi đó. Từ lần đăng nhập Windows 10 sau, bạn nhấn vào dòng Sign-in options sẽ có thêm lựa chọn đăng nhập bằng mã PIN vừa tạo.
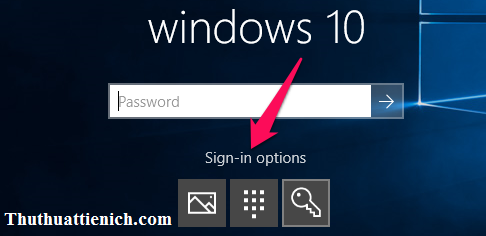
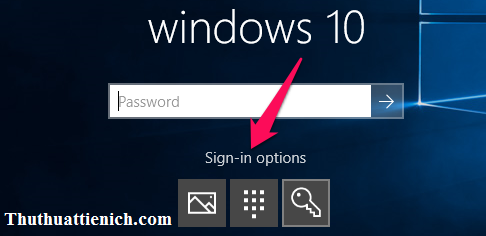
2. Cách thay đổi mã PIN đăng nhập Windows 10
Bước 1: Bạn nhấn nút Start trên màn hình Windows (hoặc nhấn phím Windows trên bàn phím) chọn Settings .
Bước 2: Chọn Accounts .
Bước 3: Bạn chọn Sign-in options trong menu bên trái sau đó nhìn sang cửa sổ bên phải nhấn nút Change trong phần PIN.
Bước 4: Nhập mã PIN cũ trong khung PIN, mã PIN mới trong 2 khung New PIN và Confirm PIN rồi nhấn nút OK .
3. Quên mã PIN, cách đặt lại mã PIN đăng nhập Windows 10
Bước 1: Bạn nhấn nút Start trên màn hình Windows (hoặc nhấn phím Windows trên bàn phím) chọn Settings .
Bước 2: Chọn Accounts .
Bước 3: Bạn chọn Sign-in options trong menu bên trái sau đó nhìn sang cửa sổ bên phải nhấn vào dòng I forgot my PIN trong phần PIN.
Bước 4: Nhập mật khẩu máy tính rồi nhấn nút OK .
Bước 5: Nhập mã PIN mới trong 2 khung New PIN và Confirm PIN rồi nhấn nút OK .
4. Xóa mã PIN đăng nhập Windows 10
Bước 1: Bạn nhấn nút Start trên màn hình Windows (hoặc nhấn phím Windows trên bàn phím) chọn Settings .
Bước 2: Chọn Accounts .
Bước 3: Bạn chọn Sign-in options trong menu bên trái sau đó nhìn sang cửa sổ bên phải nhấn vào dòng I forgot my PIN trong phần PIN.
Bước 4: Nhập mật khẩu máy tính rồi nhấn nút OK .
Bước 5: Bỏ trống 2 khung New PIN và Confirm PIN rồi nhấn nút OK .
Bước 6: Xuất hiện thông báo Provide a PIN , bạn nhấn nút Cancel để đóng cửa sổ này. Lúc này mã PIN đã được xóa.
Chúc các bạn thành công!!!
 Thuthuattienich.com
Thuthuattienich.com