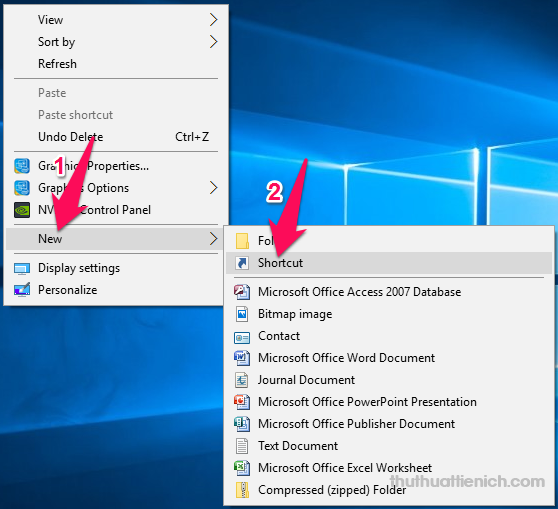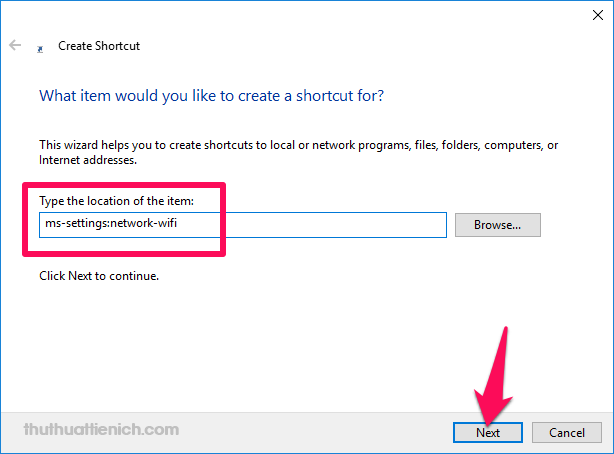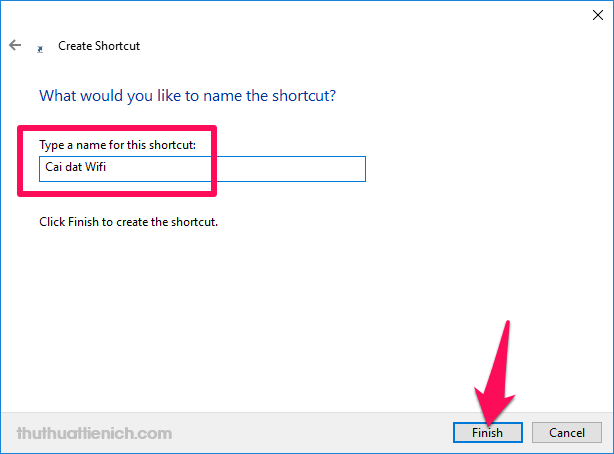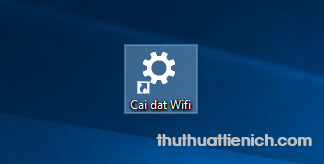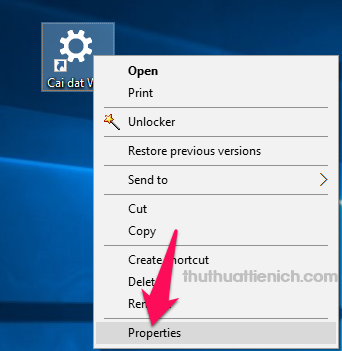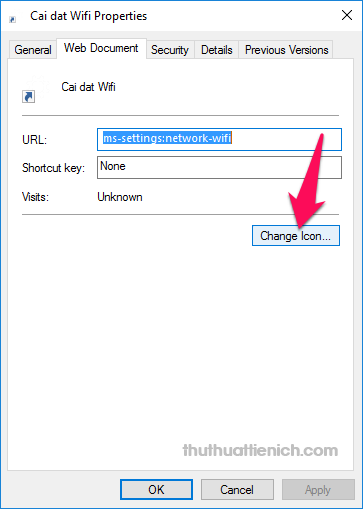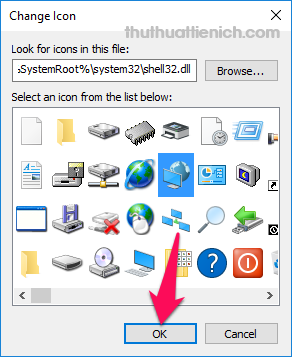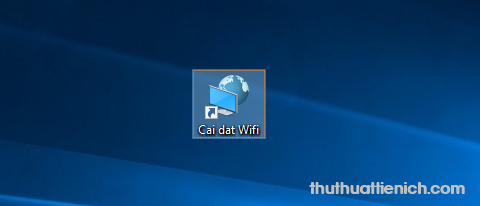Shortcut giúp bạn mở nhanh các Settings mà không cần mở theo thứ tự như bình thường. Bạn có thể tạo shortcut các cài đặt hay dùng như Wifi, 3G, Camera, Pin…
Việc này sẽ giúp bạn tiết kiệm thời gian và công sức khi truy cập Settings trên Windows 10. Bạn có thể tạo các shortcut trên màn hình desktop để truy cập nhanh các cài đặt thường dùng.
Hướng dẫn tạo shortcut cho những Settings hay dùng trên Windows 10
Bước 1: Nhấn chuột phải lên màn hình Desktop chọn New -> Shortcut .
Bước 2: Nhập (hoặc copy -> paste) mã lệnh tương ứng với cài đặt bạn chọn vào khung Type the location of the item rồi nhấn nút Next .
| Cài đặt | Mã lệnh |
| Wifi | ms-settings:network-wifi |
| Cài đặt Wifi (Manage Wi-Fi Settings) | ms-settings:network-wifisettings |
| Ethernet | ms-settings:network-ethernet |
| Mạng di động (3G) (Cellular) | ms-settings:network-cellular |
| Mobile hotspot | ms-settings:network-mobilehotspot |
| Cập nhật Window (Windows Update) | ms-settings:windowsupdate |
| Tiết kiệm Pin (Battery Saver) | ms-settings:batterysaver |
| Cài đặt tiết kiệm Pin (Battery Saver Settings) | ms-settings:batterysaver-settings |
| Thông tin sử dụng Pin (Battery use) | ms-settings:batterysaver-usagedetails |
| Giao diện (Themes) | ms-settings:themes |
| Nút Start (Start) | ms-settings:personalization-start |
| Hiển thị (Display) | ms-settings:screenrotation |
| Bluetooth | ms-settings:bluetooth |
| Camera | ms-settings:privacy-webcam |
| Màu sắc (Colors) | ms-settings:colors |
| Sử dụng dữ liệu (Data Usage) | ms-settings:datausage |
| Ngày và giờ (Date and Time) | ms-settings:dateandtime |
| Phụ đề (Closed Captioning) | ms-settings:easeofaccess-closedcaptioning |
| Độ tương phản cao (High Contrast) | ms-settings:easeofaccess-highcontrast |
| Kính lúp (Magnifier) | ms-settings:easeofaccess-magnifier |
| Power & sleep | ms-settings:powersleep |
| Riêng tư (Privacy) | ms-settings:privacy |
| Chế độ máy tính bảng (Tablet mode) | ms-settings://tabletmode/ |
| Đánh máy (Typing) | ms-settings:typing |
| Lưu trữ (Storage) | ms-settings:storagesense |
| Đăng nhập (Sign-in) | ms-settings:signinoptions |
| Chế độ máy bay (Airplane Mode) | ms-settings:proximity |
| Hình nền (Backgrounds) | ms-settings:personalization-background |
| Thiết lập cá nhân (Personalization) | ms-settings:personalization |
| Gia đình & người dùng khác (Family & other) | ms-settings:otherusers |
| Những thay đổi cài đặt gần đây (Optional features) | ms-settings:optionalfeatures |
| Dial-up | ms-settings:network-dialup |
| Truy cập trực tiếp (DirectAccess) | ms-settings:network-directaccess |
| Chuột và bàn di chuột (Mouse & touchpad) | ms-settings:mousetouchpad |
| Dành cho nhà phát triển (Developers) | ms-settings:developers |
| Thiết bị kết nối (Connected devices) | ms-settings:connecteddevices |
| Kết nối công việc (Work access) | ms-settings:workplace |
| Cài đặt giọng, ngôn ngữ nói vs thiết bị (Speech) | ms-settings:speech |
| Quốc gia & ngôn ngữ (Region & language) | ms-settings:regionlanguage |
| Speech, inking, & typing | ms-settings:privacy-speechtyping |
| Radio | ms-settings:privacy-radios |
| Motion | ms-settings:privacy-motion |
| Microphone | ms-settings:privacy-microphone |
| Tin nhắn (Messaging) | ms-settings:privacy-messaging |
| Vị trí (Location) | ms-settings:privacy-location |
| Phản hồi (Feedback) | ms-settings:privacy-feedback |
| Các thiết bị khác (Other Devices) | ms-settings:privacy-customdevices |
| Liên hệ (Contacts) | ms-settings:privacy-contacts |
| Lịch (Celander) | ms-settings:privacy-calendar |
| Thông tin tài khoản(Info Account) | ms-settings:privacy-accountinfo |
| Thông báo & hành động (Notifications & actions) | ms-settings:notifications |
| VPN | ms-settings:network-vpn |
| Proxy | ms-settings:network-proxy |
| Bản đồ ngoại tuyến (Offline maps) | ms-settings:maps |
| Khóa màn hình (Lockscreen) | ms-settings:lockscreen |
| Other Options (Ease of Access) | ms-settings:easeofaccess-otheroptions |
| Chuột (Mouse) | ms-settings:easeofaccess-mouse |
| Bàn phím (Keyboard) | ms-settings:easeofaccess-keyboard |
| Người đọc (Narrator) | ms-settings:easeofaccess-narrator |
Bước 3: Nhập tên cho shortcut (tùy ý) vào khung Type a name for this shortcut rồi nhấn nút Finish .
Bước 4: Lúc này bạn sẽ thấy shortcut được tạo. Nhưng mặc định nó sẽ có hình bánh xe. Để đổi biểu tượng của shortcut, bạn làm tiếp theo bước 5.
Bước 5: Bạn nhấn chuột phải lên shortcut đó chọn Properties .
Bước 6: Nhấn nút Change icon…
Bước 7: Chọn Icon bạn muốn đổi rồi nhấn nút OK . Quay lại về cửa sổ Properties, bạn nhấn nút OK tiếp.
Lúc này bạn sẽ thấy shortcut đã có icon mới.
Chúc các bạn thành công!!!
 Thuthuattienich.com
Thuthuattienich.com