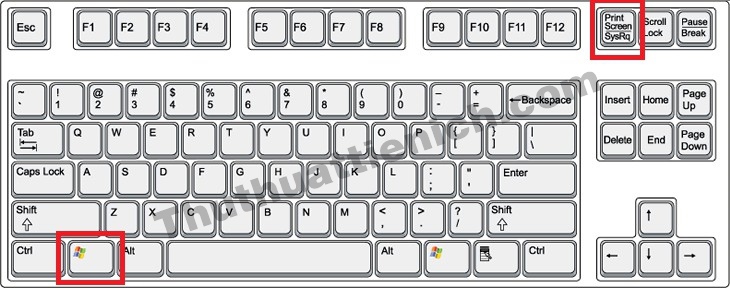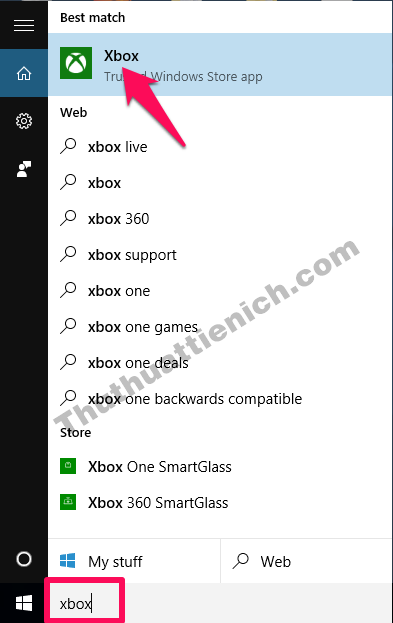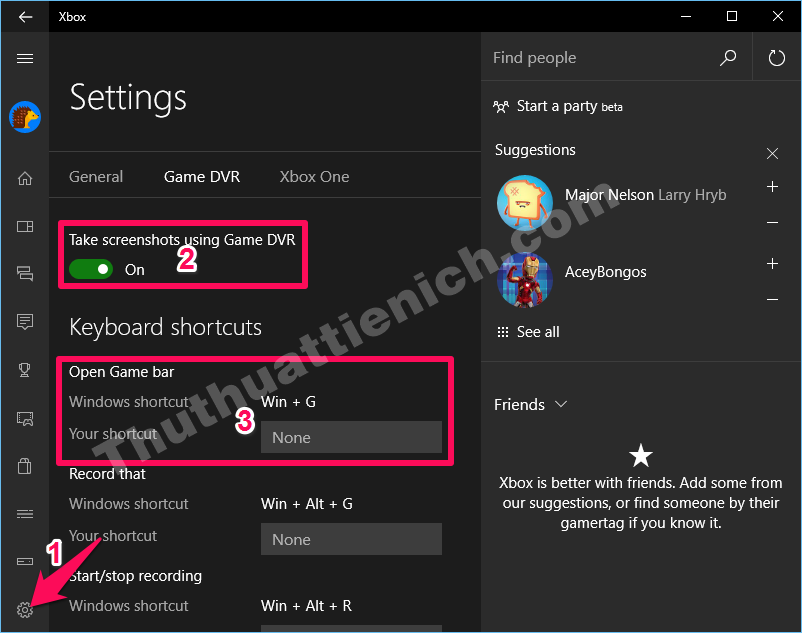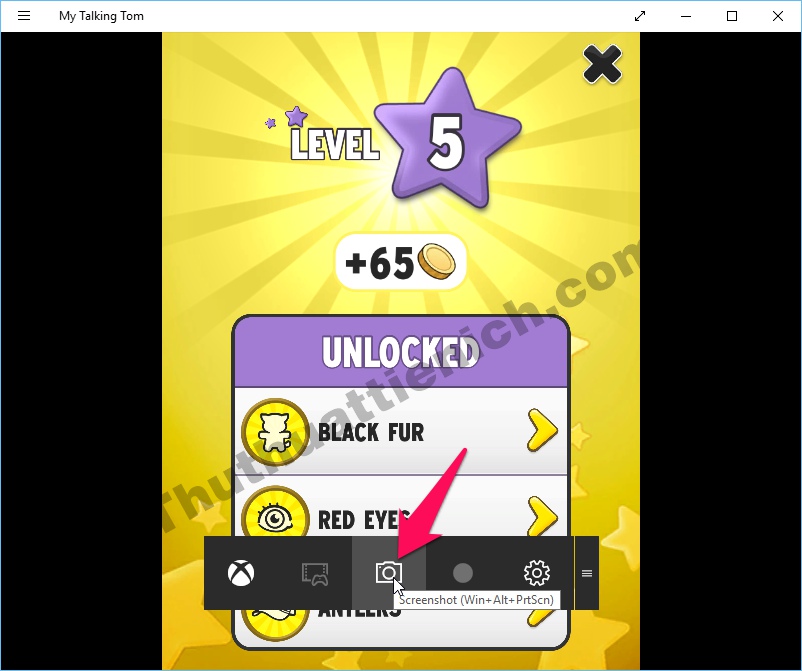Làm thế nào để chụp ảnh màn hình máy tính nhanh trên Windows 10? Có nhiều cách mà bạn có thể chưa biết đâu đó. Xem ngay ở đây!
Bạn muốn lưu lại những khoảnh khắc đáng nhớ, những điều thú vị khi sử dụng Windows 10. Hãy chụp lại màn hình máy tính với 3 cách không cần sử dụng phần mềm bên thứ 3 bên dưới.
Cách 1: Chụp ảnh màn hình máy tính sử dụng phím tắt nhanh
- Chụp nhanh toàn bộ màn hình: Windows + Print Scr (hoặc Windows + Fn + Print Scr)
- Chụp toàn bộ màn hình và chỉnh sửa: Print Scr hoặc Print Scr SysRq (nếu không được thì thử dùng Fn + Print Scr hoặc Fn + Print Scr SysRq)
- Chụp màn hình của cửa sổ đang mở và chỉnh sửa: Alt + phím Print Scr hoặc Alt + Print Scr SysRq ( nếu không được thì thử dùng Alt + Fn + phím Print Scr hoặc Alt + Fn + Print Scr SysRq)
Lưu ý: Phím Print Screen nhiều khi được viết tắt là Print Scr
Cách 2: Chụp ảnh màn hình máy tính sử dụng công cụ Snip & Sketch
Snip & Sketch là công cụ chụp ảnh màn hình thay thế công cụ Snipping Tool (có từ Windows 7). Snip & Sketch mạnh mẽ hơn, nhiều tính năng hơn, có thể sử dụng phím tắt Print Scr để mở.
Cách 3: Chụp ảnh màn hình máy tính sử dụng phần mềm LightShot
LightShot là một trong những phần mềm chụp ảnh màn hình máy tính tốt nhất hiện nay, tích hợp nhiều tính năng cần thiết như: phím tắt chụp nhanh, chỉnh sửa ảnh chụp, chia sẻ, in, upload ảnh chụp nhanh lên internet…
→ Xem hướng dẫn chi tiết trong bài viết này
Cách 4: Chụp ảnh màn hình máy tính sử dụng ứng dụng Xbox
Bước 1: Bạn nhập từ khóa xbox vào khung tìm kiếm trên thanh taskbar rồi chọn ứng dụng Xbox trong kết quả tìm kiếm.
Bước 2: Bạn sẽ phải cần có một tài khoản Microsoft để đăng nhập (nếu bạn đã đăng nhập trên Windows 10 thì không cần nữa).
Bước 3: Nhấn nút bánh răng dưới cùng menu bên trái của cửa sổ Xbox sau đó chọn tab Game DVR .
Chú ý xem tùy chọn Take screenshots using Game DVR đã được bật (On – công tắc màu xanh gạt sang bên phải) chưa. Nếu chưa thì bạn bật tùy chọn này.
Nhìn xuống dưới phần Keyboard shortcuts , nhập phím tắt để mở Game bar (thanh công cụ để chụp ảnh màn hình) trong phần Open Game bar : Windows Shortcut là phím tắt mặc định còn Your shortcut là phím tắt bạn chọn.
Bước 4: Từ nay mỗi khi chơi game, bạn cần nhấn phím tắt cài đặt ở trên, Game bar sẽ được mở. Lúc này bạn chỉ cần nhấn biểu tượng hình máy ảnh để chụp ảnh màn hình (hoặc sử dụng phím tắt nhanh Windows + Alt + PrtScn ).
Chúc các bạn thành công!!!
 Thuthuattienich.com
Thuthuattienich.com