Cách thay đổi thư mục OneDrive mặc định trên máy tính. Thay đổi thư mục đồng bộ hóa giữa máy tính và dịch vụ lưu trữ đám mây OneDrive.
OneDrive là một trong những dịch vụ lưu trữ đám mây tốt nhất hiện nay được Microsoft tích hợp sẵn vào Windows 10. Với một tài khoản Microsoft, bạn có thể nhận được dung lượng lưu trữ cá nhân lên đến 15 GB miễn phí.
Mặc định thư mục đồng bộ hóa trên máy tính của OneDrive được lưu cùng ổ đĩa với Windows. Việc này sẽ khiến bạn phải di chuyển thư mục này mỗi khi cài lại Windows. Rất bất tiện phải không nào?
Hướng dẫn thay đổi thư mục OneDrive mặc định trên máy tính
Phần 1: Di chuyển thư mục OneDrive cũ
Bước 1: Bạn mở đường dẫn sau: C:\Users\<tên máy tính của bạn>
Chọn OneDrive rồi nhấn nút Move to trên thanh công cụ.
Bước 2: Nhấn nút Choose location… rồi chọn thư mục OneDrive mới.
Phần 2: Thay đổi thư mục OneDrive
Bước 1: Nhấn chuột phải vào biểu tượng OneDrive dưới thanh taskbar chọn Settings .
Bước 2: Chọn tab Sign in , nhấn nút Unlink OneDrive .
Bước 3: Nhấn nút Sign in .
Bước 4: Nhập tài khoản Microsoft của bạn rồi nhấn nút Sign in .
Bước 5: Nhấn nút Change location .
Bước 6: Chọn thư mục OneDrive mới rồi nhấn nút OK .
Bước 7: Chọn Use this location .
Bước 8: Nhấn nút Next .
Bước 9: Chọn những thư mục bạn muốn đồng bộ hóa rồi nhấn nút Next .
Bước 10: Nhấn nút x để đóng cửa sổ này hoặc nút Open my OneDrive FolderPersonalize để mở thư mục OneDrive mới.
Chúc các bạn thành công!!!
 Thuthuattienich.com
Thuthuattienich.com
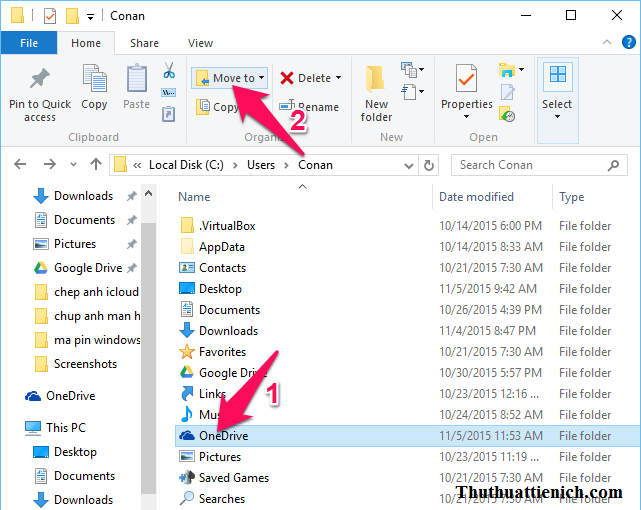
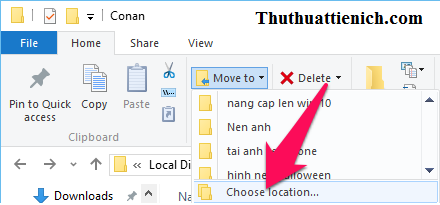
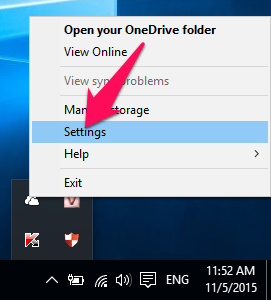
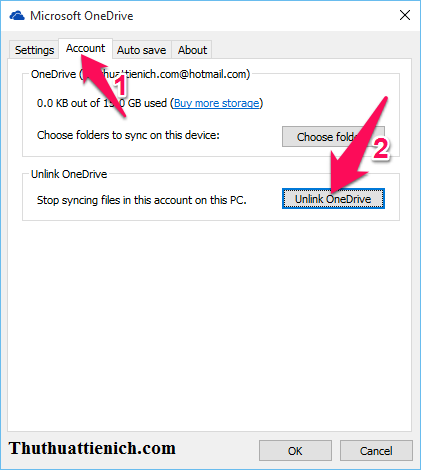
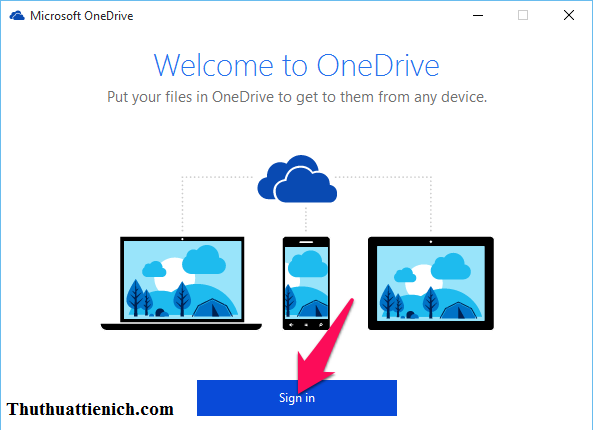
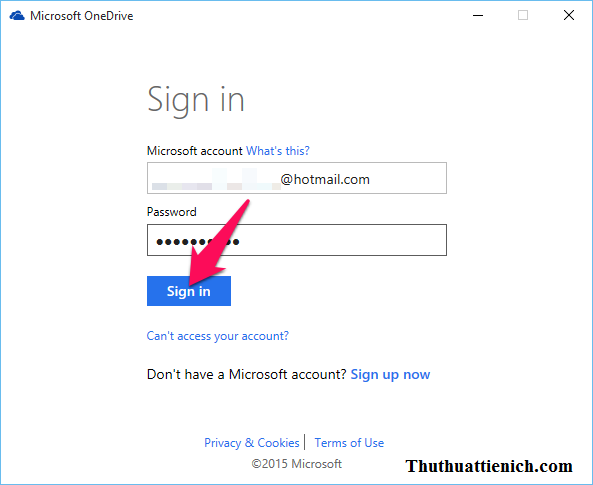
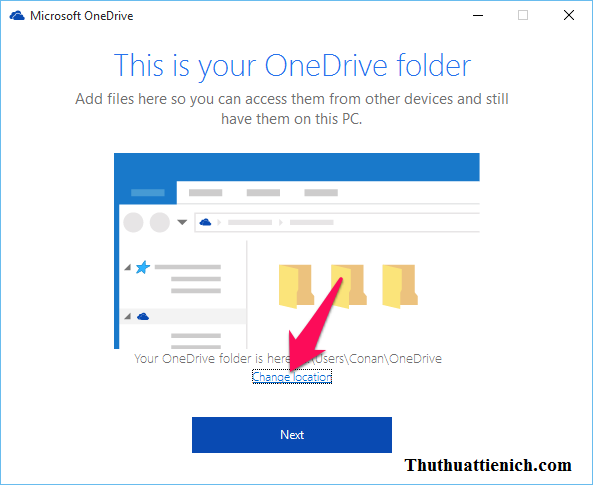
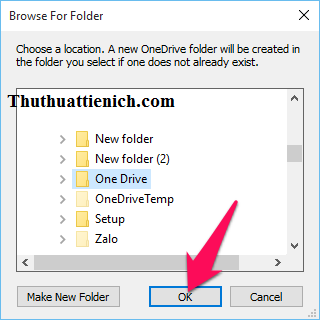
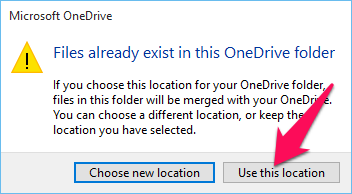
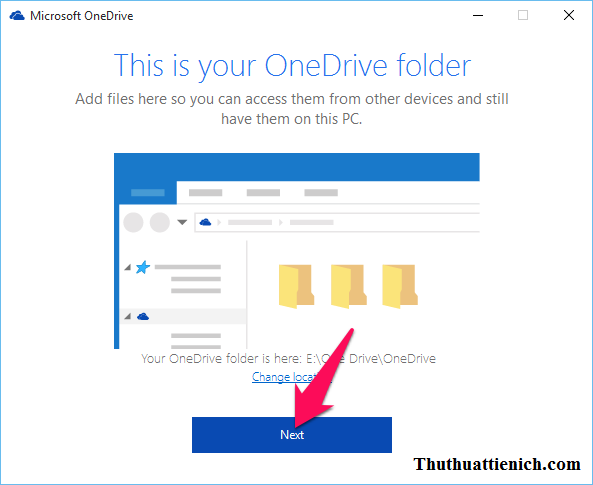
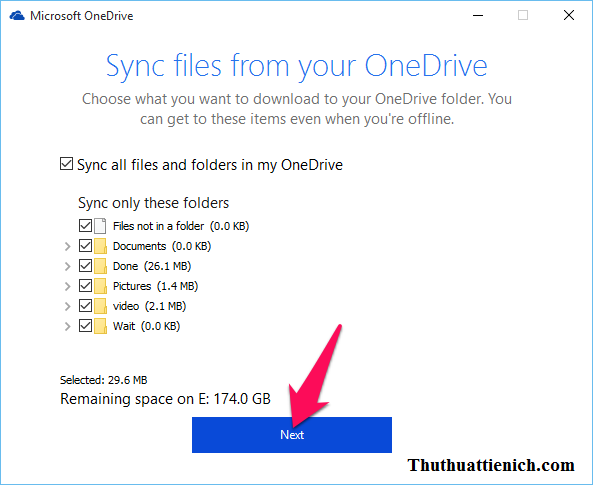
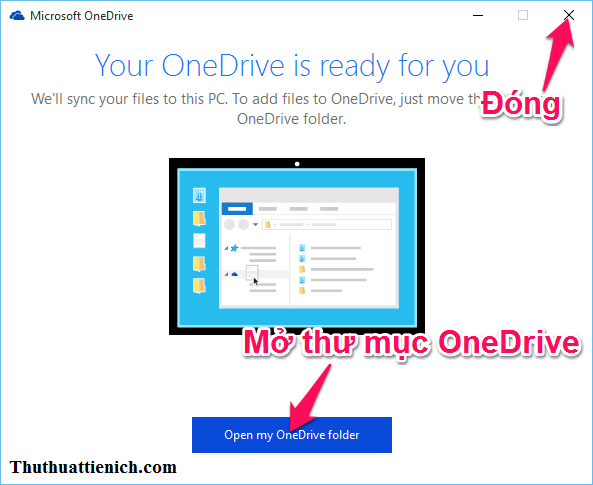
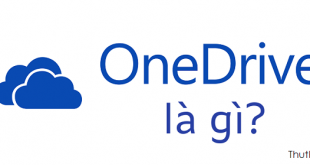
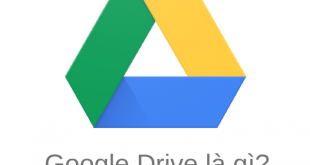
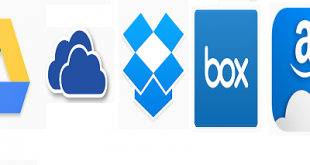

Cảm ơn website nhiều.