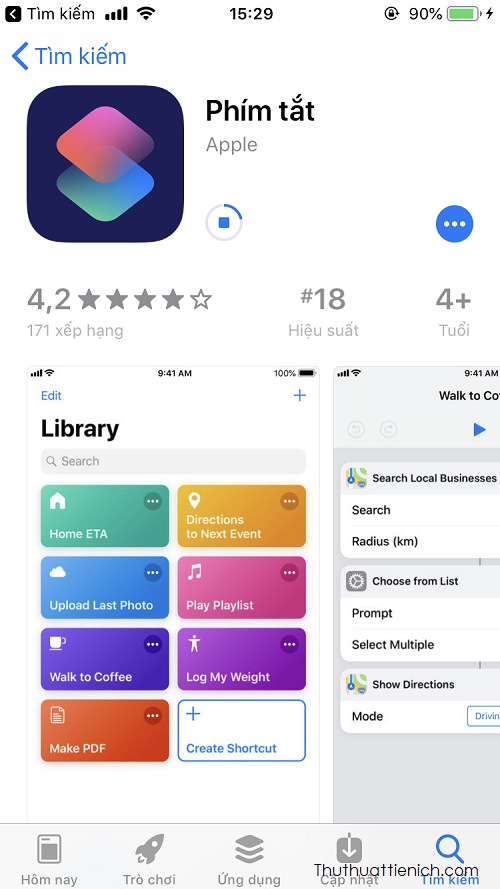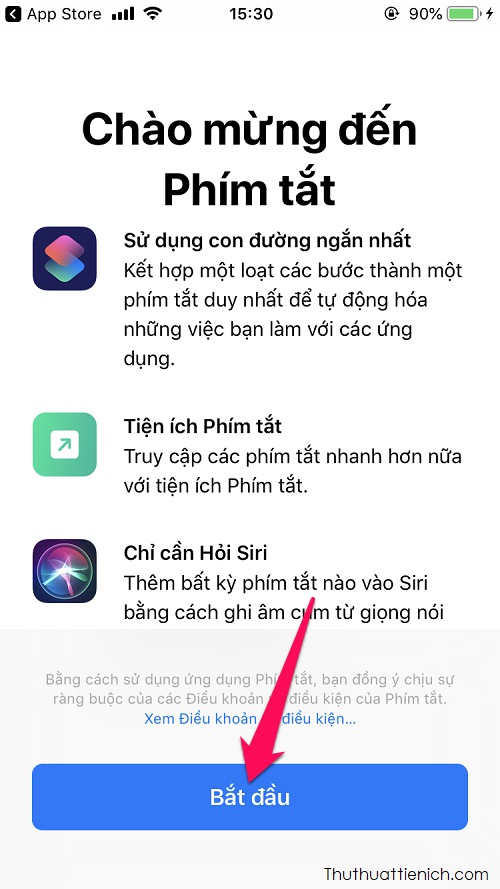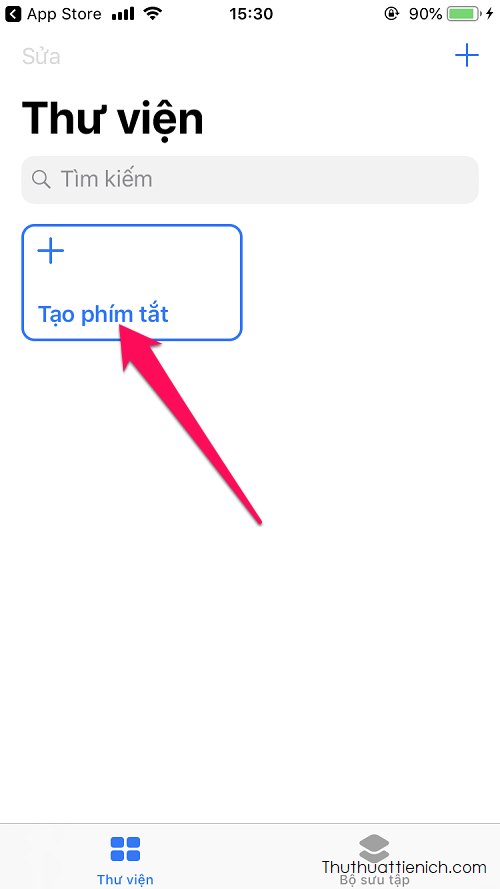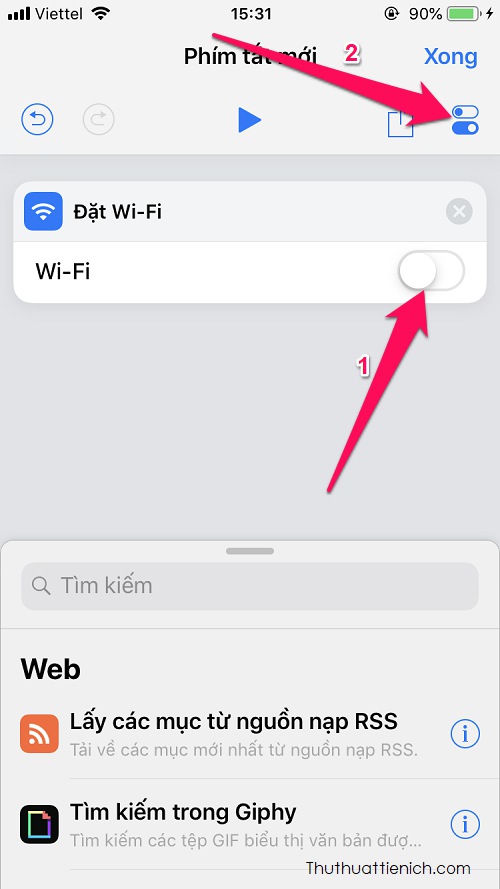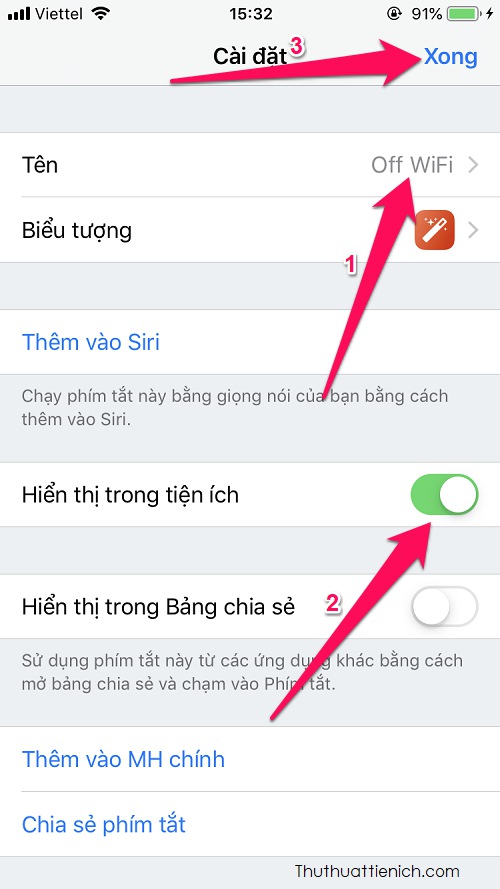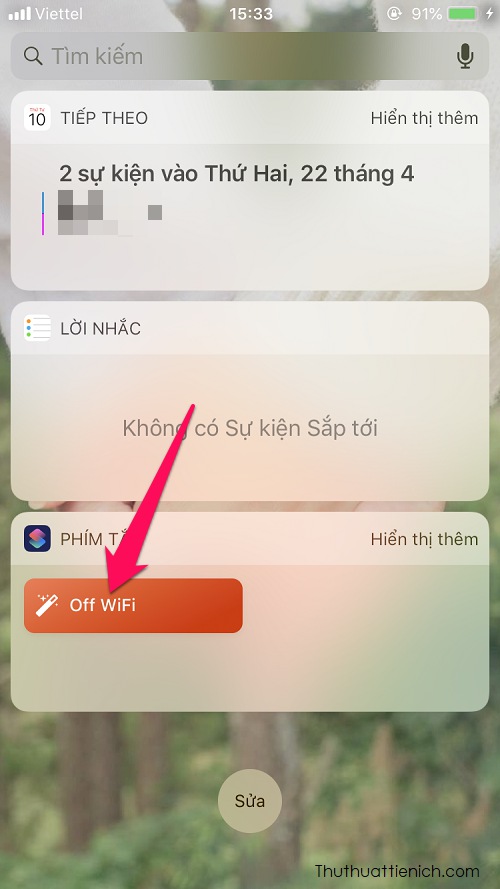Có thể rất nhiều bạn cảm thấy rất phiền khi không thể tắt hẳn WiFi (WiFi sẽ tự động bật vào buổi sáng) trên iOS 11. Tuy nhiên tới iOS 12, với sự hỗ trợ của ứng dụng Shortcut, bạn đã có thể tắt hẳn WiFi nhanh.
Hướng dẫn cách tắt hẳn WiFi, Bluetooth trên iOS 12 trở lên
Bước 1: Cài đặt ứng dụng Shortcut. Bạn có thể tìm kiếm trên App Store hoặc nhấn vào liên kết này để mở nhanh Shortcut trong AppStore.
Bước 2: Sau khi cài đặt, mở ứng dụng Shortcut, nhấn nút Bắt đầu
Bước 3: Nhấn nút Tạo phím tắt
Bước 4: Tìm kiếm với từ khóa Wifi rồi chọn Đặt Wi-Fi
Bước 5: Gạt công tắc trong phần Wi-Fi sang bên trái (màu trắng) rồi nhấn nút cài đặt bên phải nút Chia sẻ
Bước 6: Đặt tên cho dễ nhớ, bật tùy chọn Hiển thị trong tiện ích rồi nhấn nút Xong
Bước 7: Nhấn nút Home, gạt sang màn hình bên phải để mở phần Tiện ích. Nhấn nút Sửa
Bước 8: Thêm tiện ích Shortcut (Phím tắt) rồi nhấn nút Xong
Lúc này tiện ích Phím tắt sẽ xuất hiện nút tắt WiFi hoàn toàn bạn vừa thêm ở trên. Từ những lần sau, muốn tắt WiFi hoàn toàn bạn không phải “mò” vào Cài đặt nữa, mà chỉ cần nhấn nút tắt WiFi này trong tiện ích Shortcut. Bật WiFi thì vẫn bật như bình thường.
Làm tương tự nếu bạn muốn thêm nút tắt Bluetooth hoàn toàn.
Chúc các bạn thành công!!!
 Thuthuattienich.com
Thuthuattienich.com