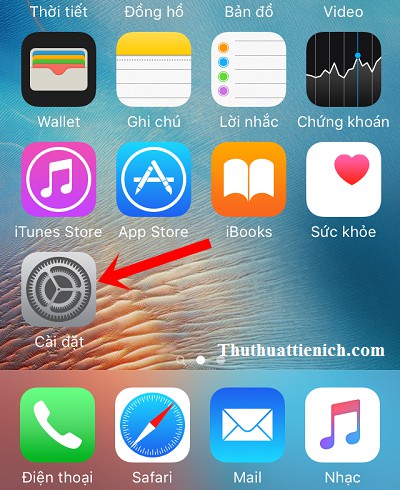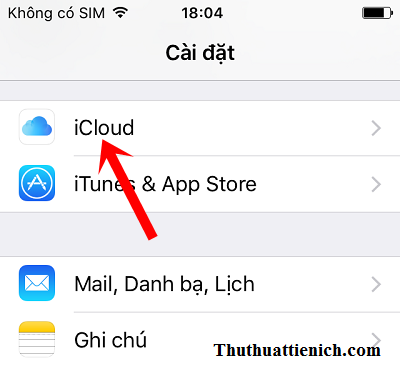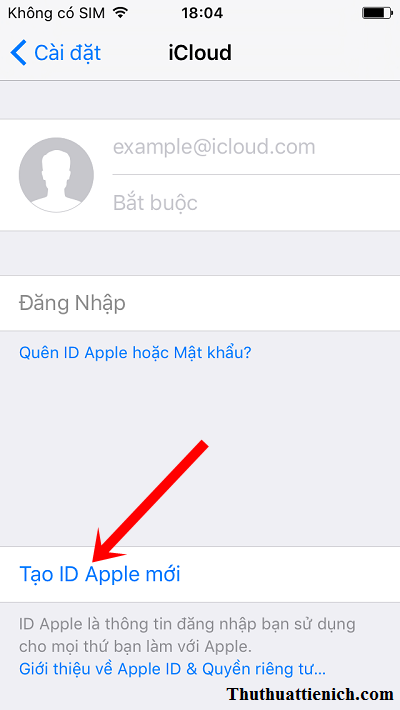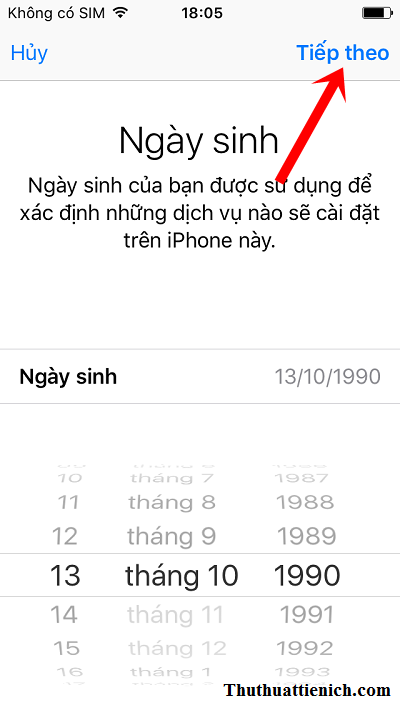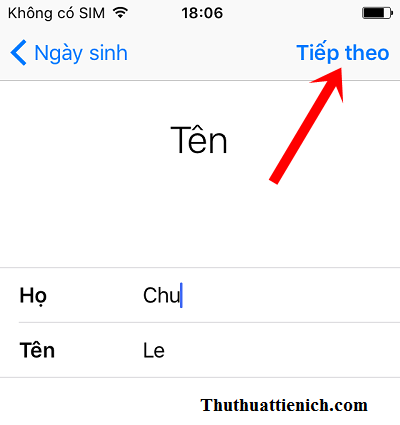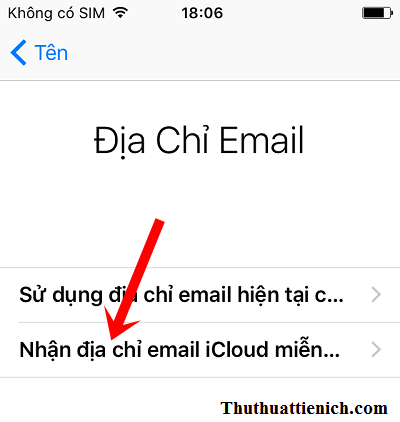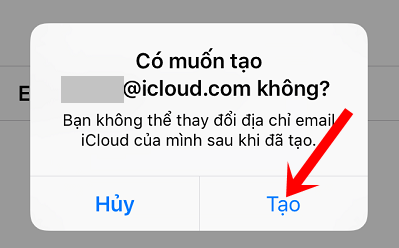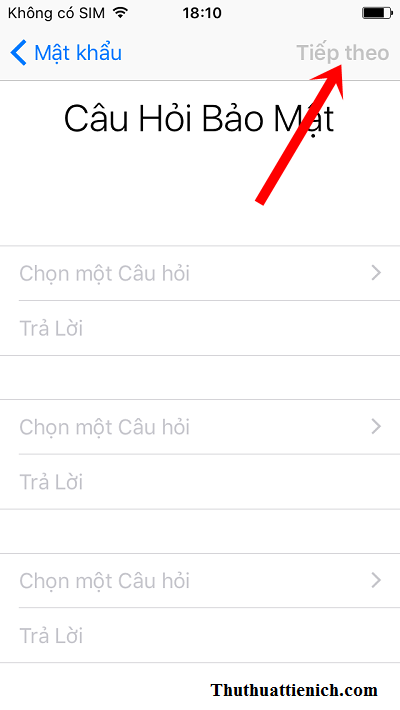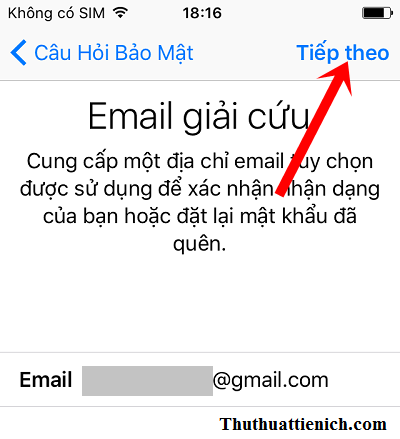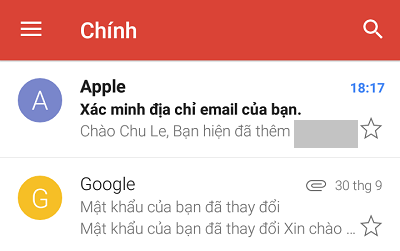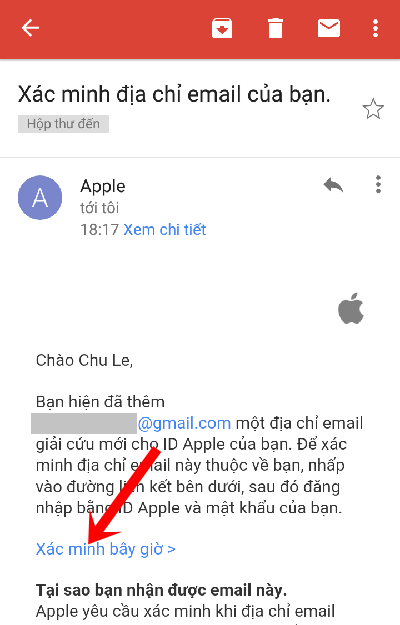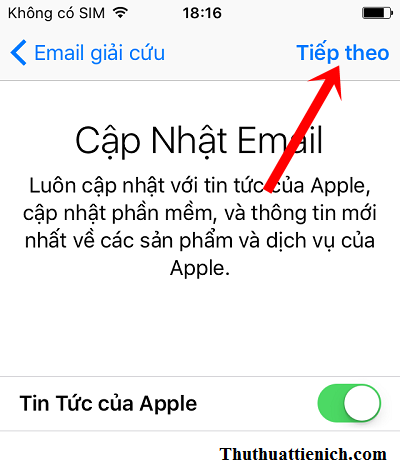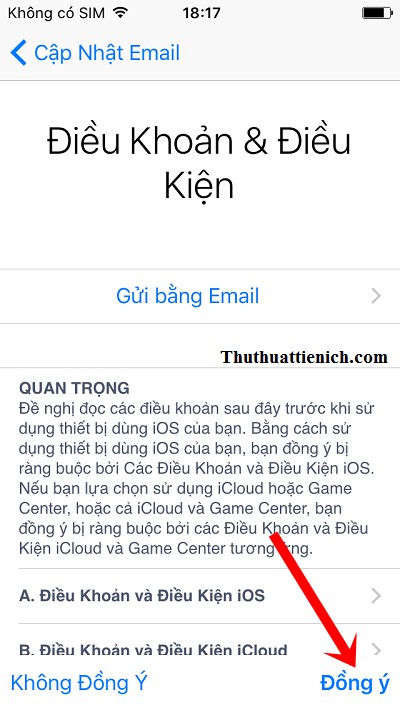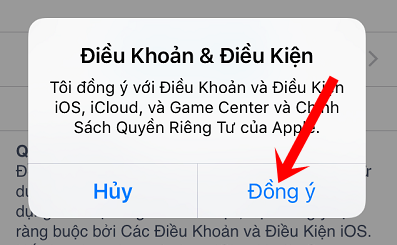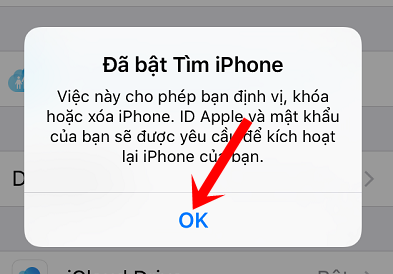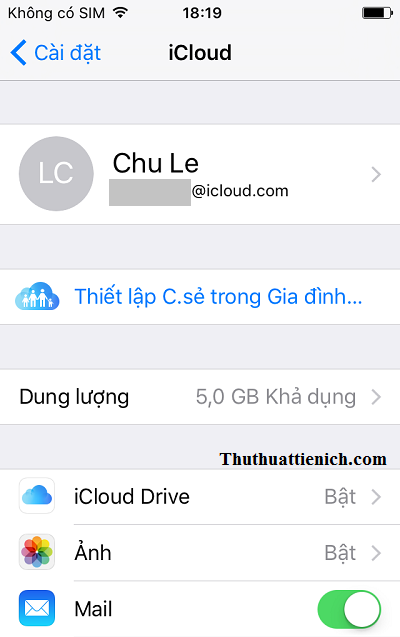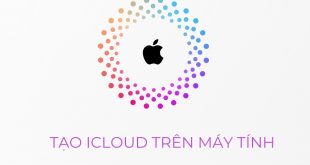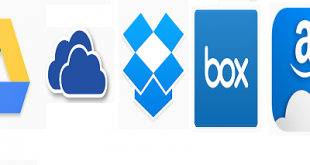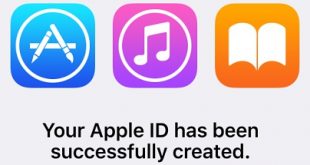Hướng dẫn cách tạo tài khoản icloud (iTune/Apple ID) trên iPhone/iPad. Tài khoản này có thể đăng nhập iCloud, đăng nhập App Store/iTune, được gọi chung là Apple ID.
Với tài khoản iCloud, bạn có thể đăng nhập iCloud để đồng bộ ảnh, email, lịch sử duyệt web… lên dịch vụ lưu trữ đám mây trực tuyến iCloud. Ngoài ra với tài khoản iCloud, bạn còn có thể sử dụng để đăng nhập iTune, download và cài đặt ứng dụng và game trên kho ứng dụng App Store của Apple.
Nếu bạn sử dụng iPhone/ iPad thì bắt buộc phải tạo tài khoản iCloud này. Cùng đi tạo nào…
Hướng dẫn cách tạo tài khoản icloud trên iPhone/iPad nhanh nhất
Bước 1: Mở Cài đặt .
Bước 2: Chọn iCloud .
Bước 3: Nhấn nút Tạo ID Apple mới .
Bước 4: Chọn ngày sinh của bạn rồi nhấn nút Tiếp theo (vuốt lên, vuốt xuống để chọn).
Bước 5: Nhập họ & tên của bạn rồi nhấn nút Tiếp theo .
Bước 6: Chọn Nhận địa chỉ email iCloud miễn phí .
Bước 7: Nhập địa chỉ tài khoản icloud bạn muốn tạo rồi nhấn nút Tiếp theo (đuôi @icloud.com đã được nhập sẵn, bạn chỉ cần nhập tên icloud vào trước đuôi này).
Bước 8: Xuất hiện cửa sổ xác nhận, bạn nhấn nút Tạo để đồng ý lập tài khoản icloud.
Bước 9: Nhập mật khẩu và xác minh (nhập lại mật khẩu) rồi nhấn nút Tiếp theo .
Bước 10: Nhập câu hỏi bảo mật (bắt buộc nhập cả 3 phần). Bạn nhấn vào phần Chọn một câu hỏi để chọn câu hỏi rồi nhập câu trả lời của bạn vào phần Trả lời . Những câu hỏi bảo mật này liên quan đến việc bảo mật tài khoản của bạn nên bắt buộc phải nhập và phải nhớ (hoặc lưu lại). Nhập xong thì nhấn nút Tiếp theo .
Bước 11: Nhập Email giải cứu (Email dự phòng). Email này sẽ giúp bạn lấy lại mật khẩu khi quên hoặc mất. Nếu bạn thấy việc này không cần thiết thì có thể bỏ trống rồi nhấn nút Tiếp theo (có thể thêm sau).
Nếu bạn nhập email giải cứu, bạn phải đăng nhập email đó sẽ có email xác nhận từ Apple.
Bạn mở email đó và nhấn vào dòng Xác minh bây giờ>, sau đó bạn sẽ được đưa đến trang xác nhận. Tại trang xác nhận bạn đăng nhập địa chỉ icloud vừa nhập để xác nhận nha.
Bước 12: Tùy chọn Cập nhật các thông tin từ Apple qua email, bạn có thể chọn hoặc không. Nhấn nút Tiếp theo để tiếp tục.
Bước 13: Nhấn nút Đồng ý.
Bước 14: Xuất hiện cửa sổ xác nhận bạn nhấn nút Đồng ý tiếp.
Bước 15: Tạo tài khoản iCoud thành công, lúc này sẽ có thông báo Đã bật Tìm iPhone, bạn nhấn nút OK để đóng thông báo này.
Chúc các bạn thành công!!!
 Thuthuattienich.com
Thuthuattienich.com