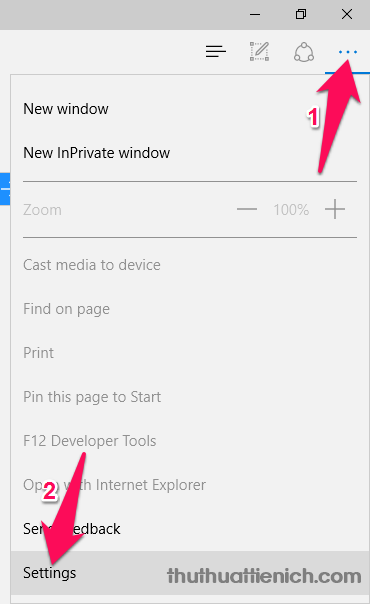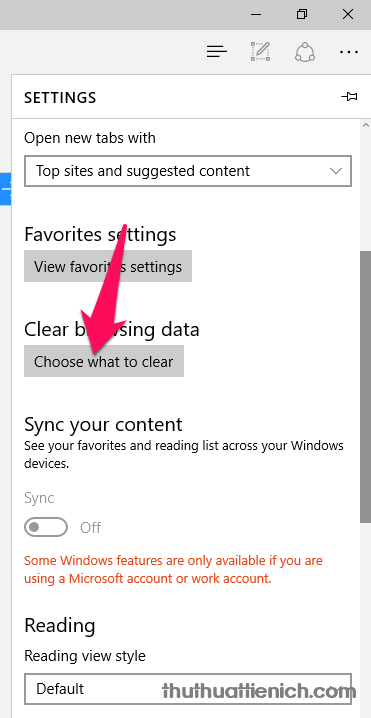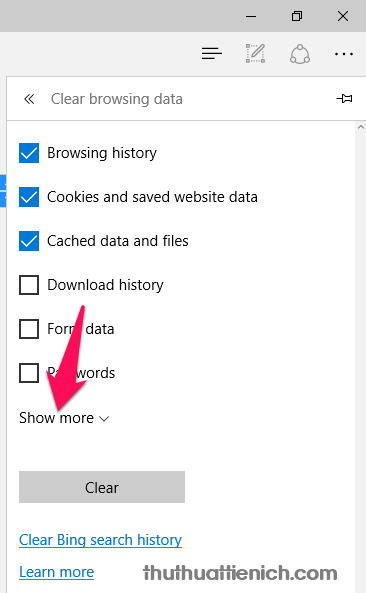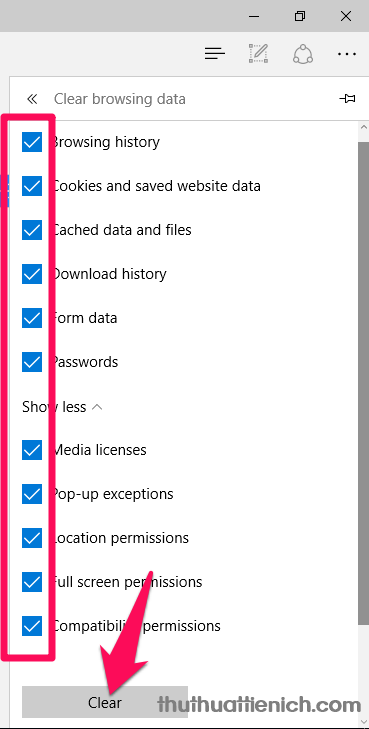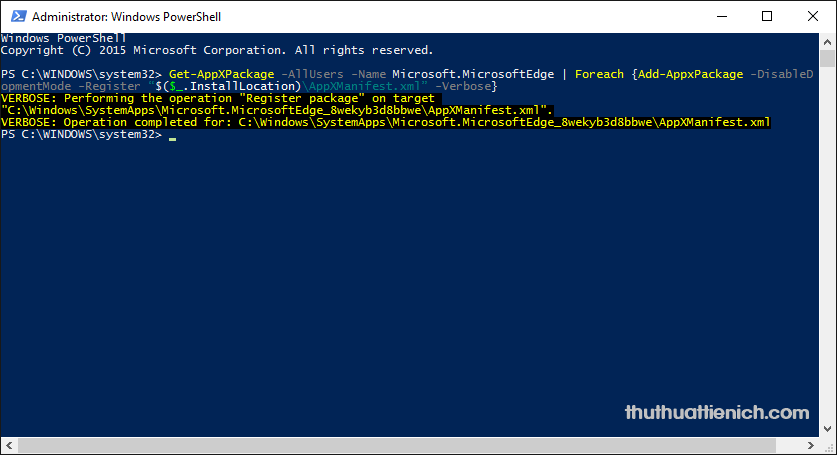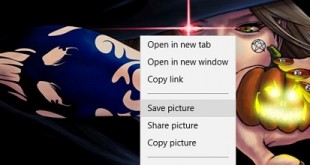Làm thế nào để đặt lại trình duyệt web Microsoft Edge? Thuthuattienich.com hướng dẫn bạn 3 cách đặt lại trình duyệt Microsoft Edge như mới.
Nếu bạn cảm thấy trình duyệt web Microsoft Edge đang gặp một số lỗi như chậm, đơ, hay sự xuất hiện bất thường của các thanh công cụ, quảng cáo; hãy đặt lại trình duyệt Edge để lấy lại những trải nghiệm “như thuở ban đầu”. Edge là một thành phần của Windows 10 nên cách đặt lại không giống với cách đặt lại các trình duyệt web khác. Nhưng cũng đơn giản không kém.
3 Cách đặt lại trình duyệt Microsoft Edge như mới
Cách 1: Đặt lại trình duyệt Microsoft Edge thông qua trình Cài đặt
Bước 1: Tại cửa sổ trình duyệt Microsoft Edge, bạn nhấn nút 3 chấm ngang (…) góc trên cùng bên phải chọn Settings .
Bước 2: Nhấn nút Choose what to clear .
Bước 3: Nhấn vào dòng Show more ∨ .
Bước 4: Tích hết vào các phần trong cửa sổ Clear browsing data này rồi nhấn nút Clear .
Đợi quá trình xóa dữ liệu chạy xong, khởi động lại máy tính và bạn sẽ có một trình duyệt Microsoft Edge như mới.
Cách 2: Reset trình duyệt Microsoft Edge thông qua PowerShell
Cách này sẽ xóa đi và đăng ký lại các dữ liệu chính của Microsoft Edge. Vì vậy hãy tạo một bản sao lưu đầy đủ hoặc tạo một điểm khôi phục hệ thống trước khi thực hiện thủ thuật này.
Bước 1: Bạn mở thư mục Microsoft.MicrosoftEdge_8wekyb3d8bbwe theo đường dẫn sau và xóa tất cả mọi thứ trong thư mục đó:
C:\Users\%username\AppData\Local\Packages\Microsoft.MicrosoftEdge_8wekyb3d8bbwe
Lưu ý: Thay username bằng tên người dùng máy tính
Nếu gặp phải các thư mục cứng đầu, bạn hãy sử dụng phần mềm Unlocker để xóa.
Bước 2: Mở Windows PowerShell với quyền Admin bằng cách nhấn nút Start menu, nhập từ khóa PowerShell vào khung tìm kiếm sau đó nhấn chuột phải lên Windows PowerShell trong kết quả tìm kiếm chọn Run as administrator .
Bước 3: Chép rồi dán lệnh sau vào cửa sổ PowerShell rồi nhấn phím Enter.
Get-AppXPackage -AllUsers -Name Microsoft.MicrosoftEdge | Foreach {Add-AppxPackage -DisableDevelopmentMode -Register “$($_.InstallLocation)\AppXManifest.xml” -Verbose}
Nếu Reset Microsoft Edge thành công, bạn sẽ nhìn thấy thông báo như hình dưới.
Và lần mở Microsoft Edge sau, bạn sẽ thấy nó mới tinh như lúc cài đặt Windows 10 xong.
Cách 3: Sửa Microsoft Edge thông qua System File Checker
Microsoft Edge là một trong những thành phần chính của Windows 10, không phải một ứng dụng riêng biệt. Vì vậy khi Edge gặp lỗi, bạn có thể sử dụng công cụ System File Checker của Windows để sửa lỗi. Cách làm như sau:
Bước 1: Bạn nhấn chuột phải lên nút Start menu chọn Command Prompt (Admin) .
Bước 2: Nhập lệnh sau vào cửa sổ Command Prompt:
sfc /scannow
Đợi System File Checker chạy xong, khởi động lại máy tính và kiểm tra xem Edge đã được sửa lỗi chưa.
Chúc các bạn thành công!!!
 Thuthuattienich.com
Thuthuattienich.com