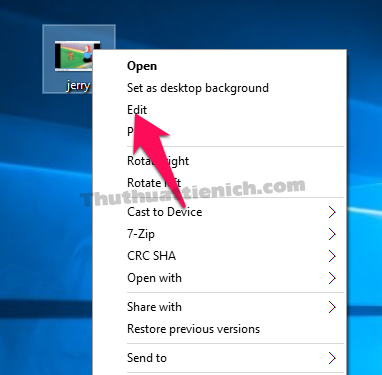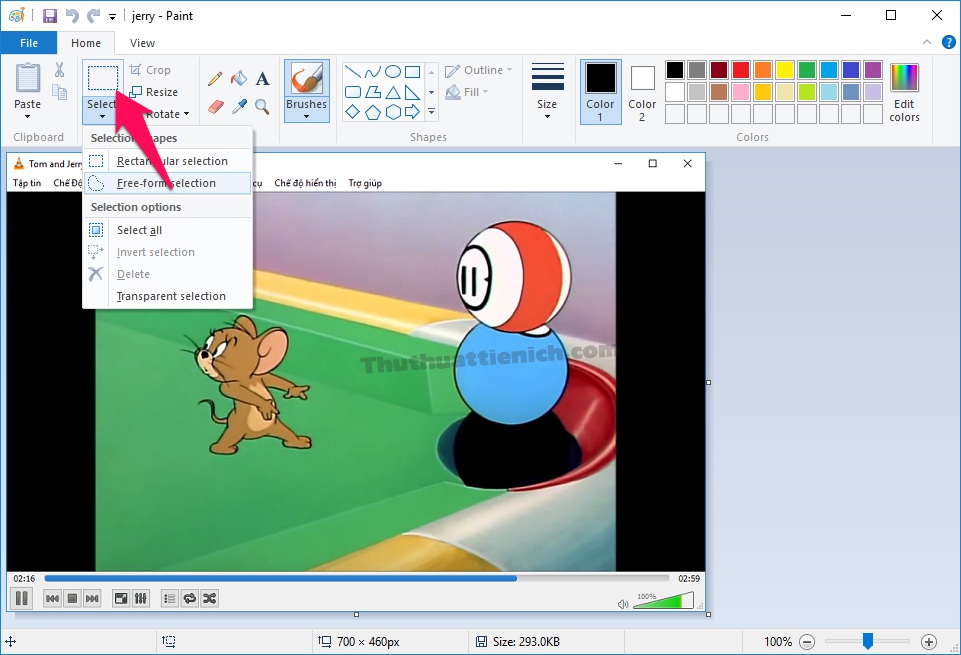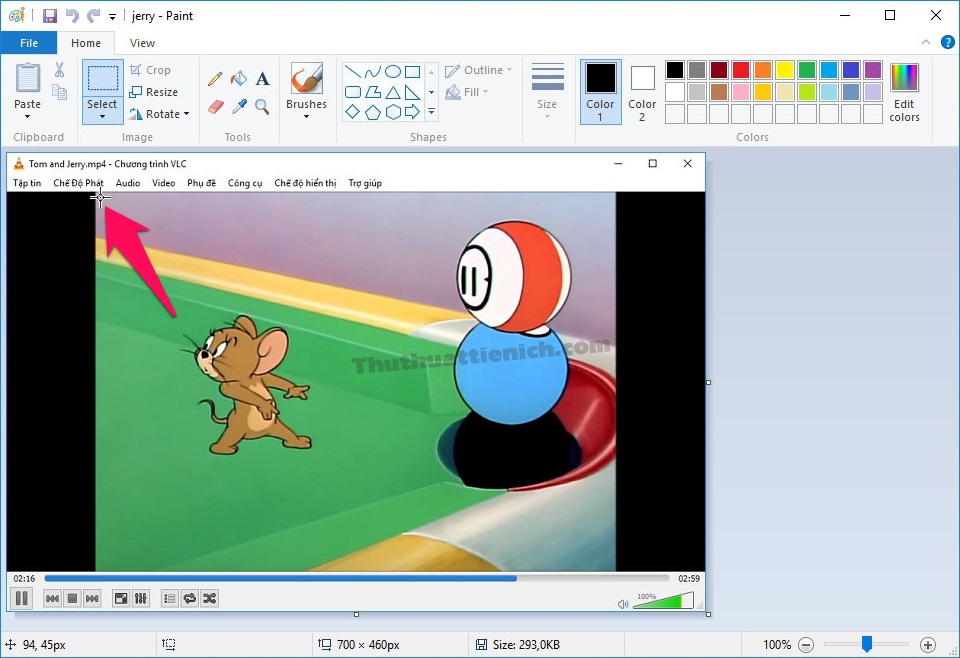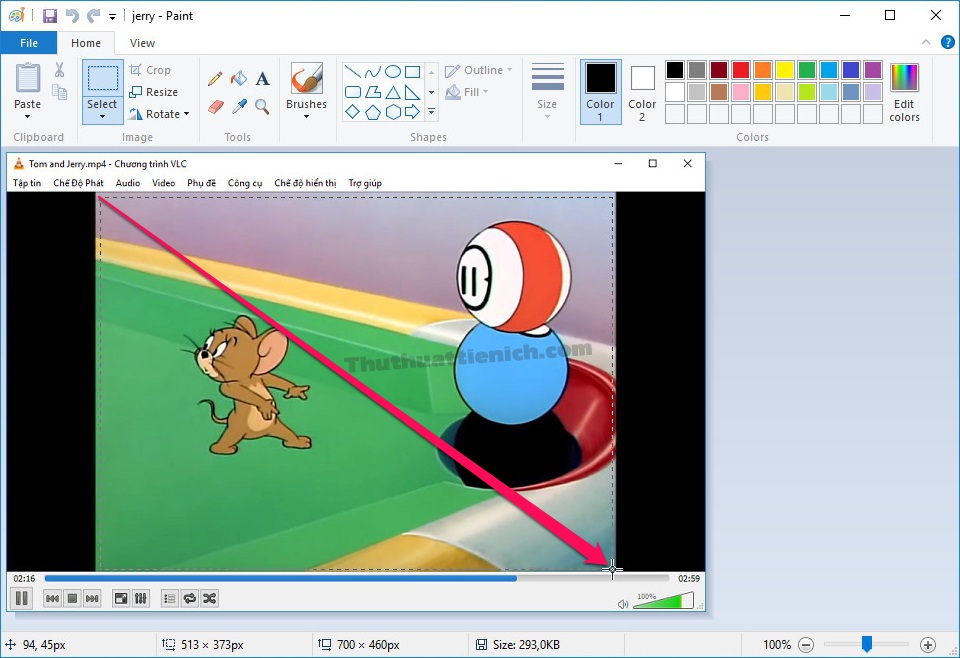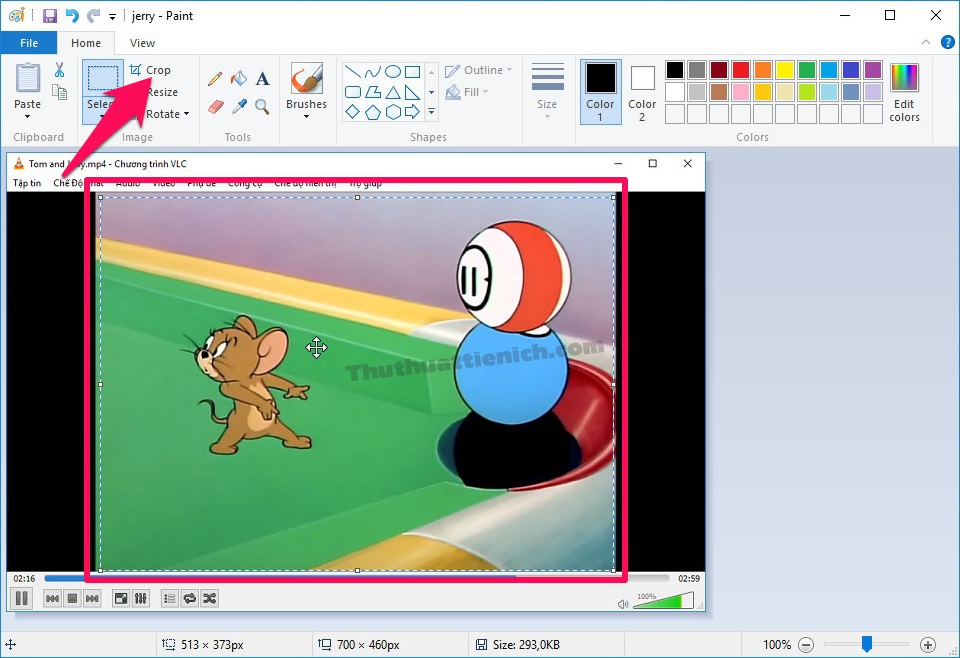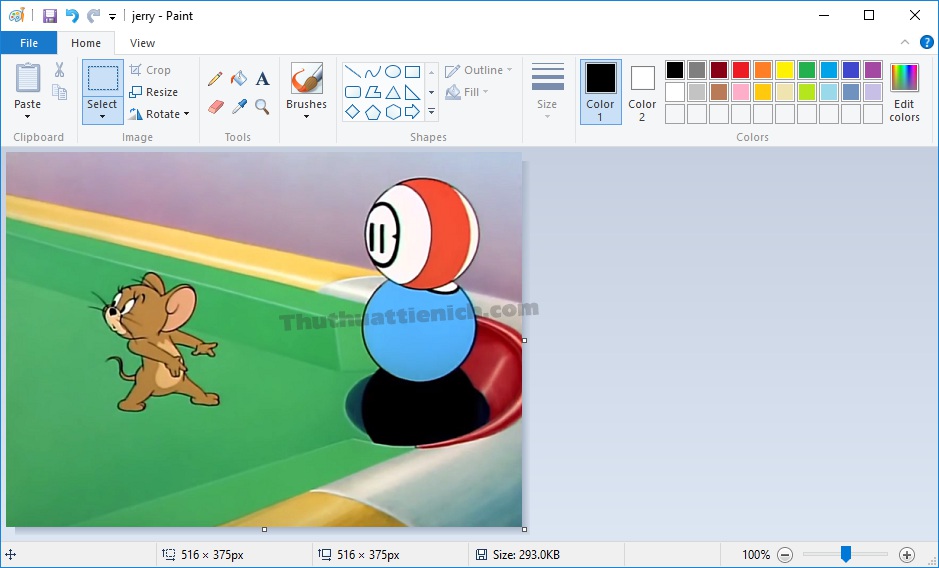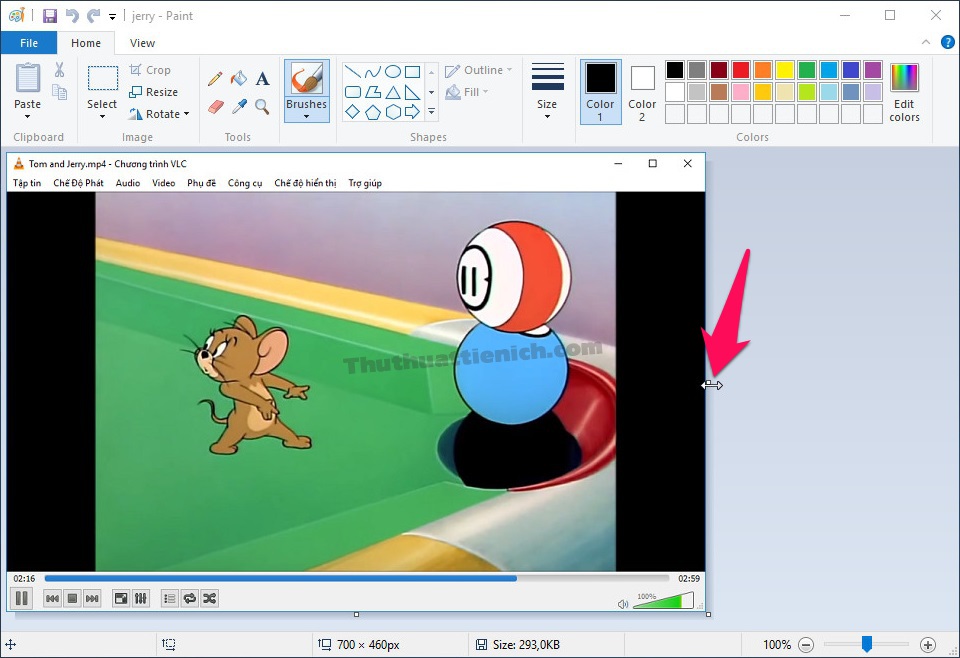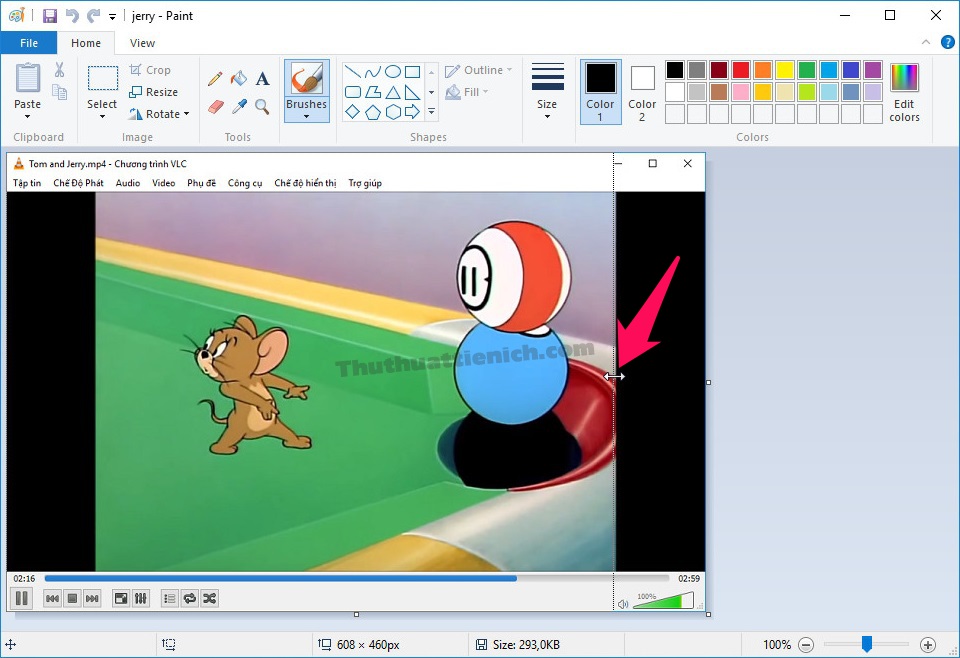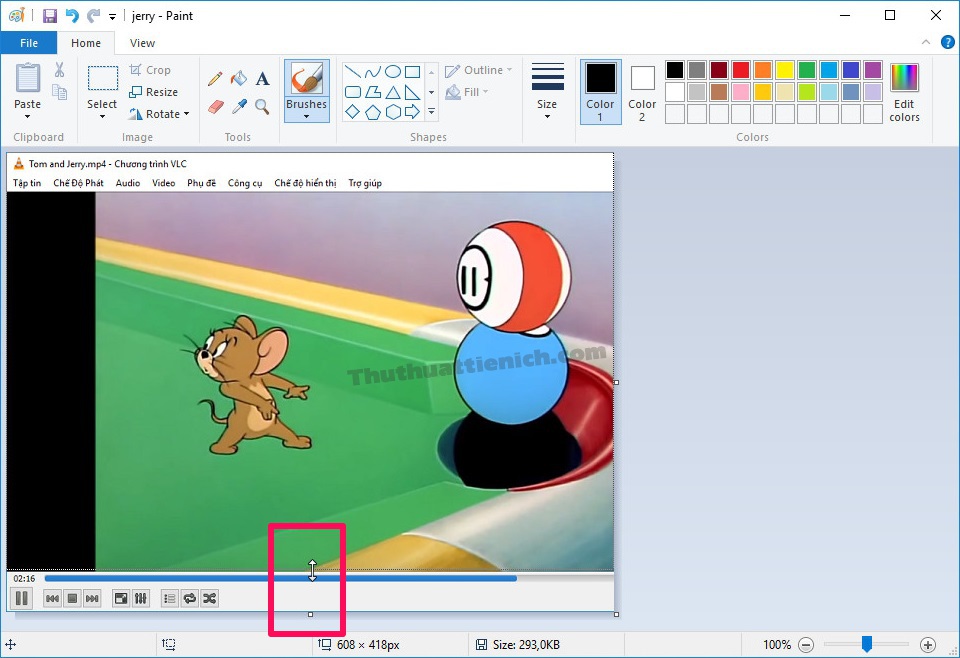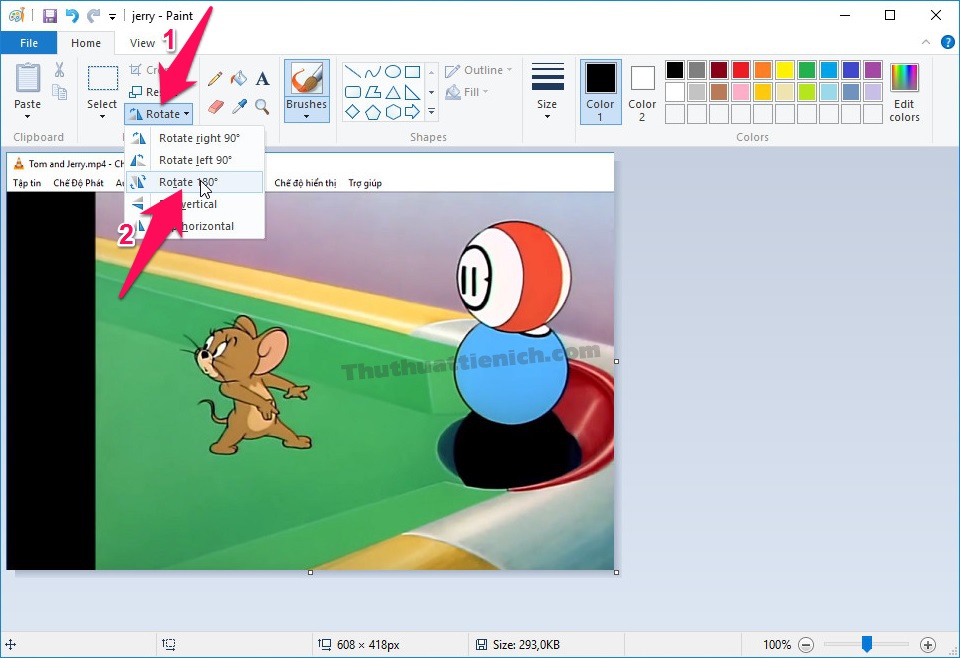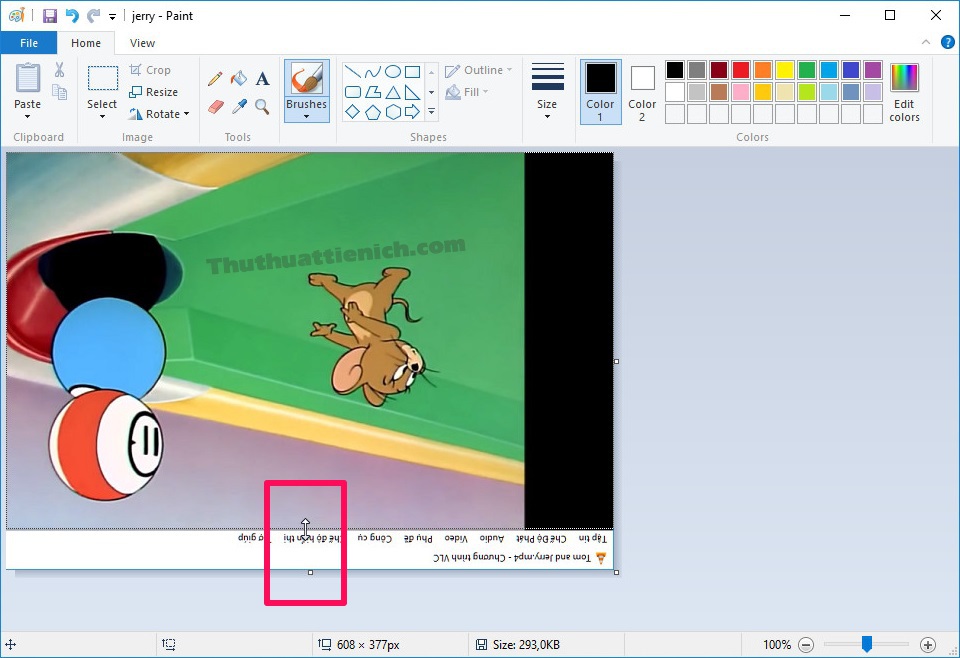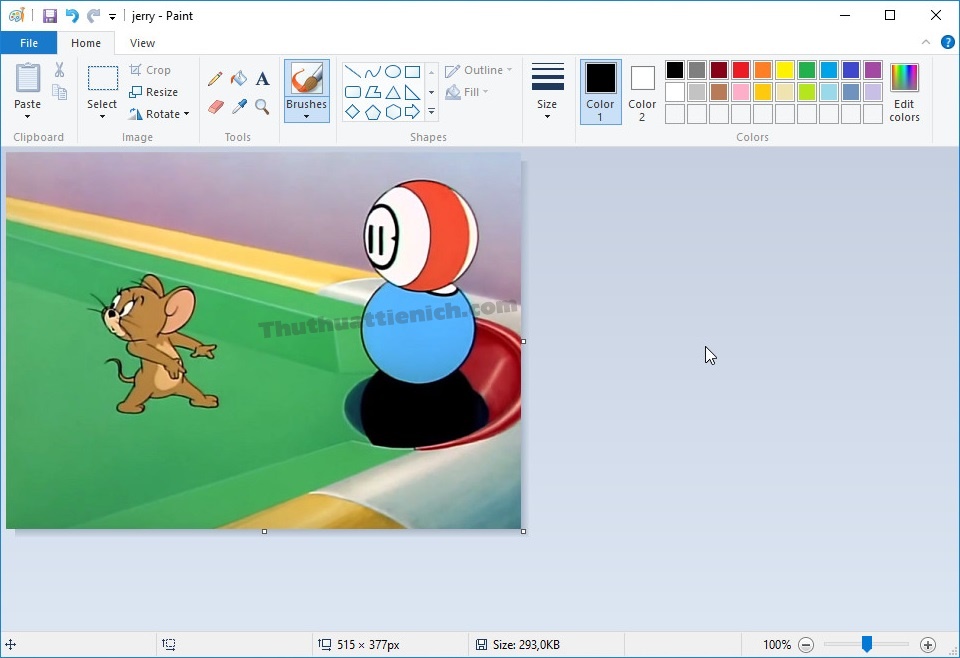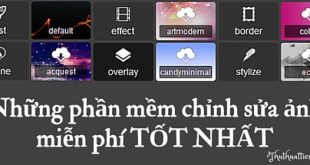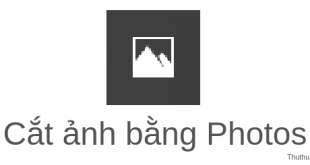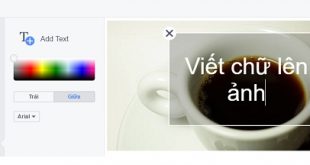Cắt ảnh trên máy tính đơn giản với công cụ Paint. Không cần phần mềm hỗ trợ, cắt ảnh cực kỳ đơn giản với ứng dụng Paint có sẵn trong mọi hệ điều hành Windows.
Công cụ Paint có sẵn trong Windows cung cấp cho người dùng những công cụ chỉnh sửa ảnh cơ bản rất dễ sử dụng. Nếu bạn đang có một số tấm ảnh muốn cắt bỏ những phần thừa thãi thì Paint dư sức làm được việc này. Thử ngay!
Cách 1: Cắt ảnh nhanh theo vùng được chọn
Bước 1: Bạn nhấn chuột phải lên ảnh muốn cắt chọn Edit .
Bước 2: Lúc này ảnh sẽ được mở trong công cụ Paint. Bạn nhấn vào hình vuông phía bên trên nút Select . Nút này sẽ có nhiệm vụ chọn vùng giữ lại sau khi cắt (bạn có thể nhấn nút mũi tên xổ xuống bên dưới nút Select để chọn thêm một số công cụ chọn vùng khác).
Bước 3: Nhấn chuột vào góc trên cùng bên phải hoặc bên trái (hoặc dưới cùng cũng được) của vùng muốn giữ lại sau khi cắt.
Bước 4: Nhấn, giữ chuột sau đó kéo để chọn khu vực ảnh muốn giữ lại sau khi cắt. Lúc này, sẽ xuất hiện các đường viền xung quanh khu vực ảnh muốn giữ lại sau khi cắt.
Bước 5: Bạn nhấn nút Crop trên thanh công cụ của Paint.
Bước 6: Lúc này ảnh sẽ chỉ còn lại phần được chọn ở trên.
Bước 7: Việc cuối cùng là lưu lại ảnh. Bạn nhấn nút File trên thanh công cụ chọn Save hoặc Save as, trong đó:
- Save: Lưu lại ảnh, thay thế ảnh cũ, cùng định dạng với ảnh cũ.
- Save as: Lưu lại ảnh mới (không thay thế ảnh cũ), chọn vị trí lưu, chọn định dạng tùy ý.
Cách 2: Cắt ảnh thủ công từng cạnh
Bước 1: Bạn nhấn chuột phải lên ảnh muốn cắt chọn Edit . Lúc này ảnh sẽ được mở bằng công cụ Paint.
Bước 2: Lúc này bạn sẽ thấy ở giữa cạnh phải, cạnh dưới và góc dưới phải có một hình vuông nhỏ nhô ra, khi đưa chuột vào sẽ xuất hiện mũi tên 2 chiều như hình dưới.
Bước 3: Bạn nhấn và giữ chuột vào đó, rồi kéo về phía bên trái để cắt phần bạn muốn cắt bên cạnh phải này.
Bước 4: Tiếp tục làm như vậy đối với cạnh dưới (nhấn, giữ chuột, kéo lên).
Bước 5: Sau khi cắt xong cạnh phải và cạnh dưới, chúng ta xoay ngược hình lại để cắt cạnh trên và cạnh trái. Cách xoay như sau: bạn nhấn vào nút Rotate trên thanh công cụ chọn Rotate 1800 .
Bước 6: Hình đã được xoay, giờ chúng ta cắt các cạnh còn lại tương tự như trên.
Bước 7: Kết quả đạt được cũng tương tự như cách 1 nhưng mất công hơn chút.
Bước 8: Việc cuối cùng là lưu lại ảnh. Bạn nhấn nút File trên thanh công cụ chọn Save hoặc Save as, trong đó:
- Save: Lưu lại ảnh, thay thế ảnh cũ, cùng định dạng với ảnh cũ.
- Save as: Lưu lại ảnh mới (không thay thế ảnh cũ), chọn vị trí lưu, chọn định dạng tùy ý.
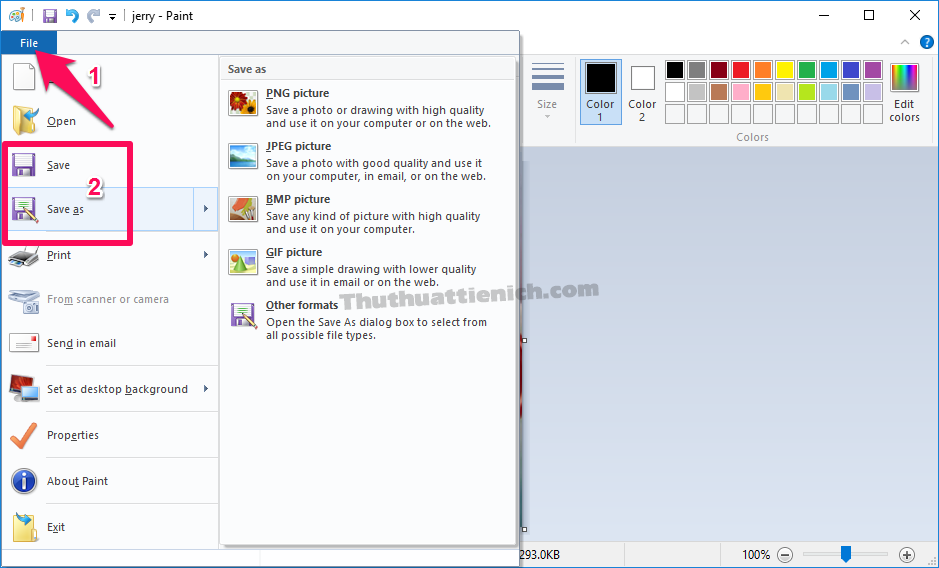
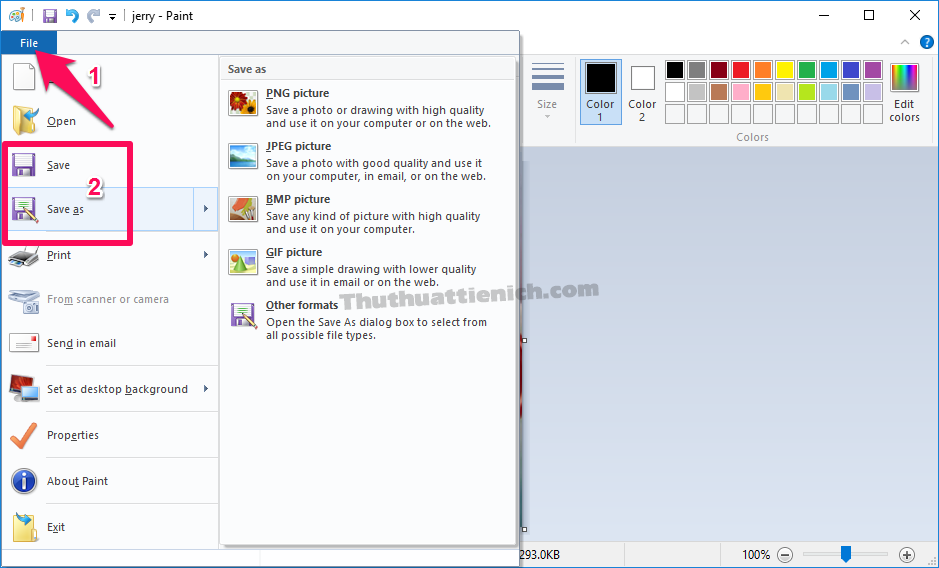
Paint là gì?
Paint là công cụ xem, chỉnh sửa ảnh được Microsoft tích hợp sẵn vào tất cả các phiên bản Windows. Các tính năng chỉnh sửa ảnh rất hữu ích có thể thực hiện trên Paint như: cắt ảnh, viết chữ-vẽ lên ảnh, tô màu, xoay, thay đổi kích thước, chuyển đổi định dạng…
Chúc các bạn thành công!!!
 Thuthuattienich.com
Thuthuattienich.com