Hướng dẫn cách nâng cấp lên Windows 10 từ Windows 7/8/8.1. Bạn có thể dễ dàng nâng cấp từ Windows cũ lên Windows 10 vẫn giữ nguyên bản quyền + dữ liệu cá nhân.
Windows 10 là hệ điều hành mới nhất 2015 của Microsoft. Bạn có thể dễ dàng nâng cấp lên Windows 10 từ phiên bản Windows đang dùng để trải nghiệm, không thích có thể trở lại phiên bản Windows trước khi nâng cấp. Xem cấu hình máy tính tối thiểu cài đặt Windows 10.
Tips: Bạn có thể áp dụng thủ thuật này khi không nhận được thông báo nâng cấp lên Windows 10 từ Microsoft.
Cách nâng cấp lên Windows 10 từ Windows 7/8/8.1
Bước 1: Tải công cụ hỗ trợ nâng cấp Windows 7/8/8.1 lên Windows 10 từ Microsoft ở đây.
Bước 2:Sau khi tải công cụ hỗ trợ trên về máy tính, bạn chạy file vừa tải về.
Tích vào phần Upgrade this PC now rồi nhấn nút Next .
Bước 3: Bắt đầu quá trình tải về & chuẩn bị quá trình nâng cấp Windows 10.
Bước 4: Nhấn nút Accept .
Bước 5: Chờ chút để kiểm tra cập nhật.
Bước 6: Mặc định sẽ giữ lại tất cả các tập tin và ứng dụng cá nhân, bạn có thể thay đổi bằng cách nhấn vào dòng Change what to keep .
Nhấn nút Install để tiếp tục.
Bước 7: Lúc này máy tính sẽ khởi động lại.
Bước 8: Bắt đầu quá trình nâng cấp lên Windows 10.
Bước 9: Quá trình nâng cấp Windows 10 sẽ diễn ra khá nhanh. Sau khi nâng cấp lên Windows 10, bạn sẽ phải thiết lập một chút. Bạn nhấn nút Next để tiếp tục.
Bước 10: Nhấn nút Use Express settings để sử dụng những cài đặt mặc định cho Windows 10 (hoặc nhấn vào dòng Customize settings để tự tay cài đặt).
Bước 11: Nhấn nút Next để vào Windows 10.
Bước 12: Chào mừng bạn đến với Windows 10.
Chúc các bạn thành công!!!
 Thuthuattienich.com
Thuthuattienich.com
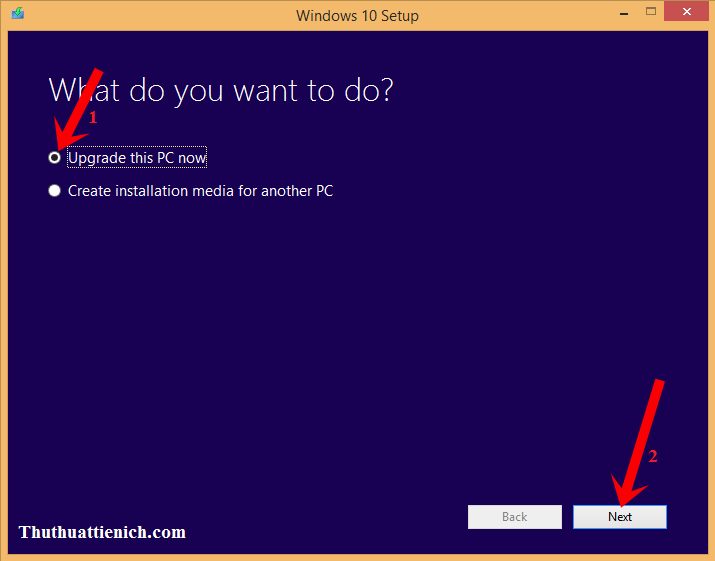
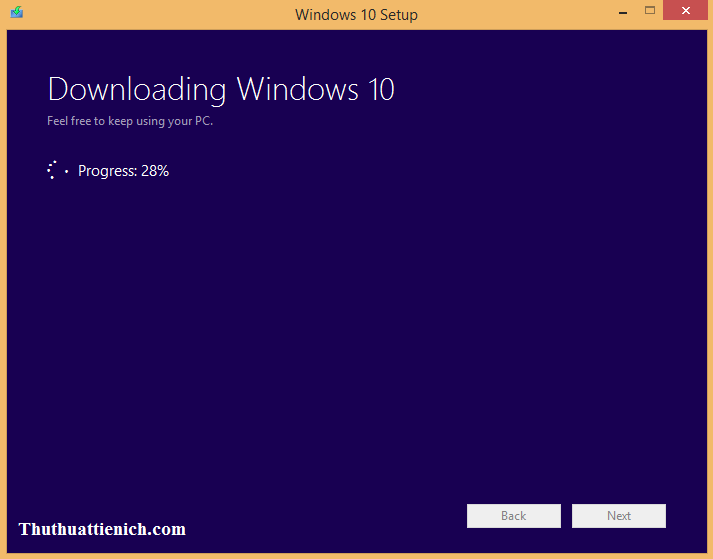

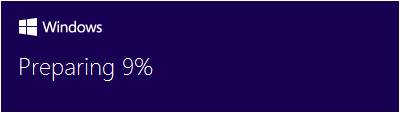
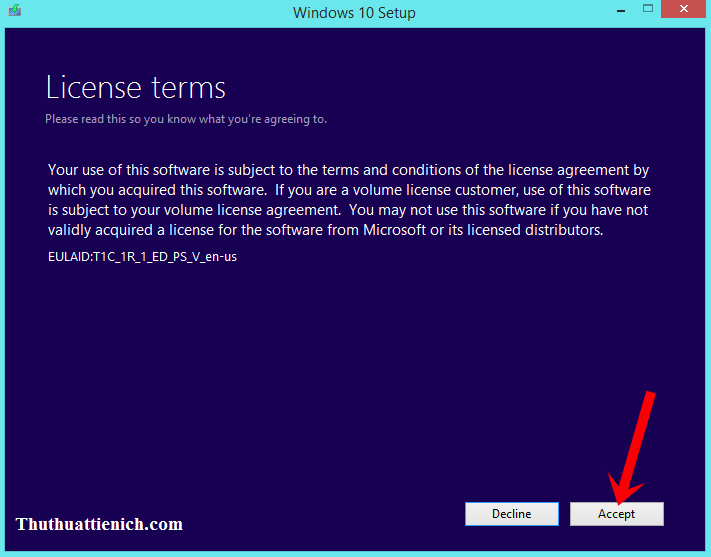
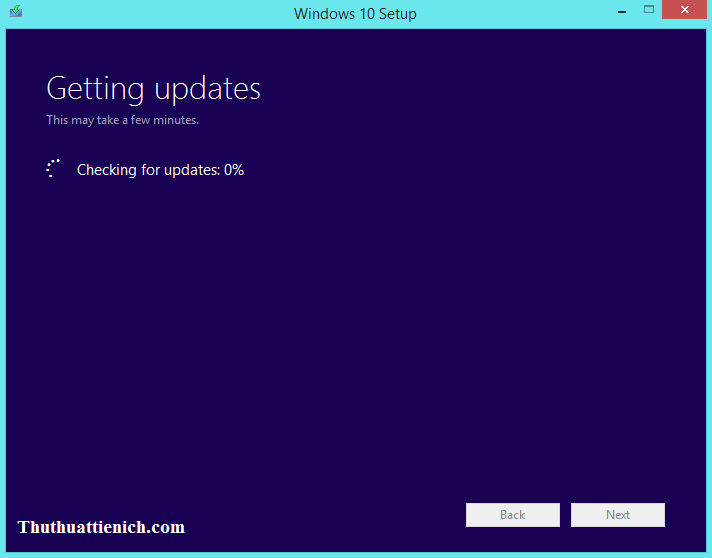
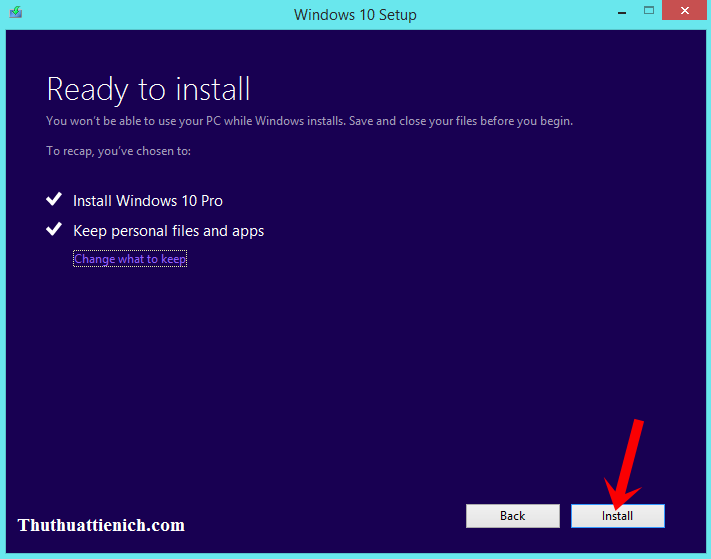
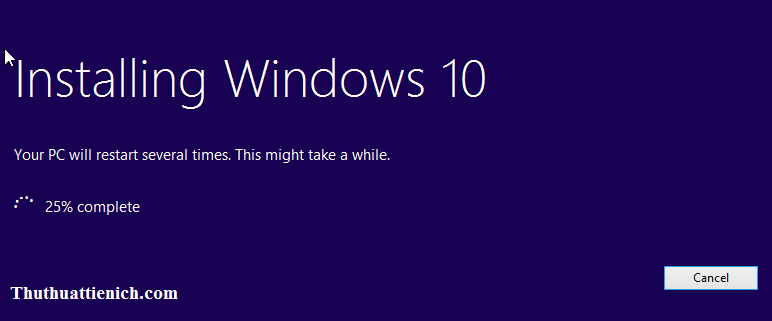
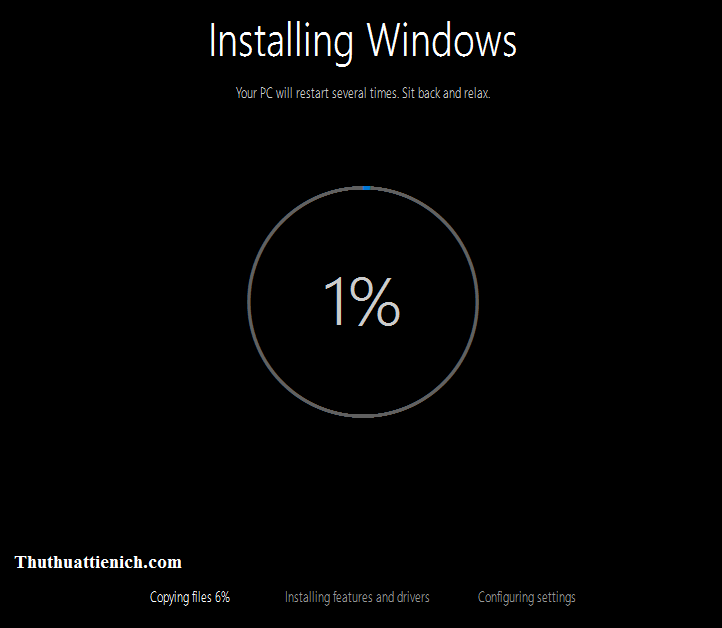
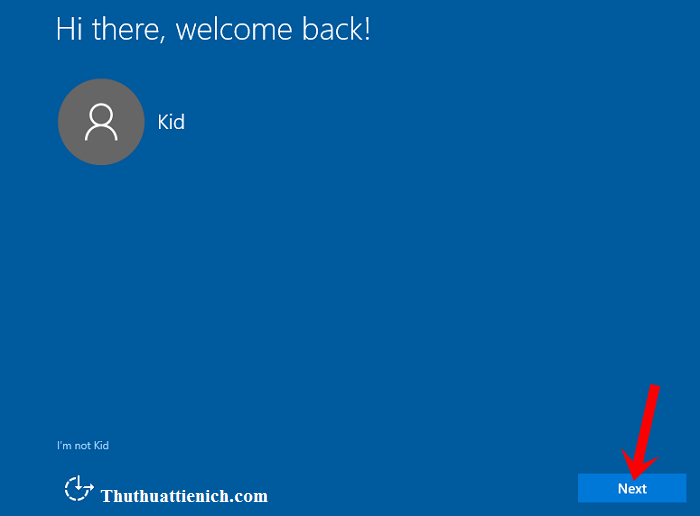
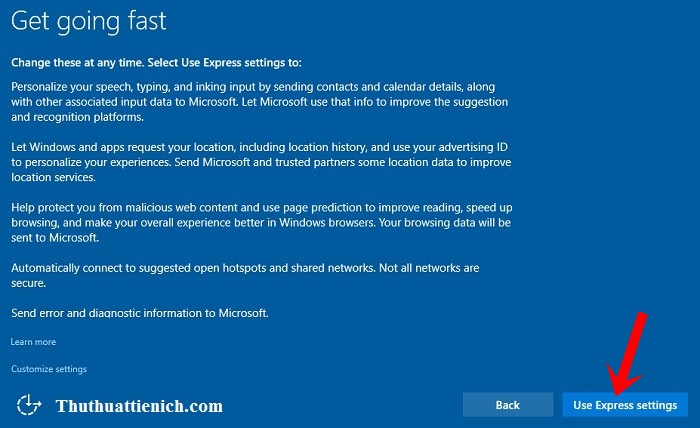
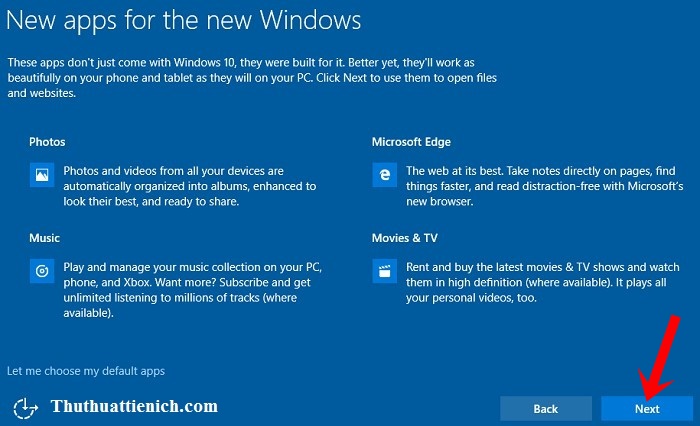
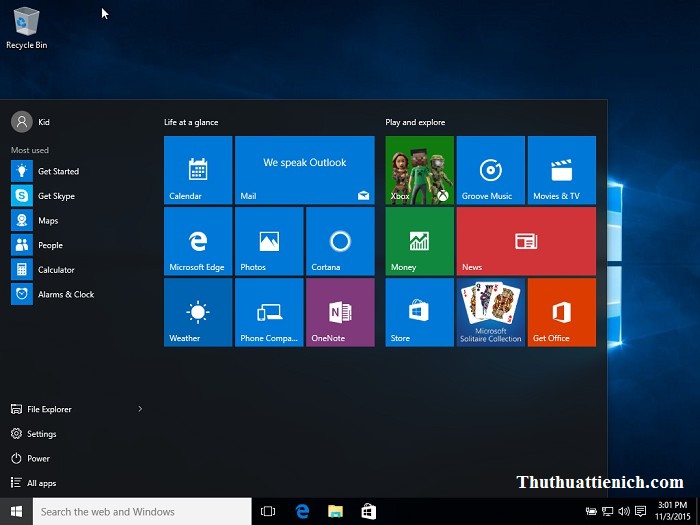






cài lên win 10 moi thu trong may co bi mat ko vay
Nâng cấp theo hướng dẫn thì không mất nha bạn.
hay ghê nhưng mình thích cài thẳng vào hơn nghe nói nâng cấp dẽ bị lỗi