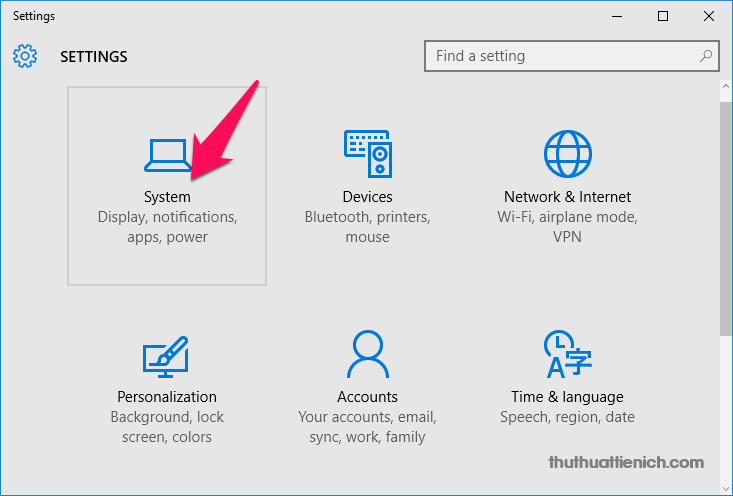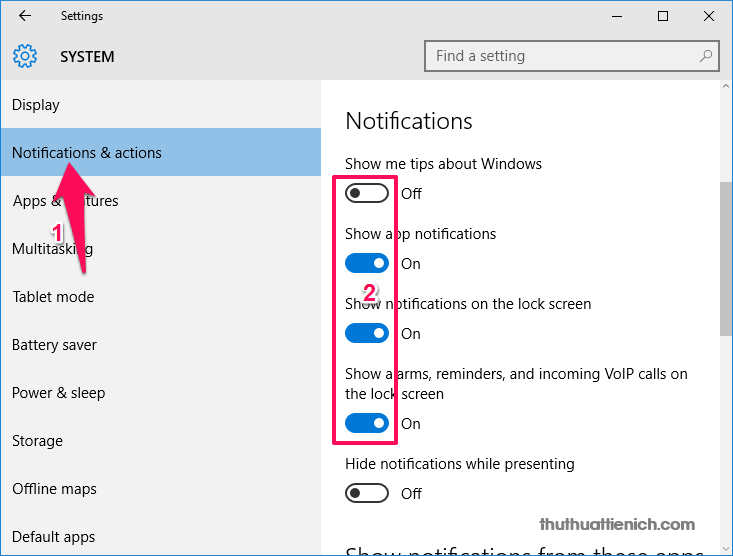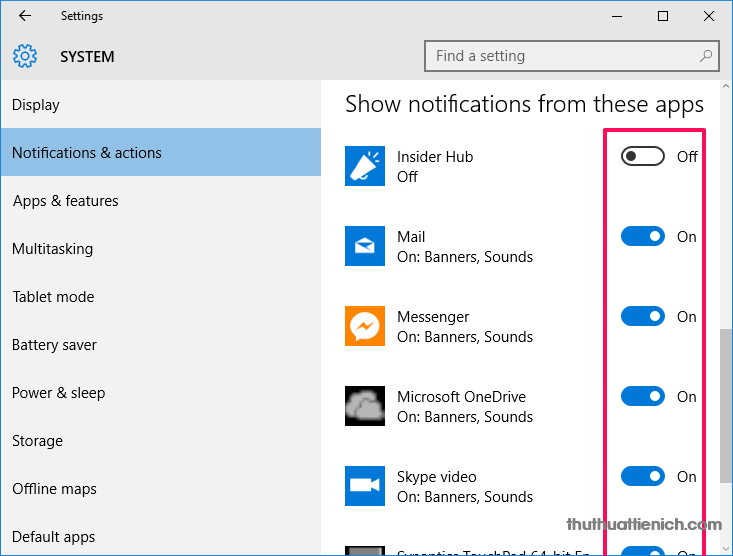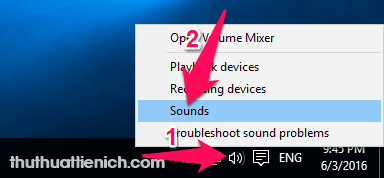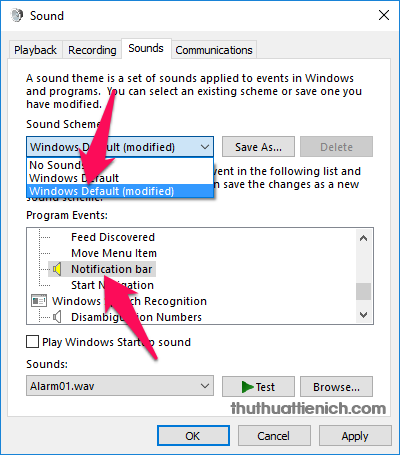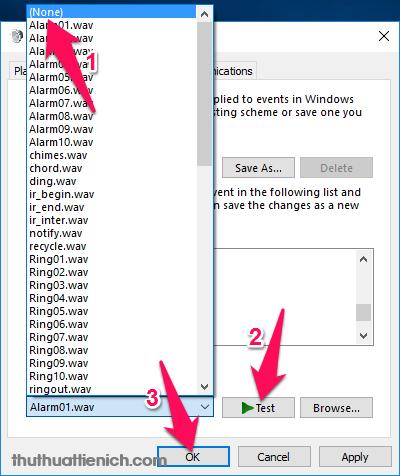Làm thế nào để có thể thay đổi hoặc tắt âm thanh thông báo trên Windows 10. Thay đổi âm thanh thông báo theo ý bạn hoặc tắt hẳn chúng đi dễ dàng.
Việc xuất hiện một popup thông báo góc dưới bên phải màn hình trên Windows 10 đã rất gây chú ý rồi mà Windows còn phát cả âm thanh thông báo nữa. Nếu không thích những âm thanh thanh này bạn có thể tắt đi dễ dàng.
Cách 1 giúp bạn tắt cả thông báo, popup thông báo lẫn âm thanh thông báo, không khuyến khích vì nên để Windows thông báo cho bạn những thay đổi quan trọng. Còn cách 2 giúp bạn thay đổi âm thanh thông báo hoặc tắt nó đi mà bạn vẫn có thể nhận được các thông báo thông qua popup góc dưới bên phải màn hình.
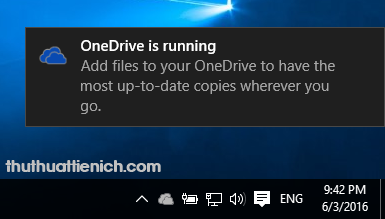 Windows sẽ phát âm thanh thông báo mỗi khi mở ứng dụng
Windows sẽ phát âm thanh thông báo mỗi khi mở ứng dụng
1. Tắt âm thanh thông báo trên Windows bằng cách tắt hẳn thông báo đi
Bước 1: Bạn mở Settings bằng cách nhấn nút Start menu chọn Settings (hoặc nhấn tổ hợp phím Windows + I).
Bước 2: Chọn System trong cửa sổ Settings.
Bước 3: Chọn Notifications & actions trong menu bên trái, sau đó nhìn sang cửa sổ bên phải kéo xuống phần Notifications . Ở đây liệt kê toàn bộ các thông báo của Windows. Để tắt một thông báo nào đó, bạn chỉ cần gạt công tắc trong phần đó sang bên trái (Off) .
Bước 4: Tiếp tục kéo xuống phần Show notifications from these apps và làm tương tự. Đây là những thông báo từ các ứng dụng.
2. Thay đổi hoặc tắt âm thanh thông báo từ Sound options
Bước 1: Bạn nhấn chuột phải lên biểu tượng âm thanh (hình chiếc loa) trên thanh taskbar chọn Sounds .
Bước 2: Nhấn vào nút mũi tên khung dưới phần Sound Scheme chọn Windows Default (modified) .
Bước 3: Bạn nhấn vào khung dưới phần Sound, chọn (None) để tắt âm thanh thông báo hoặc thay đổi âm thanh thông báo bằng cách chọn một trong những âm thanh thông báo ở đây.
Chọn xong, bạn nhấn nút Test để nghe thử. Cuối cùng là nhấn nút OK để lưu lại thay đổi.
Chúc các bạn thành công!!!
 Thuthuattienich.com
Thuthuattienich.com