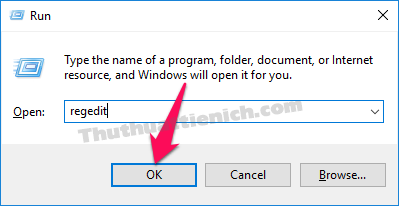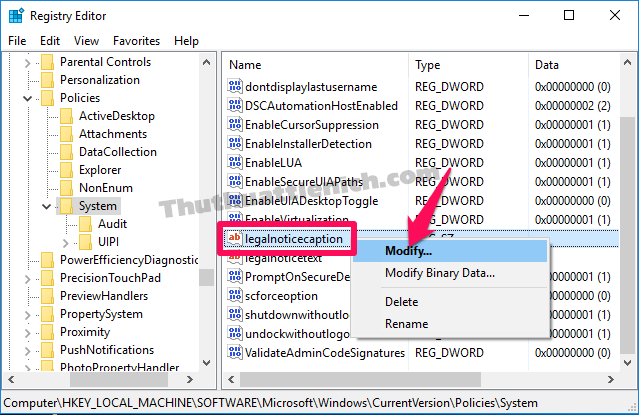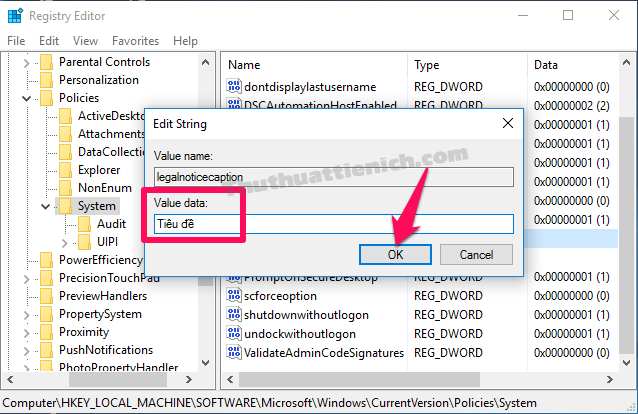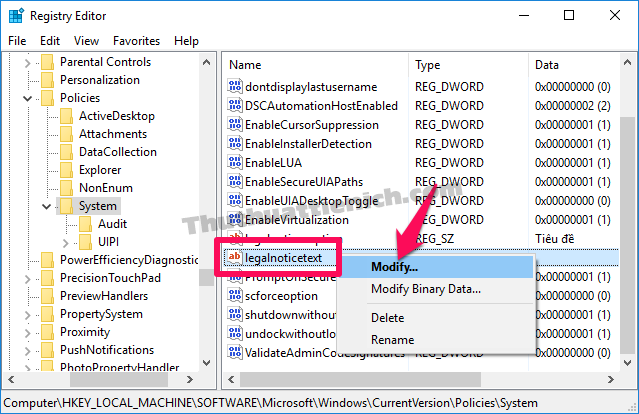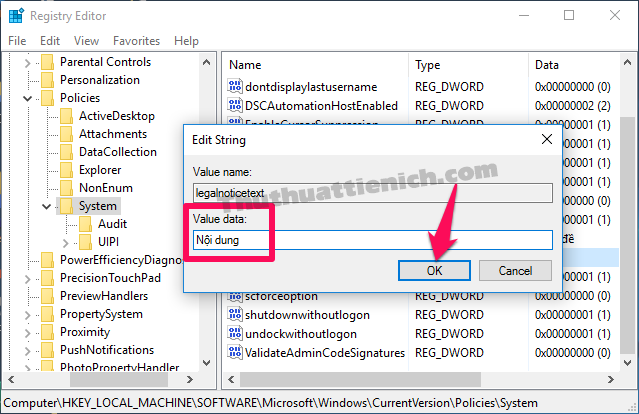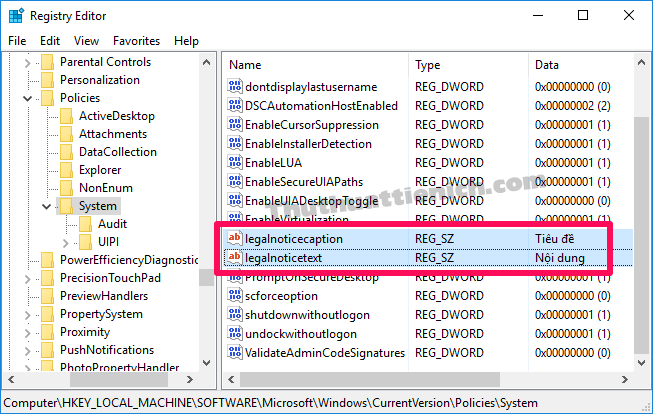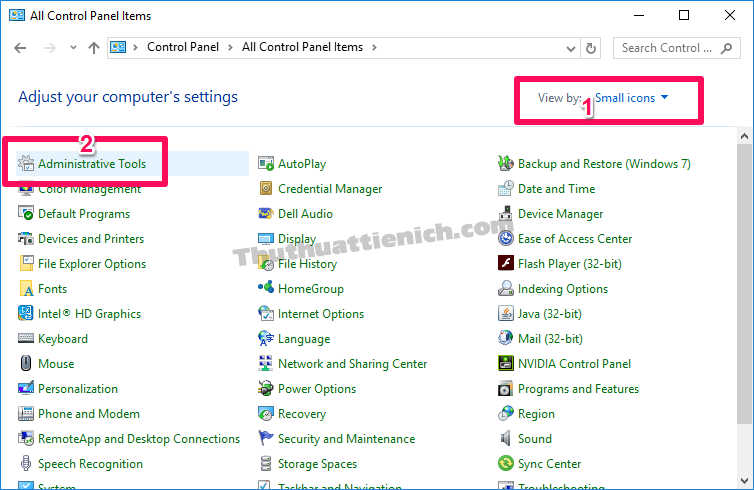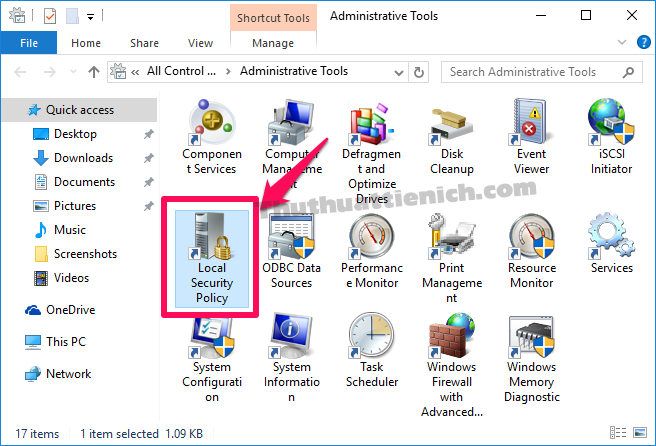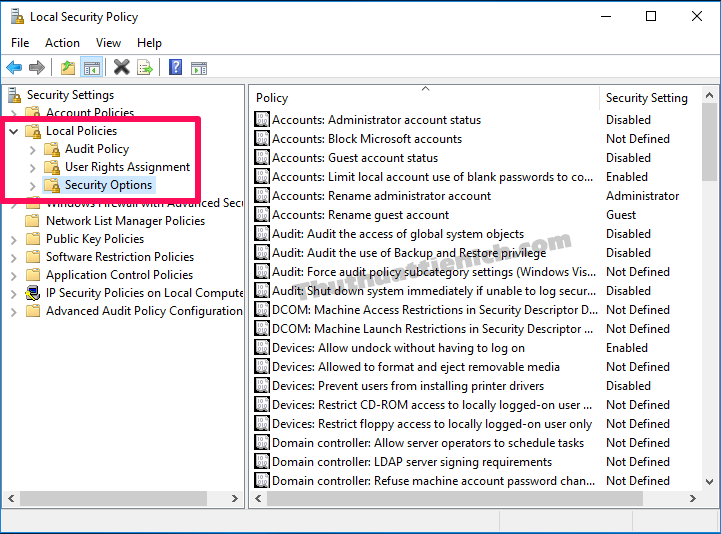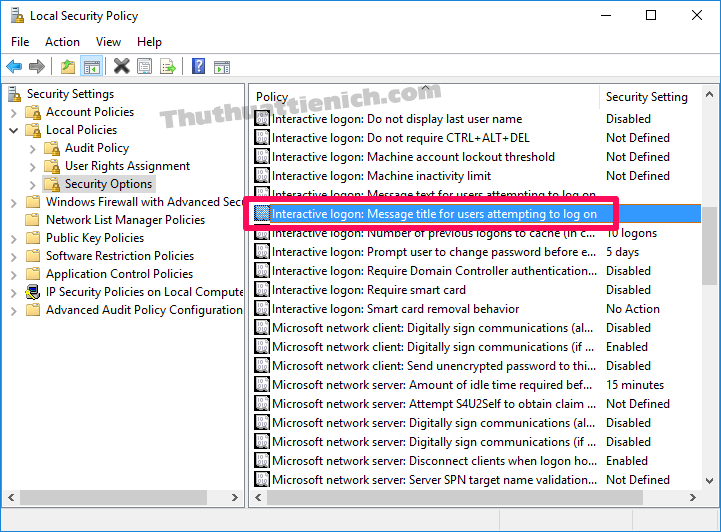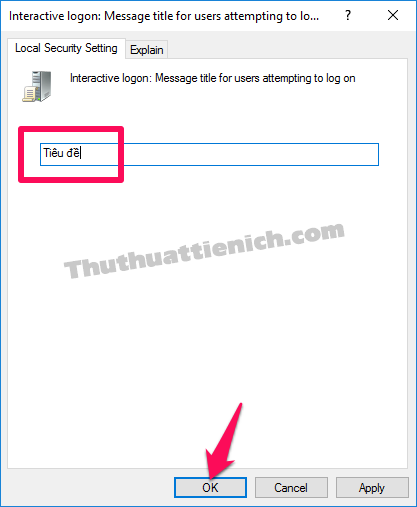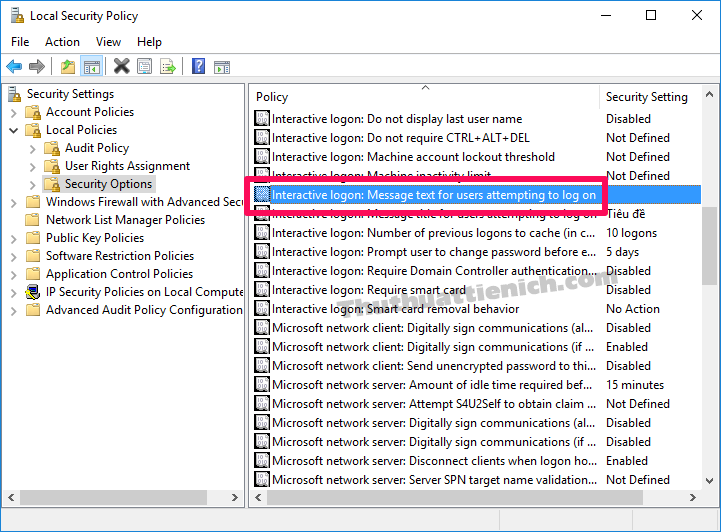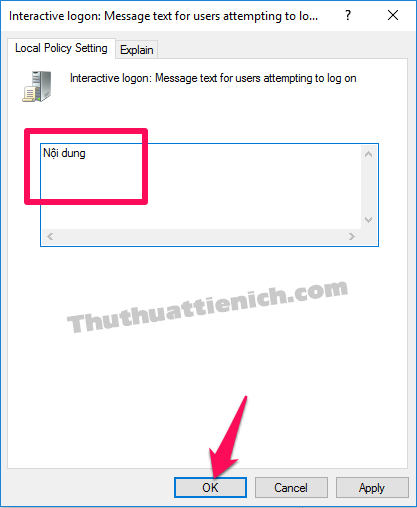Cách tạo thông báo ở màn hình đăng nhập Windows 10. Gửi các thông điệp hoặc cảnh báo đến những người có thể sẽ sử dụng máy tính của bạn.
Bạn muốn tạo một ghi chú hoặc thông báo cho những người sử dụng máy tính sau bạn? Hãy thử cách này vì chắc chắn không ai có thể bỏ qua thông báo này khi đăng nhập vào Windows 10.
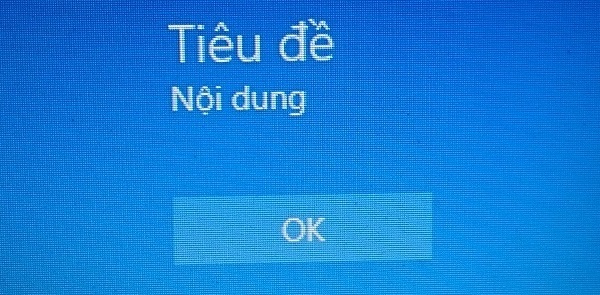 Thông báo tại giao diện đăng nhập Windows 10
Thông báo tại giao diện đăng nhập Windows 10
1. Đối với tất cả các phiên bản Windows 10 trừ phiên bản Pro
Bước 1: Nhấn tổ hợp phím Windows + R để mở hộp thoại Run rồi nhập lệnh regedit sau đó nhấn nút OK (hoặc phím Enter).
Bước 2: Mở theo đường dẫn sau:
HKEY_LOCAL_MACHINE/Software/Microsoft/Windows/Current Version/Policies/System/
Bước 3: Nhìn sang khung bên phải, tìm phần . Nhấn chuột phải lên phần đó chọn Modify…
Bước 4: Xuất hiện cửa sổ Edit String, bạn nhập tiêu đề cho thông báo trong khung Value data sau đó nhấn nút OK .
Bước 5: Tiếp tục tìm đến phần legalnoticetext . Nhấn chuột phải lên phần đó chọn Modify…
Bước 6: Xuất hiện cửa sổ Edit String, bạn nhập nội dung cho thông báo trong khung Value data sau đó nhấn nút OK .
Bước 7: Kiểm tra lại các thông tin vừa nhập.
Sign out hoặc khởi động lại Windows để kiểm tra kết quả.
Lưu ý: Để tắt thông báo này, bạn chỉ cần xóa tiêu đề và nội dung vừa thêm ở trên.
2. Đối với riêng phiên bản Windows 10 Pro
Bước 1: Bạn mở Control Panel.
Bước 2: Chọn Administrative Tools (chú ý chế độ View by Small icons).
Bước 3: Nhấn đúp chuột vào phần Local Security Policy để mở.
Bước 4: Sau khi Local Security Policy được mở, bạn nhìn sang khung bên trái, nhấn vào mũi tên bên phải phần Local Policies . Sau đó nhấn chuột vào phần Security OPtions để chọn.
Bước 5: Nhấn đúp chuột vào phần Interactive logon: Message title for users attempting to log on .
Bước 6: Nhập tiêu đề cho thông báo rồi nhấn nút OK .
Bước 7: Tiếp tục nhấn đúp chuột vào phần Interactive logon: Message text for users attempting to log on .
Bước 8: Nhập nội dung cho thông báo rồi nhấn nút OK .
Sign out hoặc khởi động lại Windows để kiểm tra kết quả.
Lưu ý: Để tắt thông báo này, bạn chỉ cần xóa tiêu đề và nội dung vừa thêm ở trên.
Chúc các bạn thành công!!!
 Thuthuattienich.com
Thuthuattienich.com