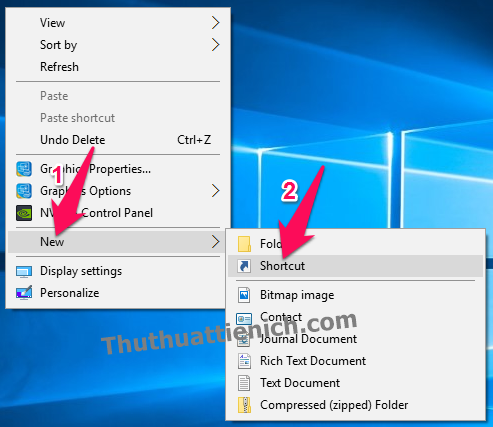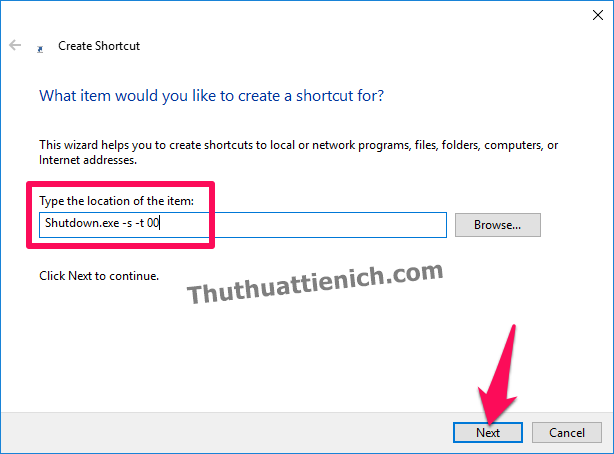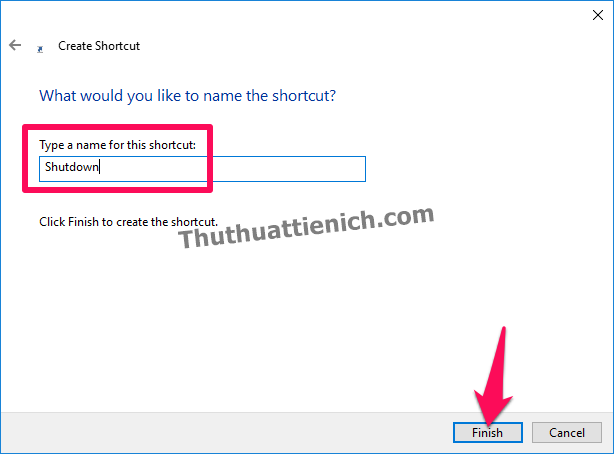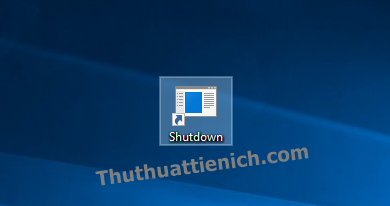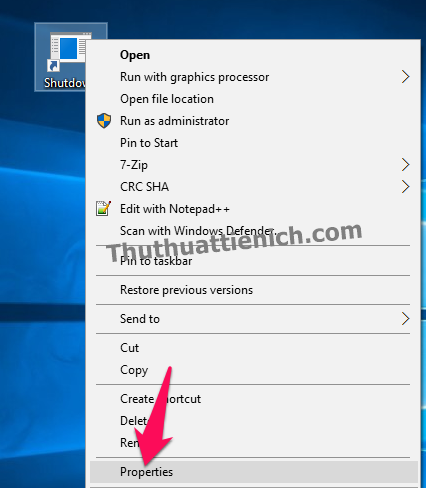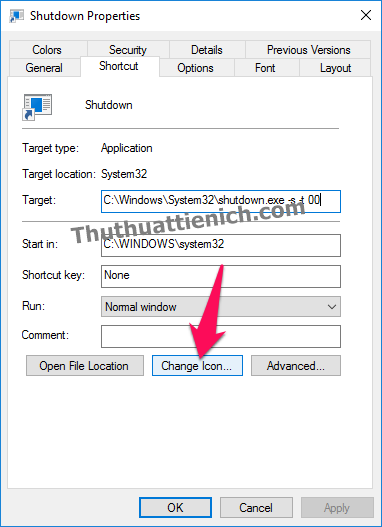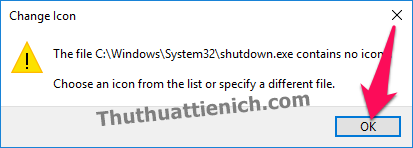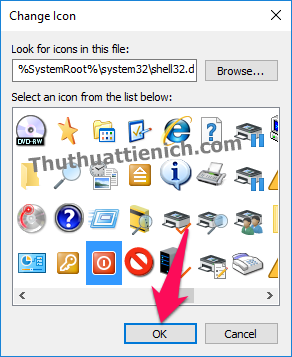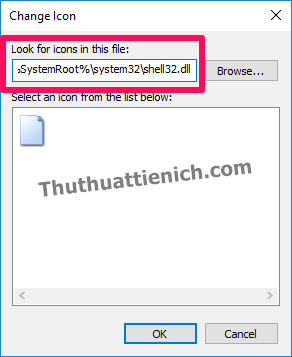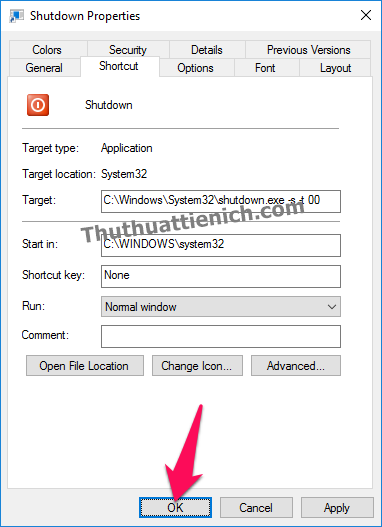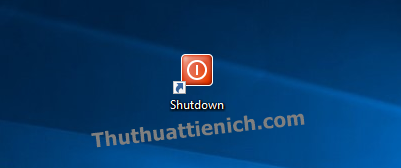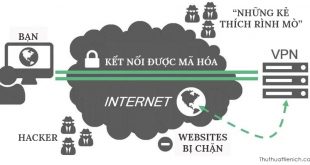Hướng dẫn cách tạo shortcut Tắt máy, Khởi động lại, Khóa, Ngủ, Ngủ đông trên màn hình Desktop giúp tắt máy tính nhanh hơn chỉ với 1 click chuột.
Bình thường, khi muốn tắt hay khởi động lại máy tính, bạn thường phải mất ít nhất 2 thao tác. Tuy nhiên với thủ thuật này, bạn có thể rút ngắn xuống chỉ còn một thao tác cho việc tắt, khởi động lại máy tính.
Cách làm rất đơn giản, đó là tạo một shortcut (lối tắt) cho các tác vụ tắt máy quen thuộc.
Cách tạo Shortcut Shut down, Restart, Lock, Sleep, Hibernate
Bước 1: Bạn nhấn chuột phải lên màn hình Desktop chọn New -> Shortcut .
Bước 2: Nhập (hoặc copy ->paste) các lệnh tương ứng vào khung Type the location of the item , trong đó:
| Tác vụ | Lệnh |
| Tắt máy tính (Shut down) | Shutdown.exe -s -t 00 |
| Khởi động lại máy tính (Restart) | Shutdown.exe -r -t 00 |
| Khóa máy tính (Lock Workstation) | Rundll32.exe User32.dll,LockWorkStation |
| Ngủ (Sleep): | rundll32.exe powrprof.dll,SetSuspendState 0,1,0 |
| Ngủ đông (Hibernate) | rundll32.exe PowrProf.dll,SetSuspendState |
Sau đó bạn nhấn nút Next .
Bước 3: Đặt tên cho Shortcut rồi nhấn nút Finish .
Bước 4: Lúc này bạn sẽ thấy shortcut vừa tạo trên màn hình Desktop. Nhìn nó không được dễ tìm lắm nếu Desktop của bạn không được gọn gàng. Nếu bạn muốn thay đổi biểu tượng của shortcut này thì làm tiếp theo bước tiếp theo.
Bước 5: Nhấn chuột phải lên Shortcut vừa tạo chọn Properties .
Bước 6: Nhấn nút Change Icon…
Bước 7: Nếu xuất hiện thông báo như hình dưới thì bạn nhấn nút OK (không có thì bỏ qua).
Bước 8: Chọn biểu tượng cho Shortcut, nhấn vào để chọn sau đó nhấn nút OK .
Lưu ý: Nếu ở bước 8 cửa sổ Select an icon from the list below không có bất kỳ biểu tượng nào thì bạn xóa đường dẫn trong khung Look for icons in this file và copy -> paste đường dẫn này vào:
%SystemRoot%\system32\shell32.dll
Cuối cùng là nhấn phím Enter , lúc này kho biểu tượng sẽ xuất hiện.
Bước 9: Lúc này bạn sẽ được đưa trở lại cửa sổ Properties. Bạn tiếp tục nhấn nút OK để lưu lại thay đổi.
Bước 10: Biểu tượng của Shortcut đã được thay đổi bằng hình bạn chọn.
Chúc các bạn thành công!!!
 Thuthuattienich.com
Thuthuattienich.com