Làm thế nào bật/tắt Windows Defender trên Windows 10 để cài đặt, kích hoạt Windows, phần mềm và game mong muốn? Xem hướng dẫn cách làm chi tiết ở đây.
Windows Defender là gì?
Windows Defender là phần mềm diệt virus mặc định đi kèm với Windows 10. Khi cài một phần mềm diệt virus khác lên Windows 10 thì Defender sẽ tự động tắt. Vì vậy nếu không bắt buộc phải làm vậy thì bạn không nên tắt Windows Defender nha.
Hướng dẫn bật/tắt phần mềm Windows Defender trên Windows 10 bằng hình ảnh
Cách 1: Áp dụng cho tất cả các phiên bản Windows 10 (Pro, Enterprise, Home, Single Language)
Bước 1: Bạn nhấn tổ hợp phím Windows + R để mở hộp thoại Run. Sau đó nhập lệnh regedit rồi nhấn nút OK hoặc phím Enter .
Bước 2: Trong menu bên trái, bạn mở Windows Defender theo đường dẫn sau:
HKEY_LOCAL_MACHINE\SOFTWARE\Policies\Microsoft\Windows Defender
Nhấn chuột phải lên Windows Defender chọn New -> DWORD (32-bit) Value .
Bước 3: Nhập tên cho DWORD này là DisableAntiSpyware . Nếu chưa kịp nhập tên lúc tạo mới thì bạn nhấn chuột phải lên New Value này chọn Rename .
Bước 4: Nhấn đúp chuột vào phần DisableAntiSpyware này (hoặc nhấn chuột phải lên nó chọn Modify… ).
Bước 5: Trong phần Value data đổi 0 qua 1 sau đó nhấn nút OK để lưu lại thay đổi.
Như vậy là bạn đã tắt phần mềm Windows Defender rồi đó.
Bước 1: Tại màn hình Desktop, bạn nhấn nút Windows (hình cửa sổ góc dưới cùng bên trái) – hoặc nhấn nút Windows trên bàn phím (hoặc nhấn chuột phải lên nút Windows chọn Search), nhập lệnh gpedit.msc vào khung tìm kiếm rồi nhấn vào file gpedit.msc đầu tiên trong kết quả tìm kiếm.
Hoặc nhấn phím Windows + R sau đó nhập lệnh gpedit.msc rồi nhấn phím Enter .
Bước 2: Lúc này cửa sổ Local Group Policy Editor sẽ được mở, bạn nhìn sang menu bên trái chọn Computer Configuration -> Administrative Templates -> Windows Components. Sau đó nhìn sang cửa sổ bên phải nhấn đúp chuột vào dòng Windows Defender
Bước 3: Tiếp tục nhấn đúp chuột vào dòng Turn off Windows Defender
Bước 4: Cửa sổ Turn off Windows Defender được mở, bạn tích vào hình tròn bên cạnh dòng Enabled rồi nhấn nút OK
Lúc này phần mềm Windows Defender đã được tắt rồi đó.
Cách kiểm tra xem Windows Defender đã được tắt hay chưa?
Để kiểm tra xem Windows Defender đã được tắt hay chưa bạn làm như sau:
Tại màn hình Desktop, bạn nhấn nút Windows (hình cửa sổ góc dưới cùng bên trái) – hoặc nhấn nút Windows trên bàn phím (hoặc nhấn chuột phải lên nút Windows chọn Search), nhập lệnh defender vào khung tìm kiếm rồi nhấn vào phần mềm Windows Defender đầu tiên trong kết quả tìm kiếm
Xuất hiện thông báo This app is turned off by group policy là bạn đã tắt Windows Defender thành công rồi đó
Chúc các bạn thành công!!!
 Thuthuattienich.com
Thuthuattienich.com
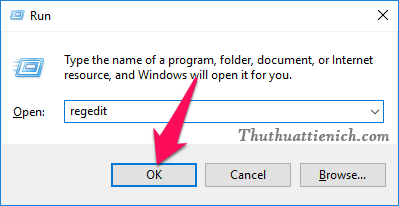
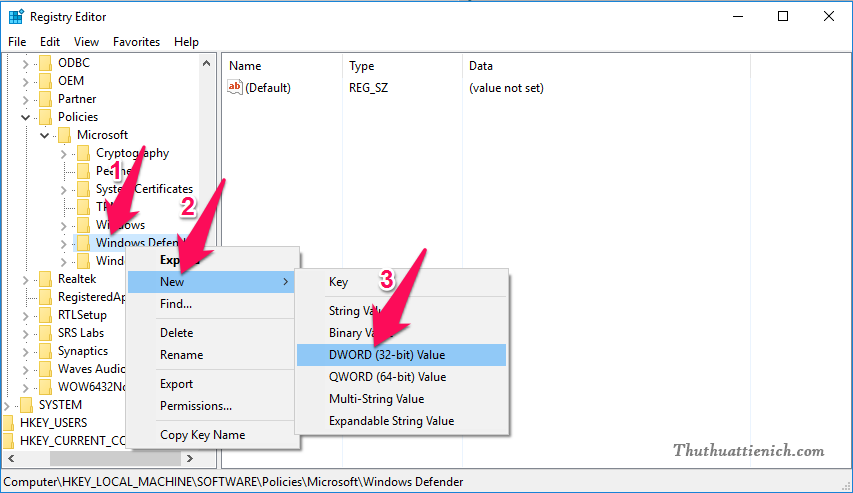
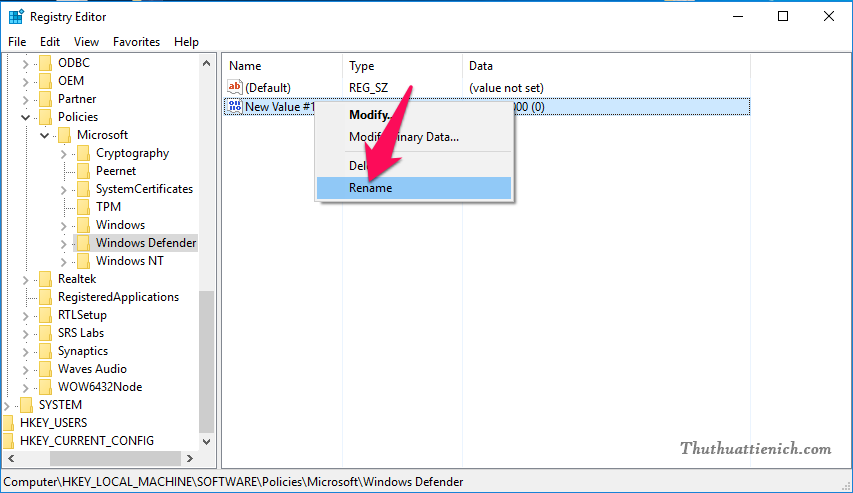
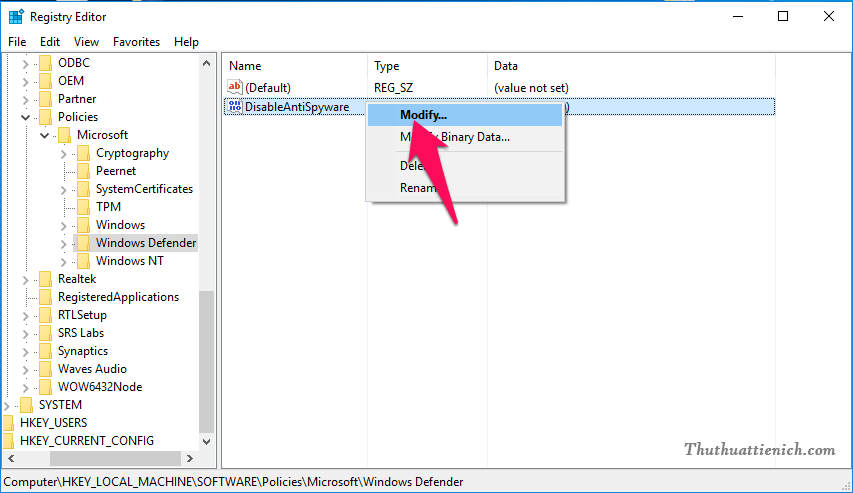
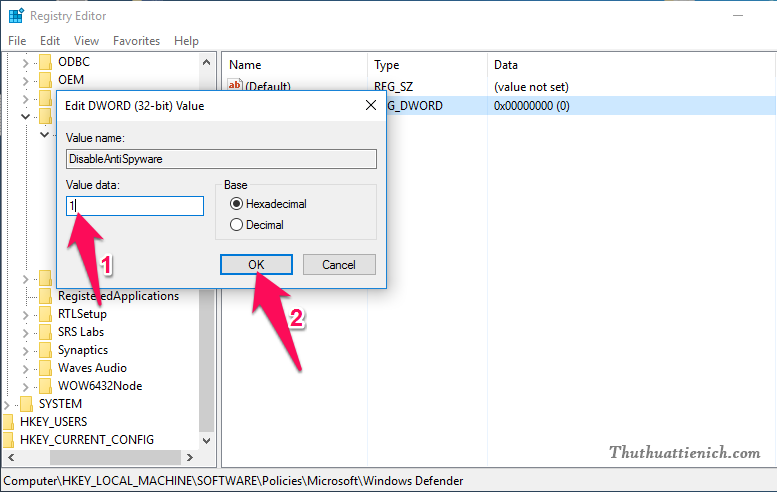
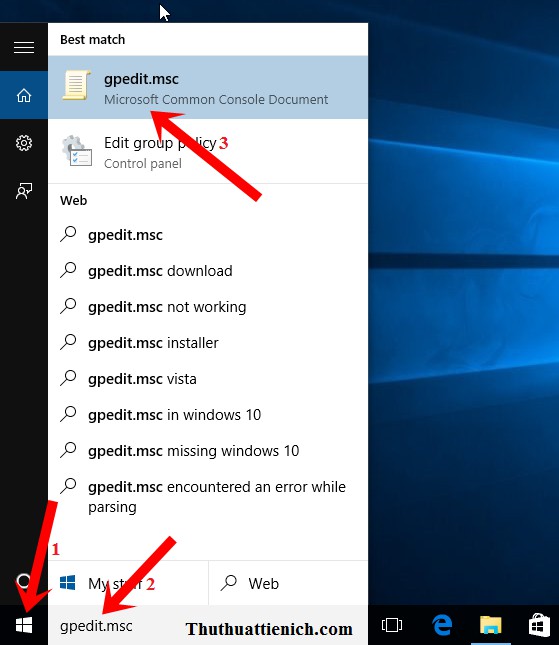
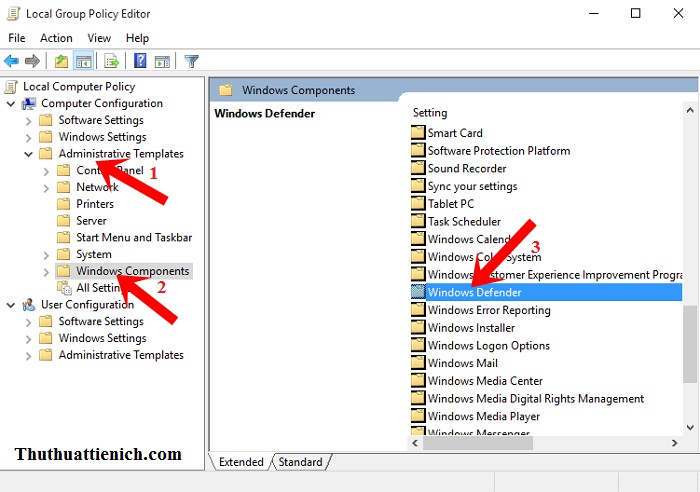
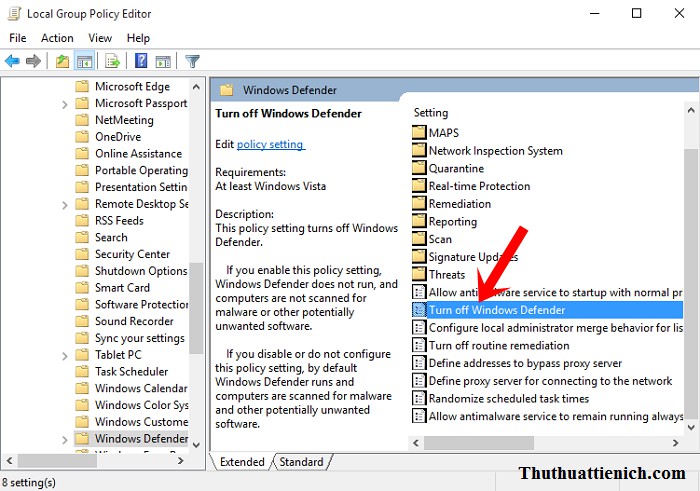
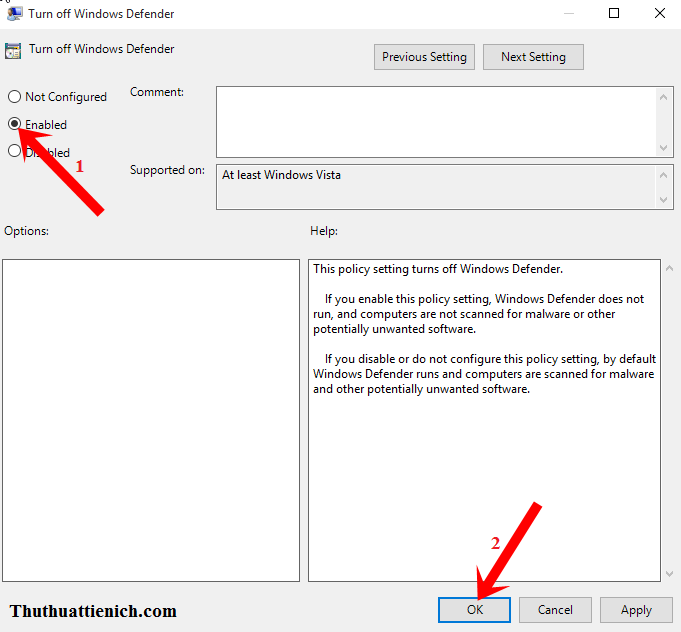
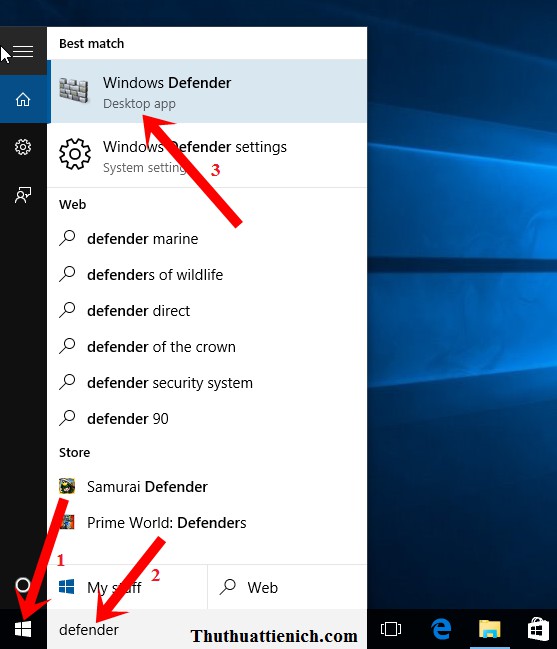
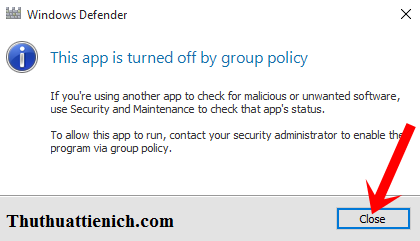






đã làm được. thanks admin!
chỉ e cách bật bằng cách 1 thì mình đổi tên file đấy thành gì ?
DisableAntiSpyware nha bạn