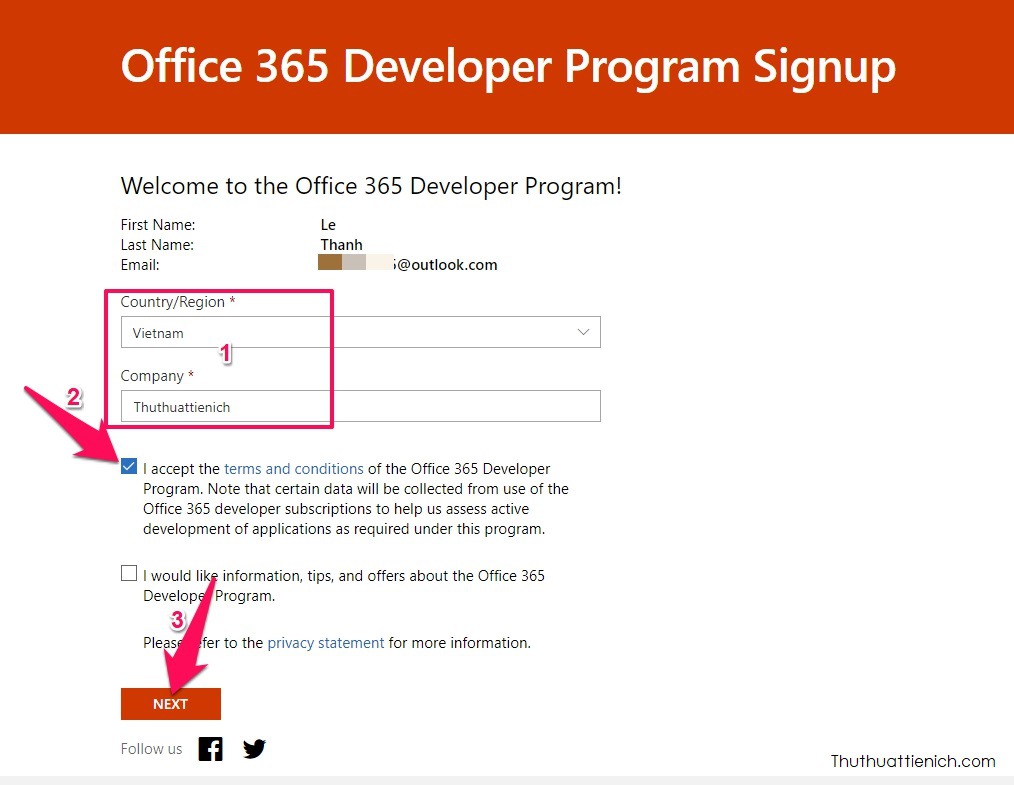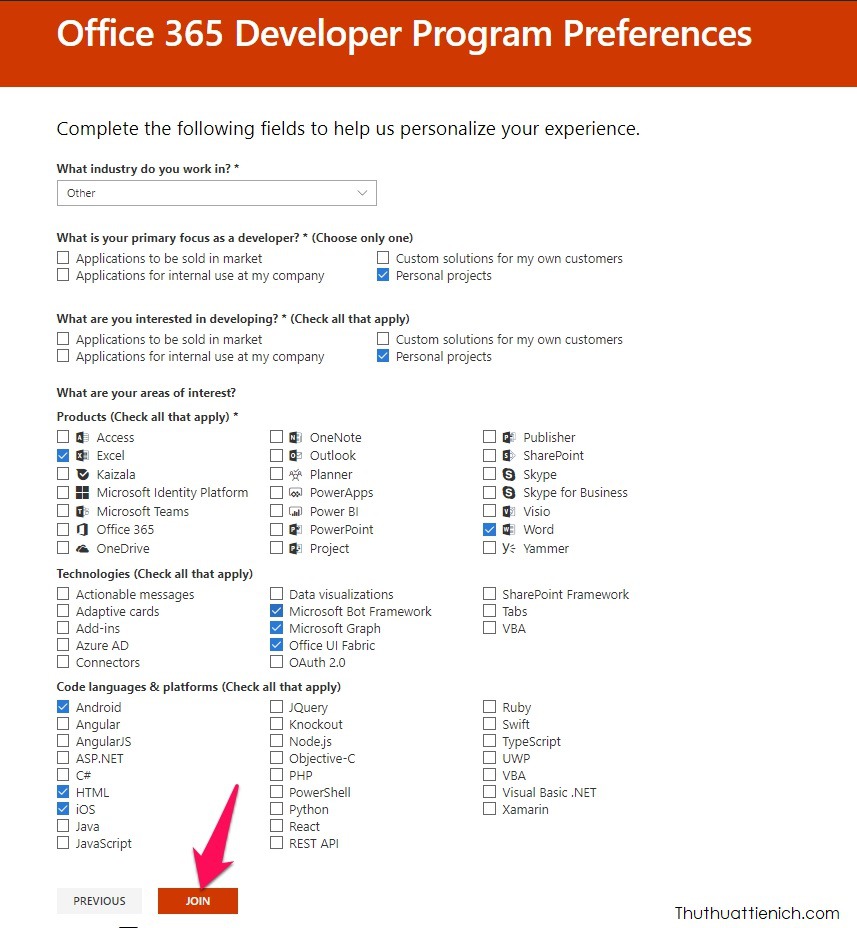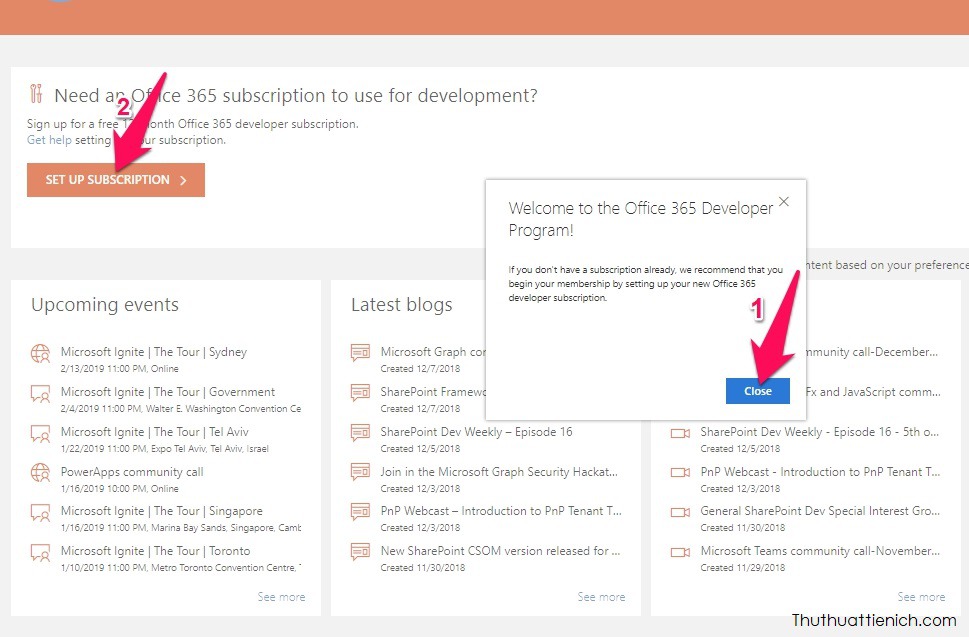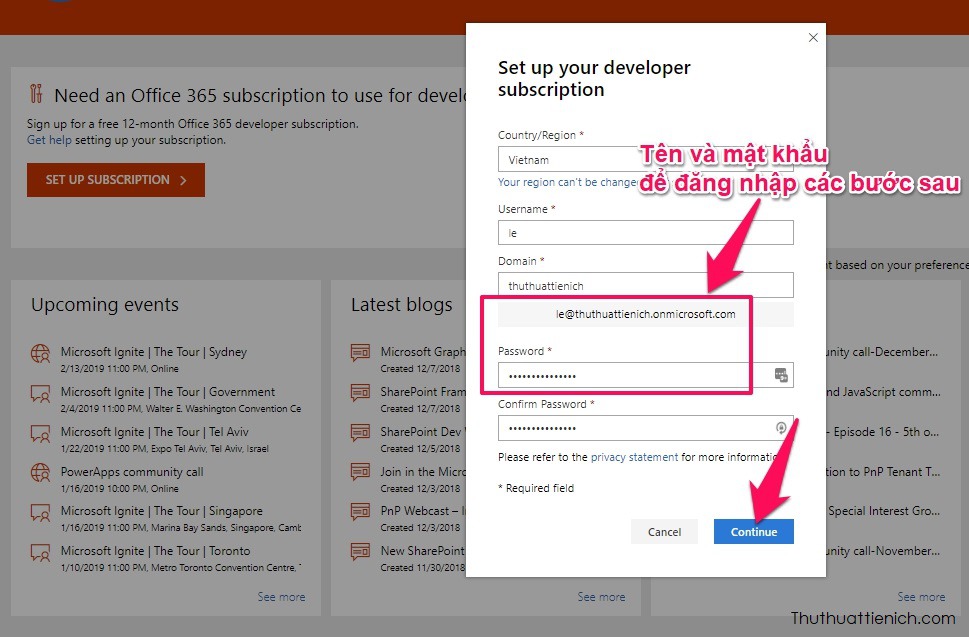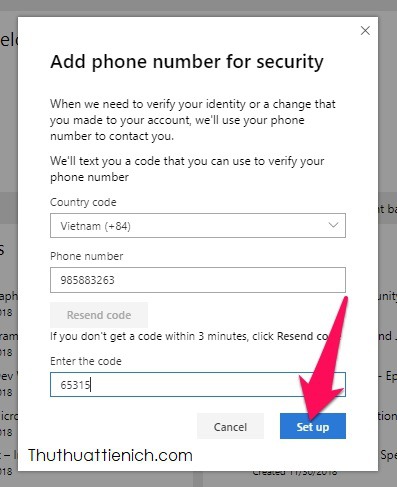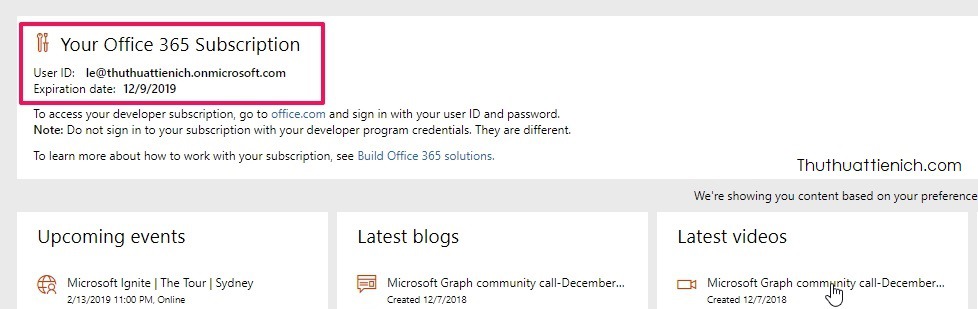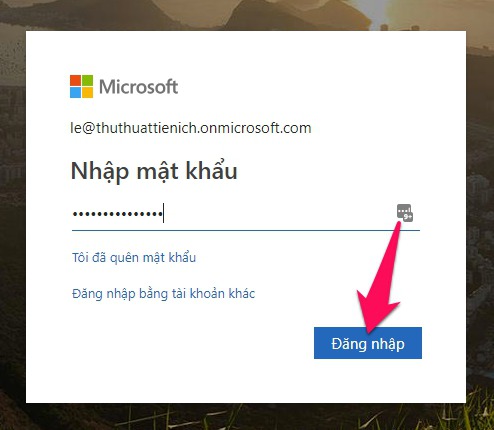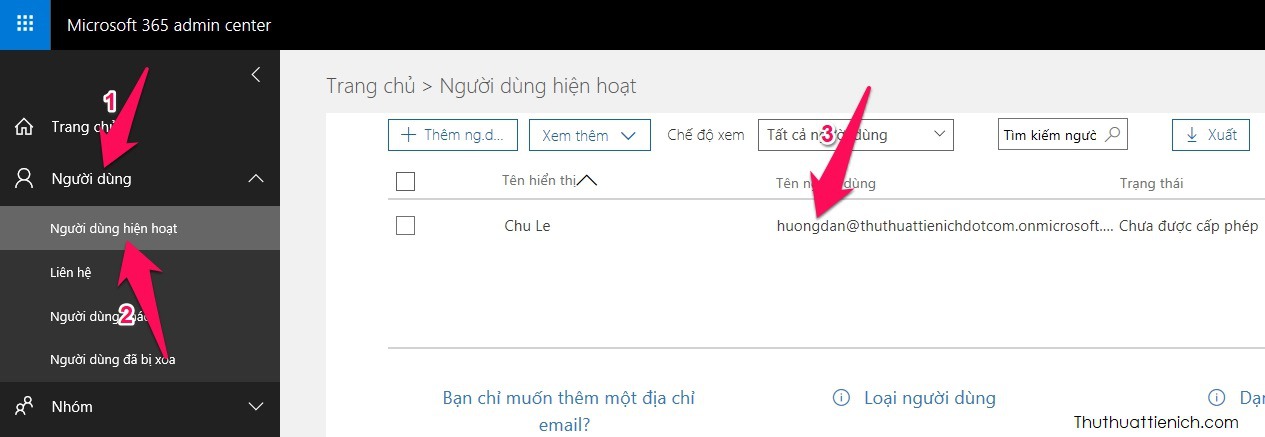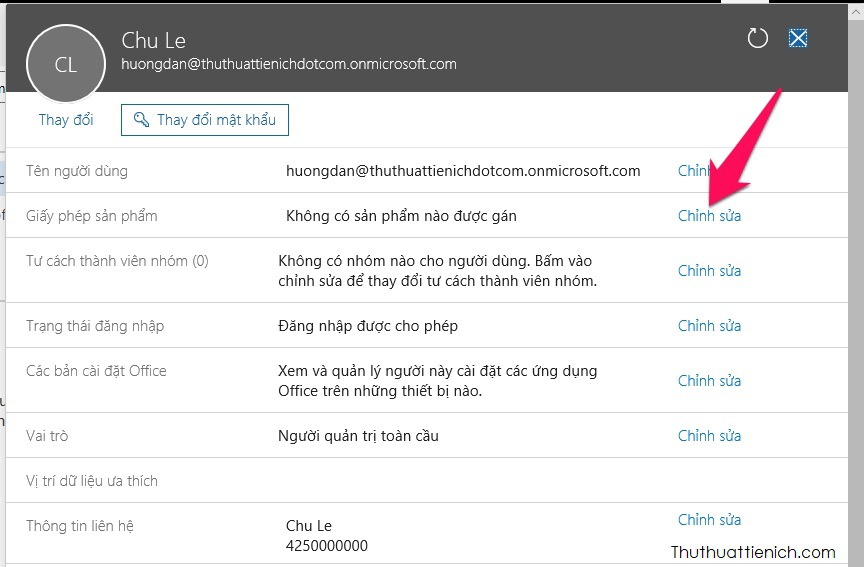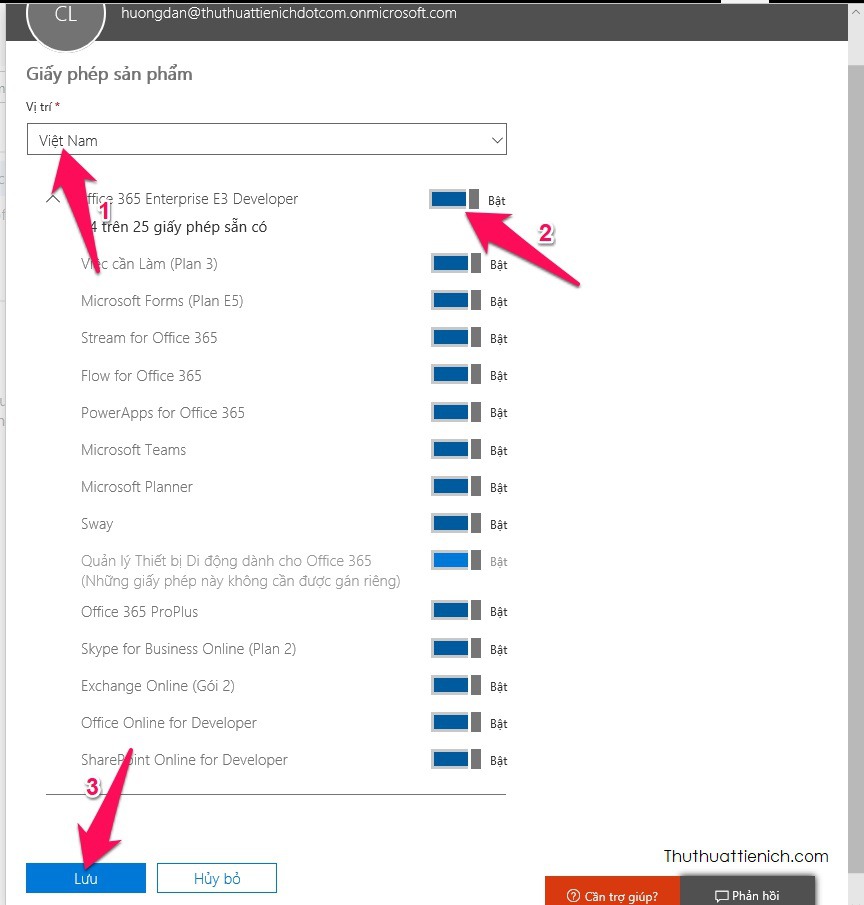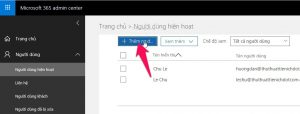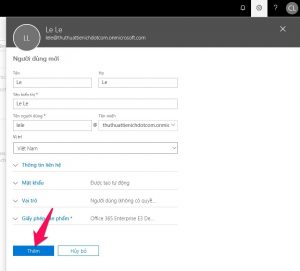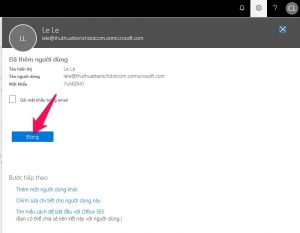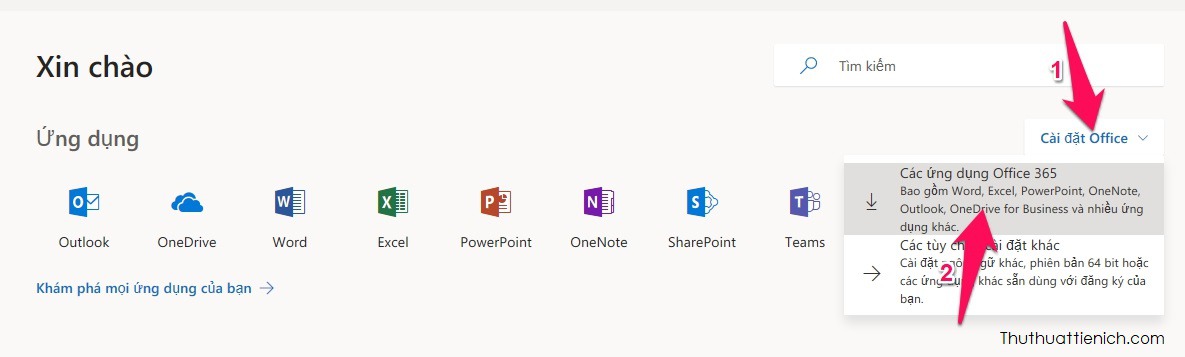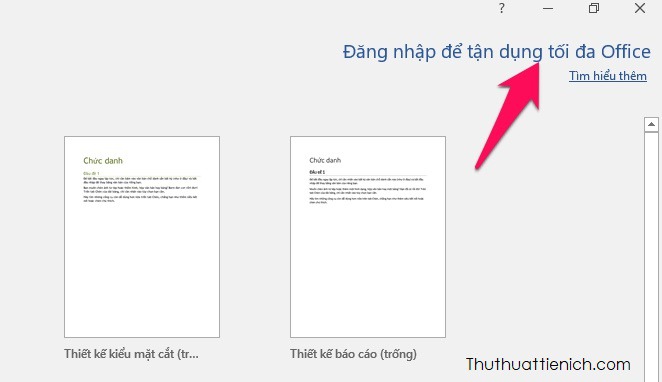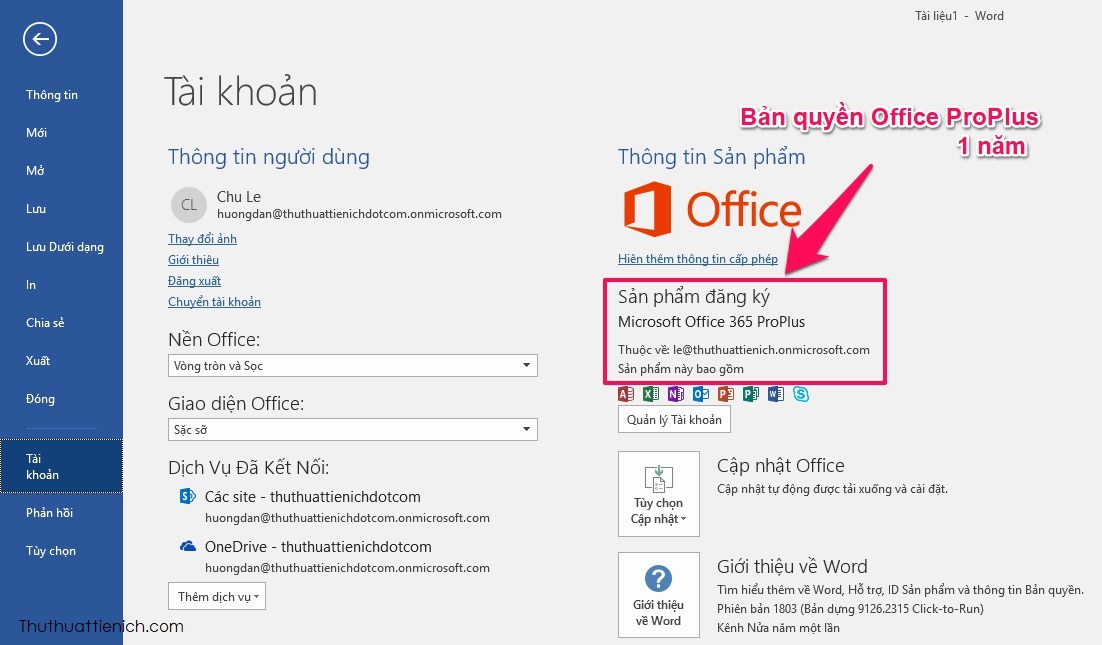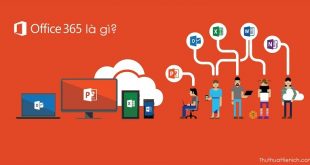Dùng thử Office 365 bản quyền miễn phí 1 năm cùng với 25 GB lưu trữ miễn phí Onedrive, nhanh tay nhận quà “khủng” từ Microsoft!
Video hướng dẫn
Hướng dẫn đăng ký Office 365 ProPlus bản quyền miễn phí 1 năm + 25 GB Onedrive
Bước 1: Truy cập trang đăng ký Office 365 developer program theo liên kết này: https://dev.office.com/devprogram. Sau đó nhấn nút JOIN NOW . Đăng nhập bằng tài khoản Microsoft. Nếu chưa có xem cách tạo ở đây.
Bước 2: Điền Country/Region: Việt Nam, Company bạn thích điền gì cũng được. Tích vào ô I accept… rồi nhấn nút NEXT .
Bước 3: Khai báo các kỹ năng của bạn. Microsoft không có kiểm tra đâu nên bạn chọn gì cũng được. Chọn xong bạn nhấn nút JOIN .
Bước 4: Nhấn Close để đóng thông báo chào mừng rồi nhấn nút SET UP SUBSCRIPTION .
Bước 5: Điền tiếp các thông tin vào form đăng ký bao gồm:
- Contry/Region: Vietnam
- Username và Domain sẽ tạo thành một tên đăng nhập để đăng nhập tài khoản Developer của bạn. Như hình dưới tên đăng nhập sẽ là le@thuthuattienich.onmicrosoft.com
Điền mật khẩu rồi nhấn nút Continue .
Bước 6: Xác nhận số điện thoại bằng cách nhập số điện thoại vào rồi nhấn nút Send Code . Tiếp đó lấy mã xác nhận gửi về điện thoại nhập vào khung Enter the code. Cuối cùng nhấn nút Set up để tiếp tục.
Bước 7: Lúc này bạn đã đăng ký xong tài khoản Office 365 developer program rồi đó, tài khoản này sẽ hết hạn sau 1 năm kể từ ngày đăng ký.
Bước 8: Tiếp theo chúng ta sẽ đi gán giấy phép cho tài khoản vừa tạo bằng cách truy cập vào liên kết này: https://portal.office.com/AdminPortal/Home#/users. Sau đó đăng nhập với tài khoản và mật khẩu vừa tạo ở trên.
Bước 9: Nhấn vào tab Người dùng trong menu bên trái chọn Người dùng hiện hoạt , sau đó nhìn sang cửa sổ bên phải nhấn vào tên người dùng vừa tạo.
Bước 10: Lúc này cửa sổ chỉnh sửa người dùng hiện lên, bạn nhấn nút Chỉnh sửa bên phải phần Giấy phép sản phẩm .
Bước 11: Chọn vị trí là Việt Nam, gạt công tắc trong phần Office 365 Enterprise E3 Developer sau đó nhấn nút Lưu .
Nếu bạn muốn thêm người dùng mới, tối đa là 5 người thì làm theo hướng dẫn này:
Bước 12: Bây giờ chúng ta sẽ đi tải về Office 365. Bạn truy cập liên kết này để tải về Office: https://www.office.com. Nhấn nút Cài đặt Office -> Các ứng dụng Office 365 .
Bước 13: Sau khi cài đặt Office, bạn mở một ứng dụng bất kỳ trong bộ Office, ví dụ Word. Sau đó nhấn nút Đăng nhập để tận dụng tối đa Office trong màn hình chào mừng. Rồi đăng nhập với tài khoản vừa tạo ở trên.
Kết quả là bạn đã sở hữu bộ Office 365 ProPlus với thời hạn 1 năm.
Một số lưu ý khác:
- Mặc định dung lượng upload lên Onedrive là 1 GB, bạn có thể thay đổi tối đa là 5GB ở đây: https://admin.onedrive.com/?v=StorageSettings
- Nếu muốn hủy bản dùng thử này thì hủy ở đây: https://portal.office.com/adminportal/home#/subscriptions
- Sau khi hết hạn, bạn có thể hủy hoặc gia hạn tiếp gói này (có phí), toàn bộ dữ liệu đã tải lên OneDrive đều được giữ nguyên dù cho hết hạn.
Chúc các bạn thành công!!!
 Thuthuattienich.com
Thuthuattienich.com