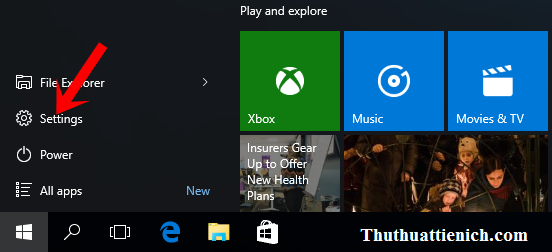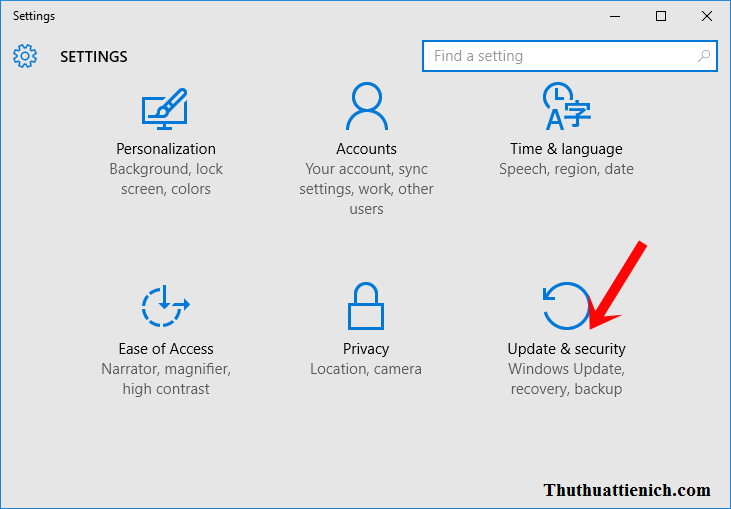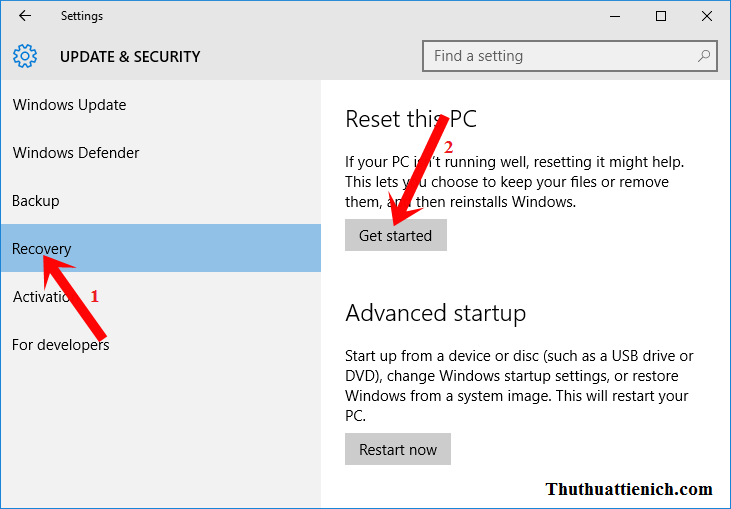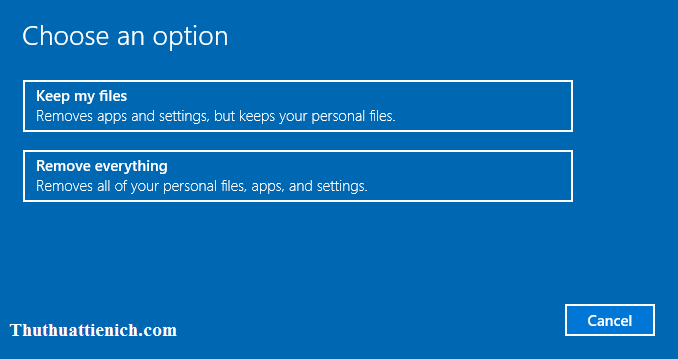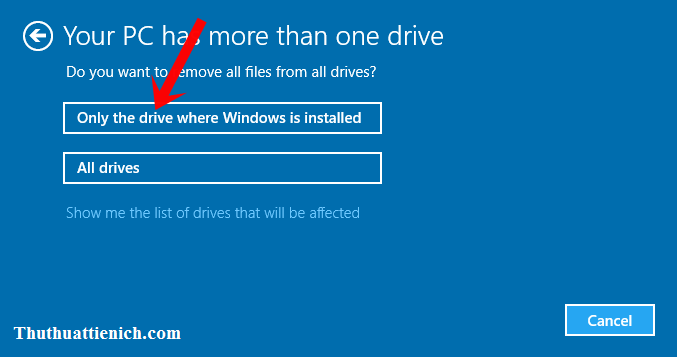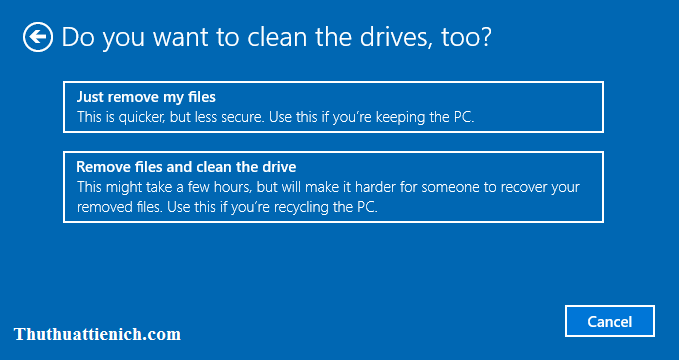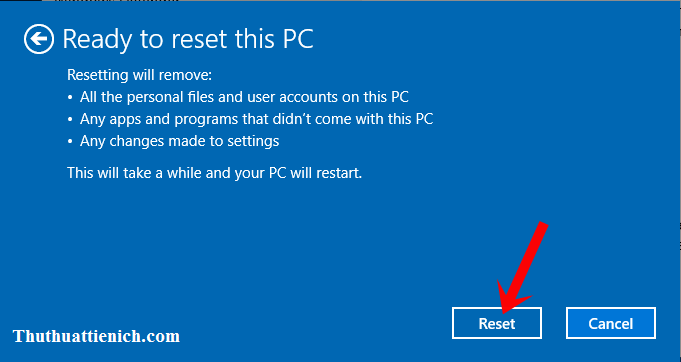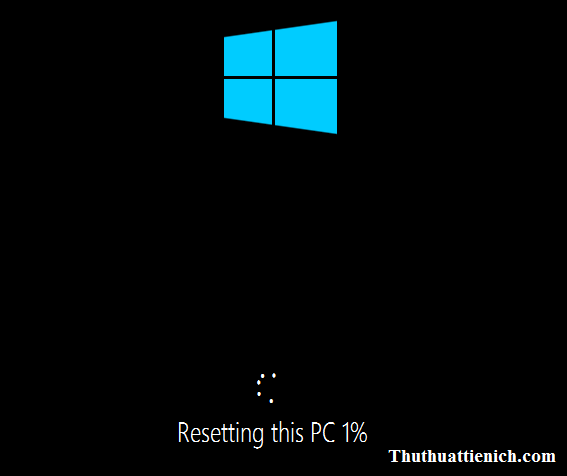Reset Windows 10 – Khôi phục Windows 10 như mới cài đặt. Với tính năng này, bạn không cần mất công cài lại Windows mà có thể khôi phục Windows như lúc mới cài.
Trong quá trình sử dụng Windows 10, bạn cảm thấy Windows 10 không còn được nhanh, mượt như lúc ban đầu mới cài đặt. Bạn có ý định cài đặt lại Windows 10 không? Hãy khoan cài đặt lại Windows 10 theo cách cổ điển mà hãy thử cài đặt lại Windows 10 bằng tính năng Reset Windows tiện lợi hơn, nhanh hơn.
Hướng dẫn sử dụng tính năng Reset Windows để khôi phục Windows như mới
Bước 1: Bạn nhấn nút Start trên màn hình máy tính (hoặc phím Windows trên bàn phím) chọn Settings .
Bước 2: Chọn Update & Security trong cửa sổ Settings.
Bước 3: Chọn Recovery trong menu bên trái sau đó nhìn sang cửa sổ bên phải nhấn nút Get started trong phần Reset this PC .
Bước 4: Xuất hiện cửa sổ Choose an option, bạn có 2 lựa chọn:
- Keep my files: Xóa các ứng dụng và cài đặt nhưng giữ lại các file cá nhân của bạn trong C:\Users\Tên máy tính.
- Remove everything: Xóa sạch các ứng dụng, cài đặt và các file cá nhân (nói chung là xóa sạch ổ đĩa cài đặt Windows.
Bạn nhấn vào để chọn. Khuyến khích chọn Remove everything để khôi phục mọi thứ như lúc mới cài Windows 10.
Bước 5: Bước này cực kỳ quan trọng, bạn chú ý nha.
Chọn Only the drive where Windows is installed (chỉ xóa các file trong thư mục cài đặt Windows)
Không nên chọn All drives (Xóa toàn bộ các file trong toàn bộ ổ đĩa). Bạn có thể nhấn vào dòng Show me the list of drives that will be affected.
Bước 6: Ở đây có 2 lựa chọn:
- Just remove my file: Tùy chọn xóa nhanh. Chỉ xóa các file trong thư mục cài đặt Windows, bạn có thể khôi phục lại các file bị xóa dễ dàng.
- Remove files and clean the drive: Xóa chậm, sạch. Xóa tất cả các tập tin trong thư mục cài đặt Windows là làm sạch ổ đĩa đó. Với tùy chọn này, bạn không thể dễ dàng khôi phục lại các file bị xóa.
Hãy chọn theo ý định của bạn.
Bước 7: Nhấn nút Reset .
Bước 8: Máy tính sẽ khởi động lại và bắt đầu quá trình Reset Windows 10.
Nhanh hay chậm tùy vào lựa chọn của bạn ở bước 6, sau khi Reset Windows 10 về “thời nguyên thủy”, bạn phải thiết lập lại cài đặt, cài ứng dụng và tạo người dùng.
Chúc các bạn thành công!!!
 Thuthuattienich.com
Thuthuattienich.com