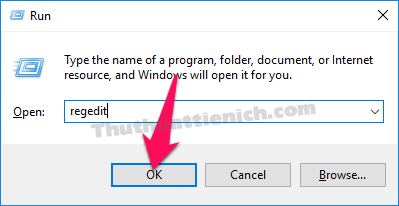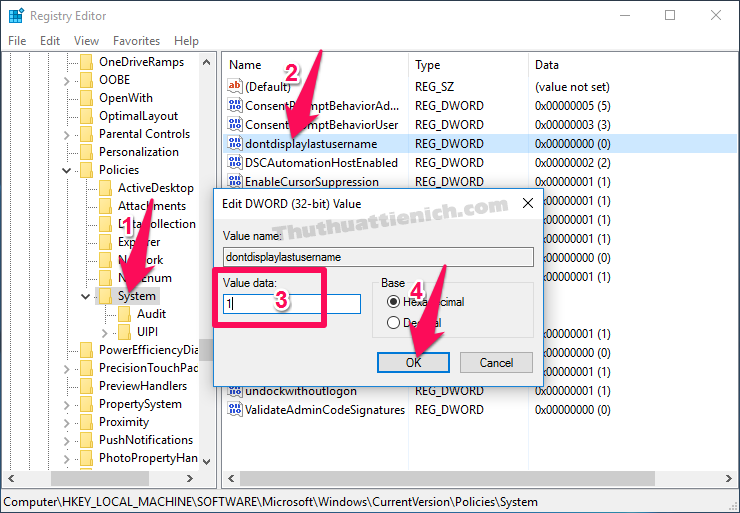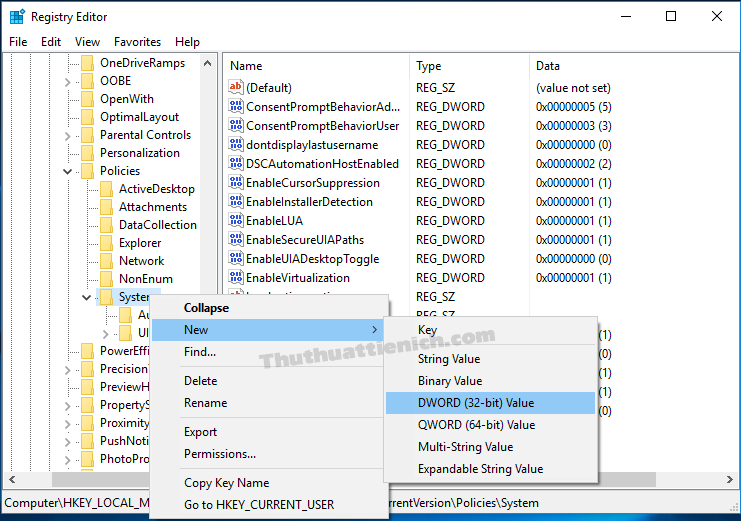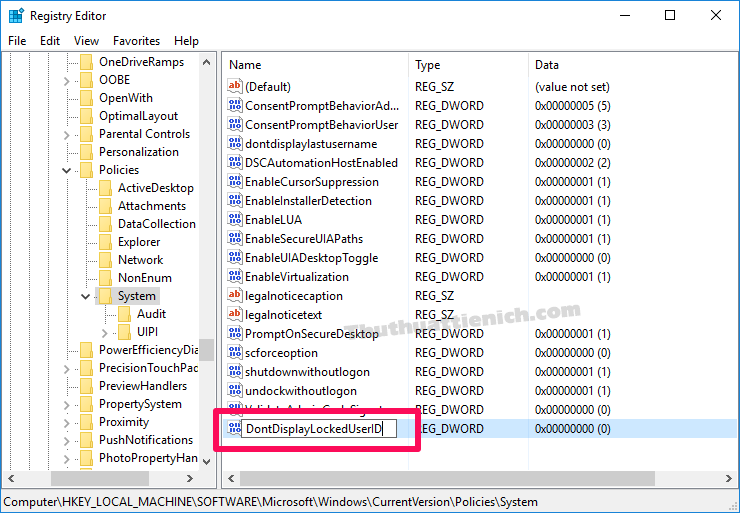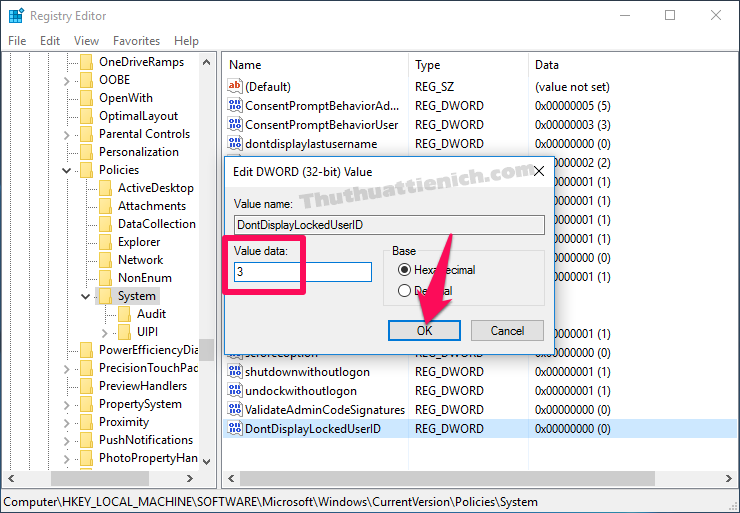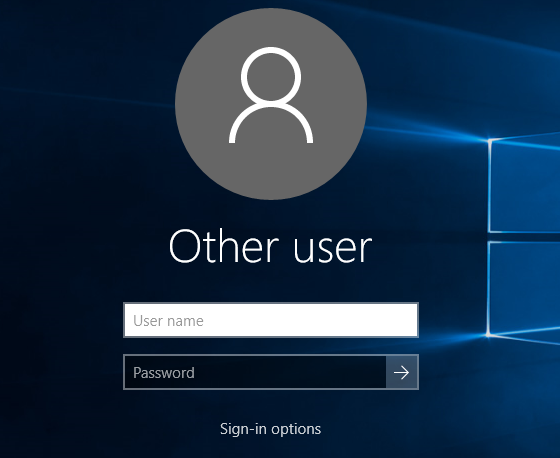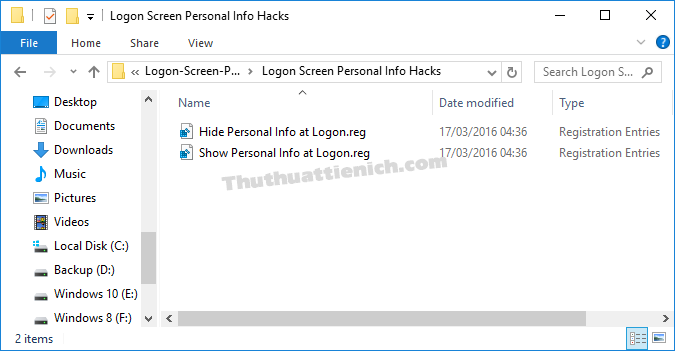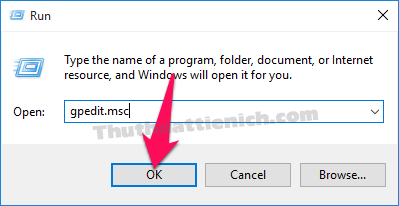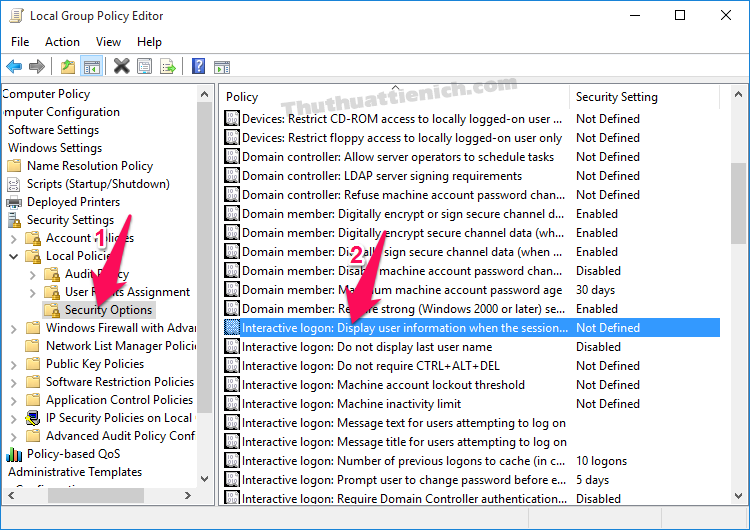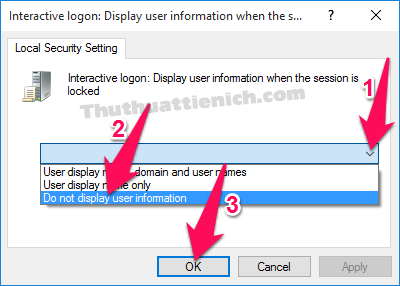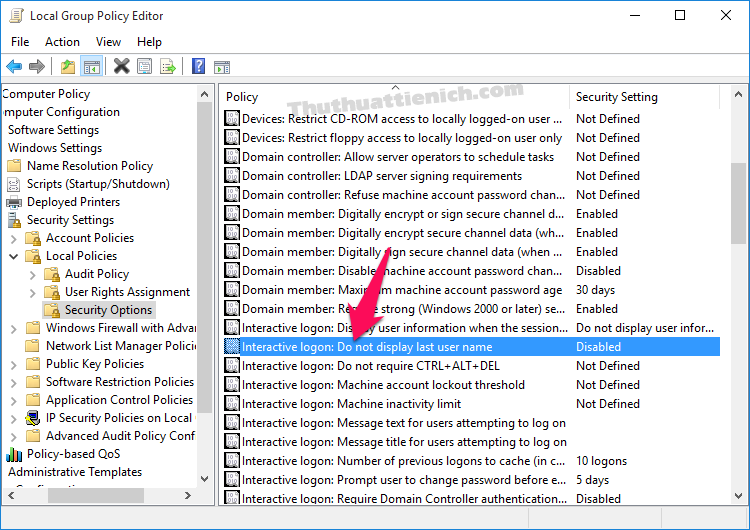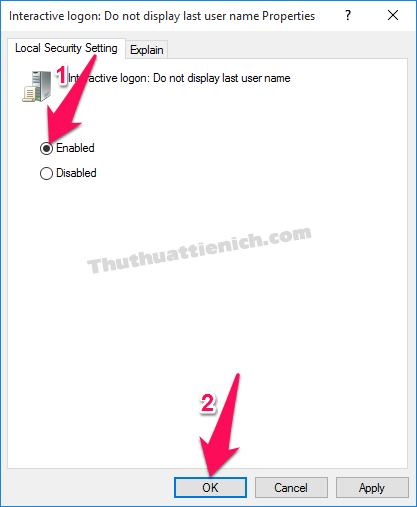Màn hình đăng nhập Windows 10 hiển thị các thông tin về tên người dùng (nhất là tên tài khoản Microsoft), sẽ không bảo mật nếu bạn sử dụng máy tính ở nơi công cộng.
Tuy nhiên nếu sử dụng máy tính cá nhân, ít sử dụng nơi công cộng thì thủ thuật này sẽ khiến bạn mất thêm thời gian vì bạn sẽ phải nhập cả User name (tên người dùng Windows 10 hoặc email) và mật khẩu để đăng nhập.
1. Với Windows 10 phiên bản Home
Bước 1: Bạn nhấn tổ hợp phím Windows + R sau đó nhập lệnh regedit vào khung Open sau đó nhấn nút OK (hoặc phím Enter).
Bước 2: Tìm đến khóa sau trong cửa sổ bên trái:
HKEY_LOCAL_MACHINE\SOFTWARE\Microsoft\Windows\CurrentVersion\Policies\System
Nhìn sang cửa sổ bên phải nhấn đúp chuột vào phần dontdisplaylastusername . Thay đổi giá trị trong khung Value data thành 1 rồi nhấn nút OK để lưu lại.
Bước 3: Nhấn chuột phải lên thư mục System (trong cửa sổ bên trái) chọn New -> DWORD (32-bit) Value .
Bước 4: Điền tên cho giá trị này là DontDisplayLockedUserID (nếu bạn không kịp điền tên thì nhấn chuột phải vào giá trị vừa tạo chọn Rename rồi đổi tên thành DontDisplayLockedUserID)
Bước 5: Nhấn đúp chuột vào giá trị DontDisplayLockedUserID vừa tạo, thay đổi giá trị trong phần Value data thành 3 rồi nhấn nút OK để lưu lại.
Bước 6: Khởi động lại máy tính hoặc Sign out (Đăng xuất) là bạn sẽ thấy màn hình đăng nhập thay đổi, các thông tin về tên người dùng và email đã được ẩn đi. Bạn sẽ phải nhập cả tên người dùng và mật khẩu để đăng nhập.
1.1 Sử dụng Registry chỉnh sửa sẵn
Nếu bạn lười làm theo các bước ở trên thì có thể tải về các Registry tạo sẵn ở bên dưới về chỉ cần chạy là xong.
Sau khi tải tập tin trên về máy tính, bạn giải nén bằng phần mềm winrar hoặc 7-zip ( Xem hướng dẫn cách giải nén bằng phần mềm winrar & 7-zip).
Mở thư mục vừa giải nén, bạn sẽ thấy 2 tập tin như hình dưới, trong đó:
- Hide Personal Info at Logon.reg: Ẩn thông tin cá nhân tại màn hình đăng nhập
- Show Personal Info at Logon.reg: Hiện thông tin cá nhân tại màn hình đăng nhập
Bạn chạy các tập tin tương ứng để ẩn hoặc hiện thông tin tại màn hình đăng nhập Windows.
2. Với Windows 10 phiên bản Pro và Enterprise
Bước 1: Bạn nhấn tổ hợp phím Windows + R sau đó nhập lệnh gpedit.msc vào khung Open sau đó nhấn nút OK (hoặc phím Enter).
Bước 2: Trong cửa sổ bên trái, bạn mở theo đường dẫn sau:
Computer Configuration > Windows Settings > Security Settings > Local Policies > Security Options
Nhìn sang cửa sổ bên phải tìm và nhấn đúp chuột vào phần Interactive Logon: Display user information when the session is locked .
Bước 3: Nhấn chuột vào menu xổ xuống chọn Do not display user information sau đó nhấn nút OK .
Bước 4: Tìm tiếp đến phần Interactive logon: Do not display last user name và nhấn đúp chuột vào phần đó (vẫn trong phần Security Options – bên trái).
Bước 5: Tích vào phàn Enabled sau đó nhấn nút OK để lưu lại thay đổi.
Bước 6: Khởi động lại máy tính hoặc Sign out (Đăng xuất) là bạn sẽ thấy màn hình đăng nhập thay đổi, các thông tin về tên người dùng và email đã được ẩn đi. Bạn sẽ phải nhập cả tên người dùng và mật khẩu để đăng nhập.
Chúc các bạn thành công!!!
 Thuthuattienich.com
Thuthuattienich.com