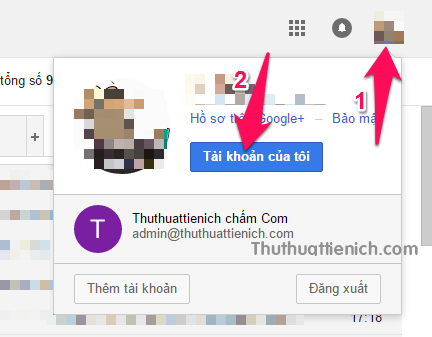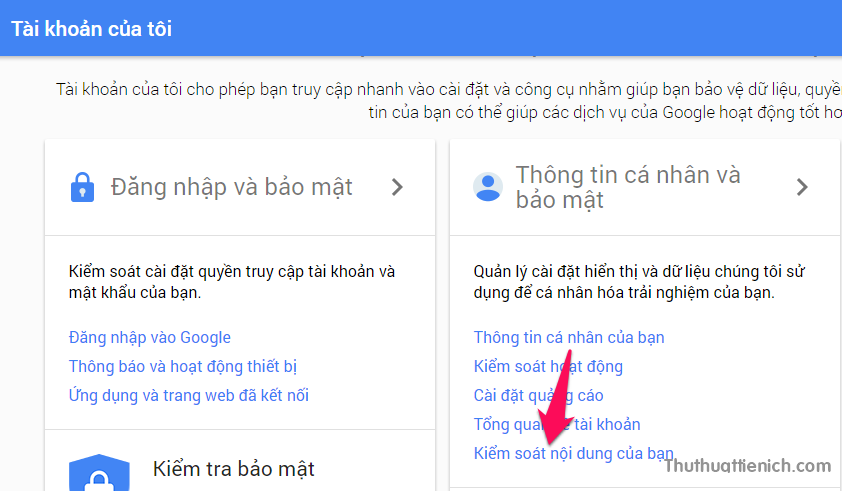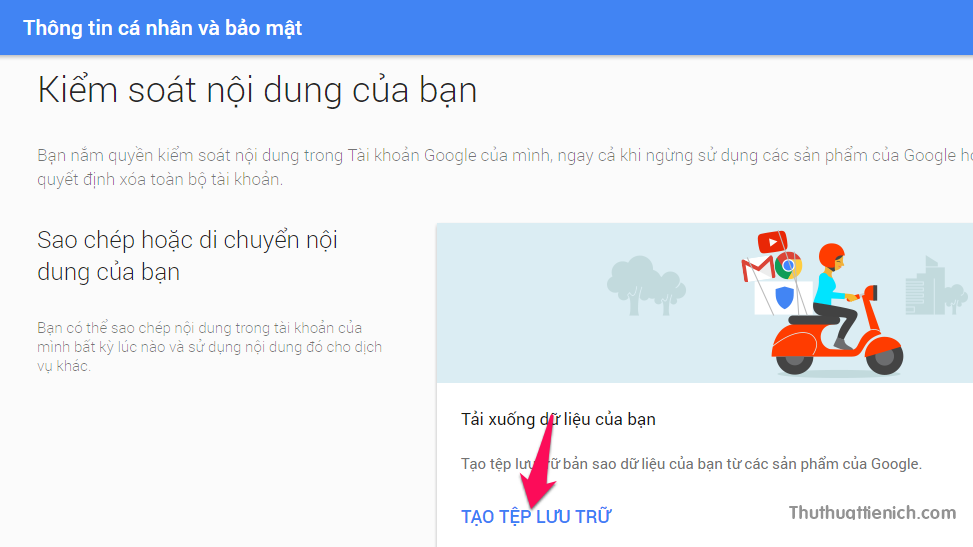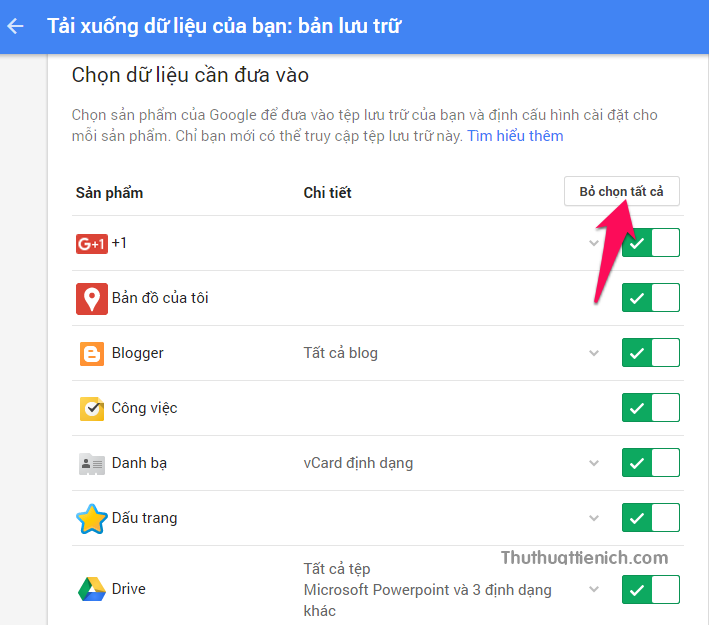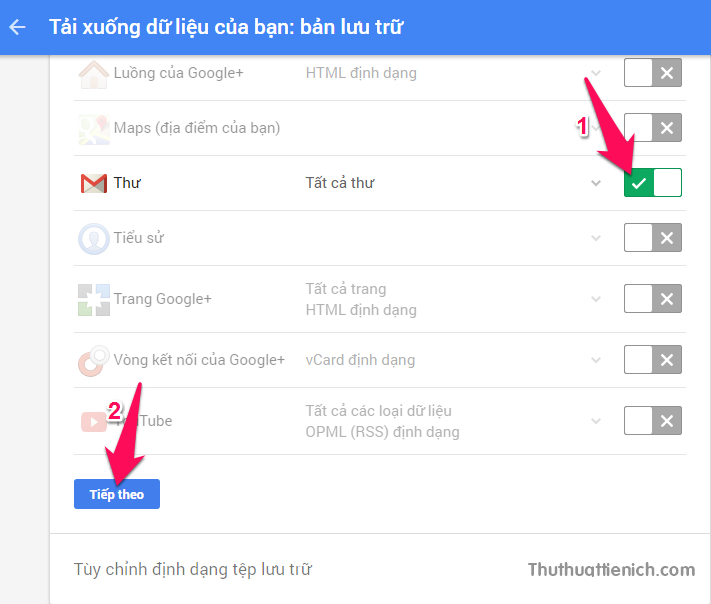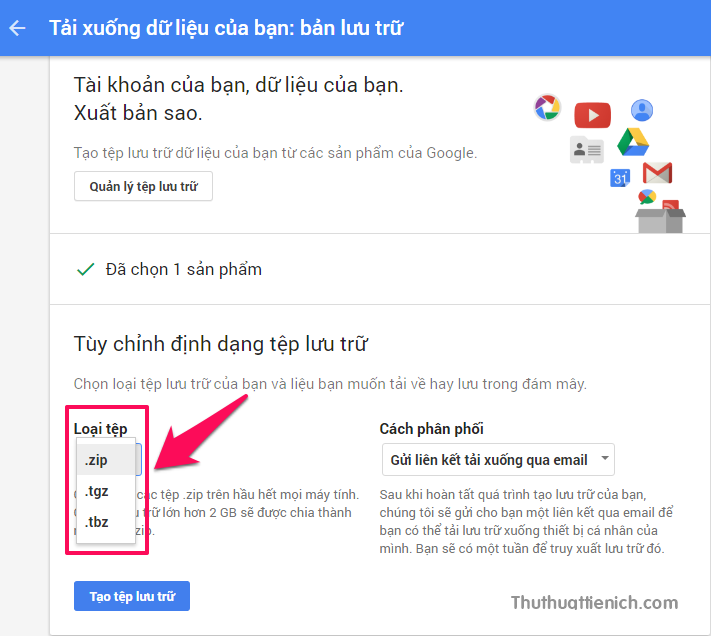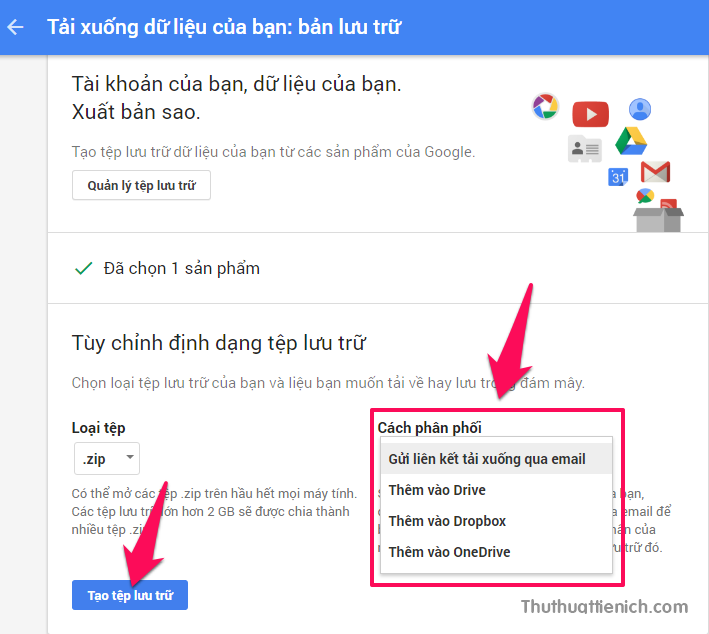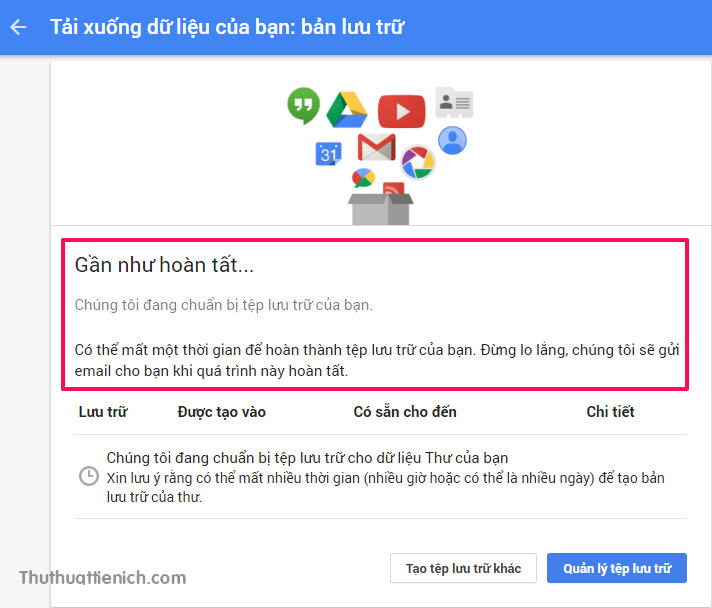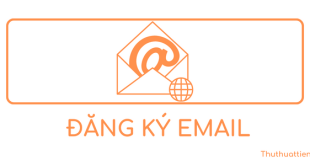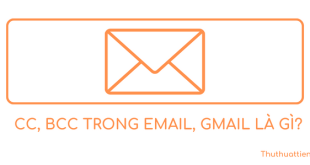Cách tải Gmail về máy tính xem offline. Nếu bạn muốn tải tất cả email có trong Gmail về máy tính để lưu trữ thì hãy tham khảo thủ thuật này.
Bạn không thường xuyên có mạng internet để sử dụng nhưng vẫn muốn xem & in thư có trong hòm thư Gmail, hãy sử dụng thủ thuật bên dưới.
Hướng dẫn tải toàn bộ hòm thư đến Gmail về máy tính xem, in Offline
Bước 1: Tại hòm thư Gmail của bạn, bạn nhấn vào ảnh đại diện của bạn (góc trên cùng bên phải), sau đó nhấn tiếp vào nút Tài khoản của tôi . Hoặc truy cập trang quản lý tài khoản Gmail (Google) theo liên kết này.
Bước 2: Tại trang quản lý tài khoản, bạn nhấn vào dòng Kiểm soát nội dung của bạn trong phần Thông tin cá nhân và bảo mật.
Bước 3: Nhấn nút Tạo tệp lưu trữ .
Bước 4: Lúc này bạn sẽ được đưa đến trang tạo bản lưu trữ dữ liệu để tải xuống, mặc định sẽ chọn sao lưu tất cả dữ liệu từ tất cả dịch vụ của Google. Vì bạn chỉ cần sao lưu email trong Gmail nên nhấn nút Bỏ chọn tất cả .
Bước 5: Sau đó gạt công tắc trong phần Thư (Gmail) sang bên trái (dấu tích √ màu xanh lá cây) rồi kéo xuống dưới cùng nhấn vào nút Tiếp tục .
Bước 6: Bạn sẽ được đưa đến trang tùy chỉnh định dạng tệp lưu trữ, bạn có thể tải bản sao lưu Gmail về máy tính với 3 định dạng ZIP, TGZ và TBZ trong phần Loại tệp (nếu bạn không có yêu cầu đặc biệt gì thì chọn ZIP, sử dụng Microsoft Outlook, Mozilla Thunderbird và chương trình thư của Apple để mở).
Bước 7: Tiếp tục nhìn sang bên phải chọn cách lưu trữ trong phần Cách phân phối , nếu bạn muốn tải bản sao lưu này về máy tính thì chọn Gửi liên kết tải xuống qua email hoặc bạn cũng có thể tải xuống ở đây hoặc lưu trữ trực tuyến trên Google Drive, Ondrive, Dropbox. Chọn theo ý bạn (ở đây mình muốn tải về máy tính xem offline nên sẽ chọn Gửi liên kết tải xuống qua email với các tùy chọn khác, bạn xem thêm hướng dẫn ở đây) rồi nhấn nút Tạo tệp lưu trữ .
Bước 8: Lúc này bạn sẽ thấy thông báo “Gần như hoàn tất…” . Gmail đang tạo một bản lưu trữ cho bạn tải về, sẽ mất chút thời gian tùy thuộc vào dung lượng hòm thư của bạn.
Bước 9: Sau khi tạo bản sao lưu thành công, sẽ có một email thông báo gửi về hòm thư của bạn bao gồm liên kết tải xuống. Nhấn vào các nút Tải xuống tệp lưu trữ để tảo bản sao lưu hòm thư Gmail về máy tính.
Bước 10: Tải các phần mềm sử dụng để mở bản sao lưu tải về ở trên:
- Microsoft Outlook: Tích hợp sẵn trong Microsoft Office
- Mozilla Thunderbird (bản tiếng Việt): Windows – macOS – Linux – Linux 64-bit – Ngôn ngữ khác
- Chương trình thư của Apple: Tích hợp sẵn trên macOS
Chúc các bạn thành công!!!
 Thuthuattienich.com
Thuthuattienich.com