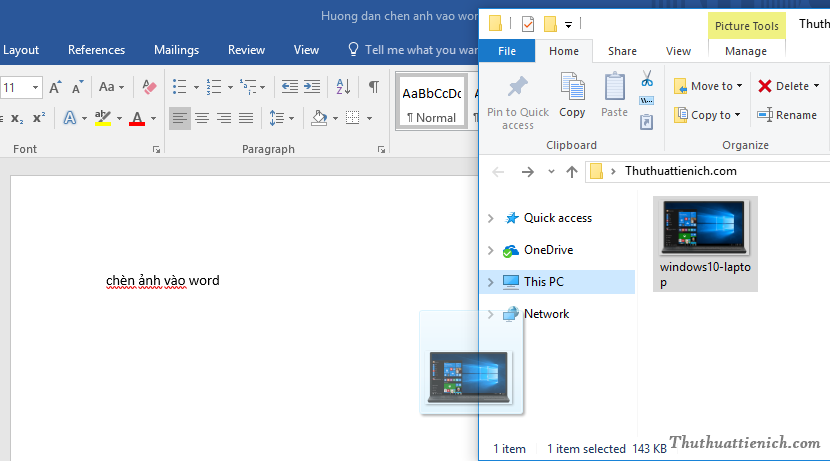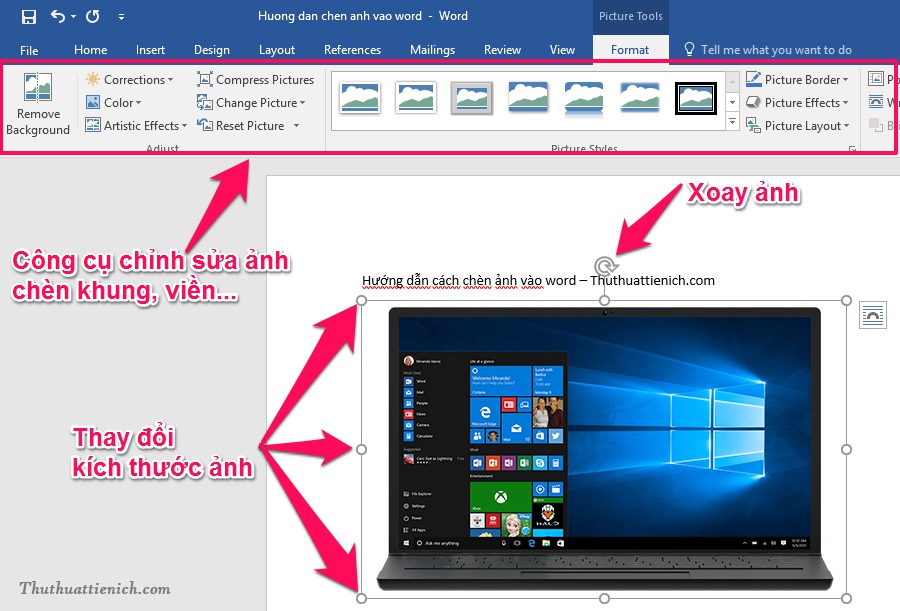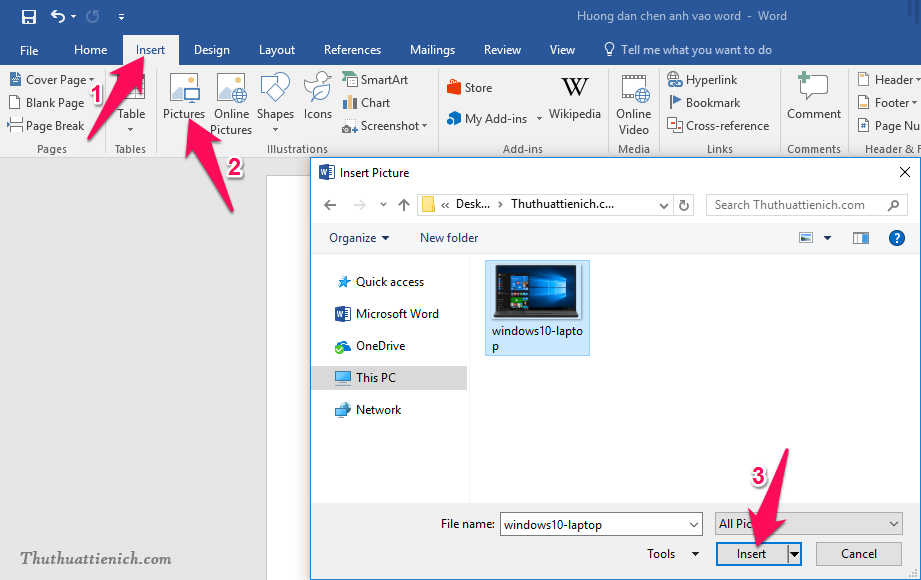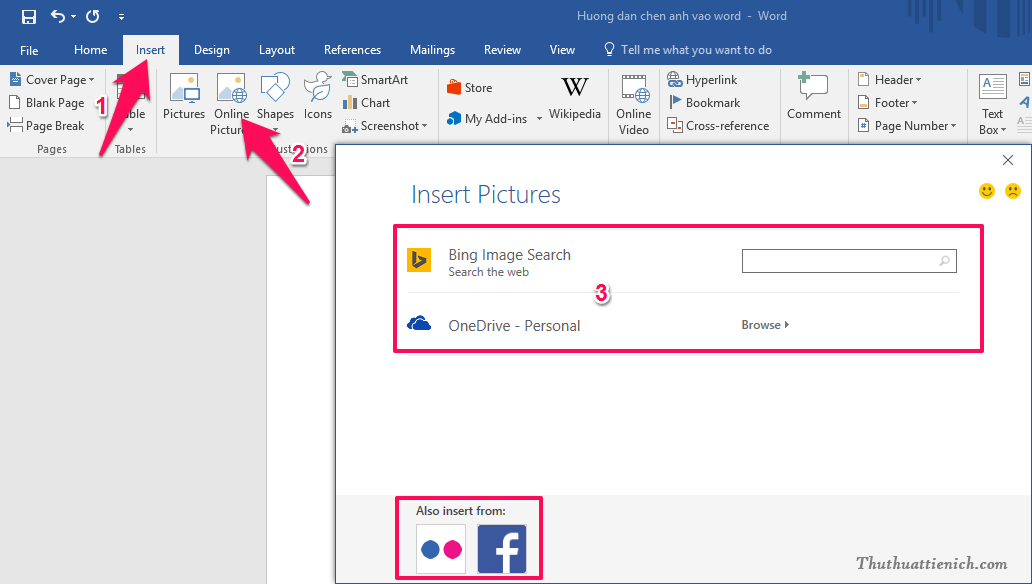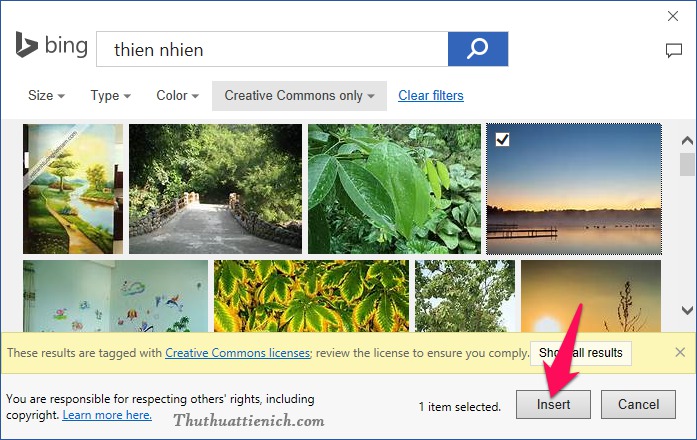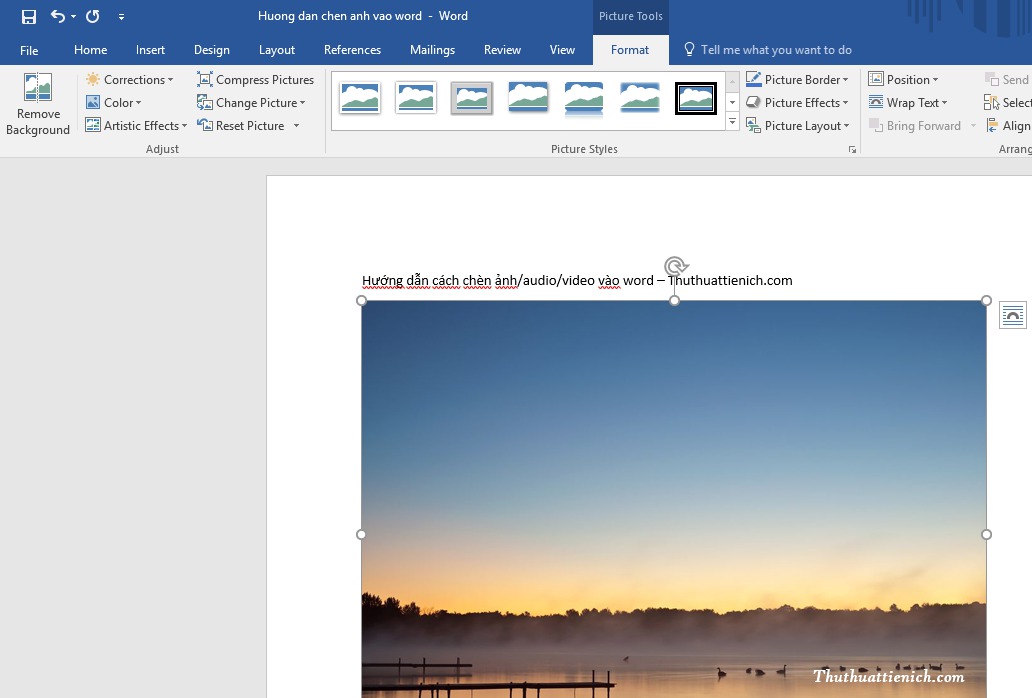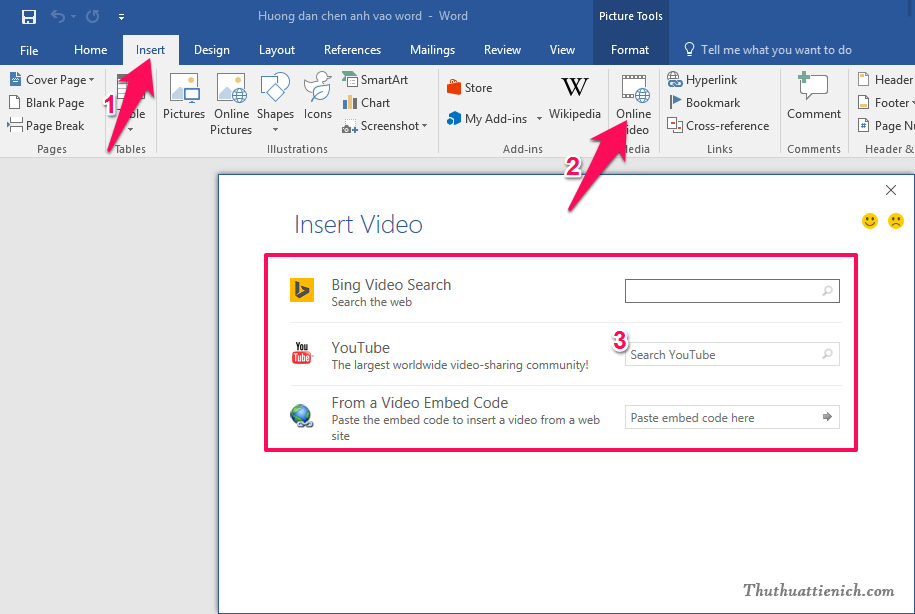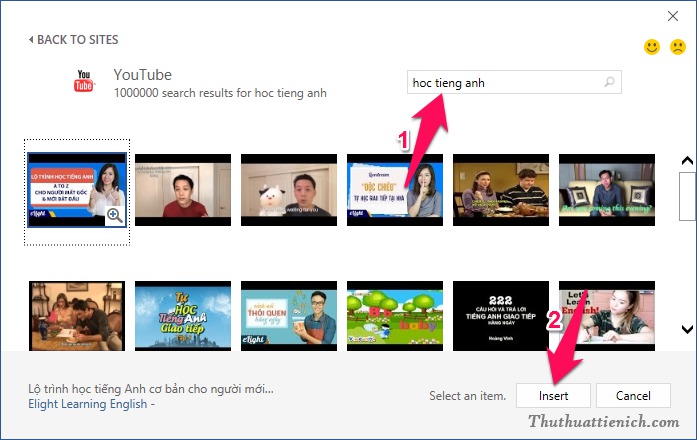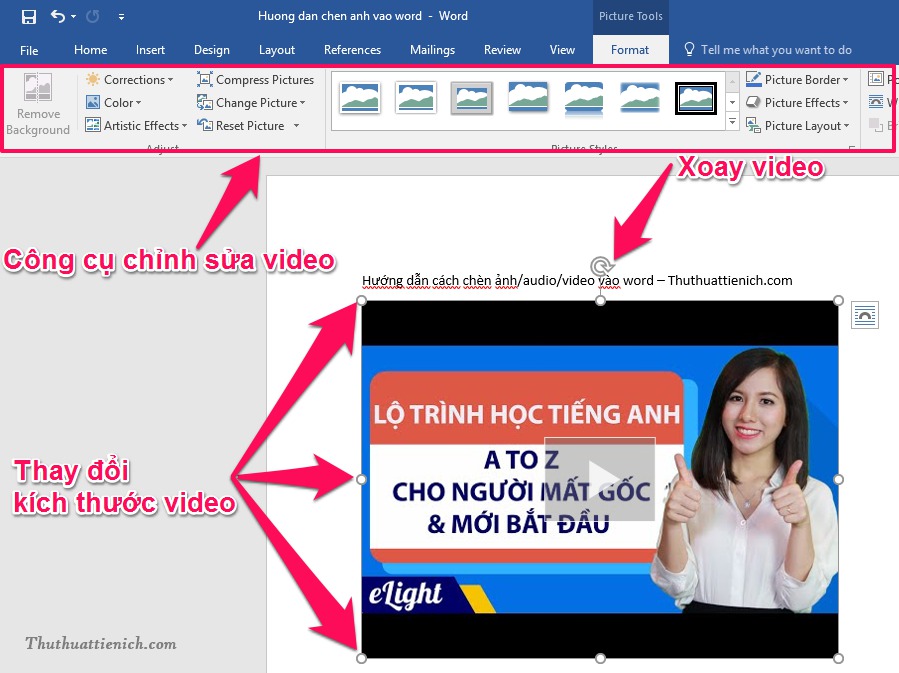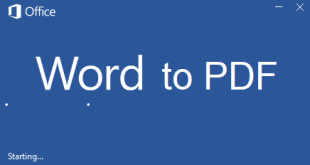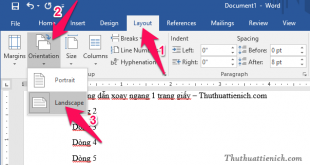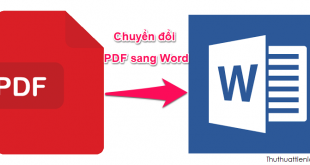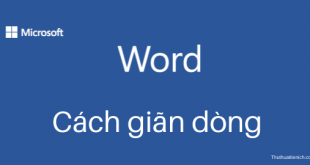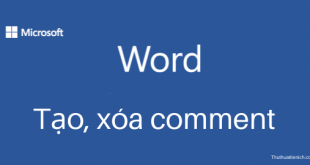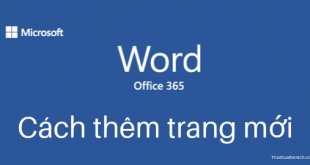Hướng dẫn cách chèn ảnh/video offline hoặc online vào Word dễ dàng. Bạn có thể áp dụng hướng dẫn này trên mọi phiên bản Office từ 2003 cho đến 2016.
Một văn bản word mà toàn chữ sẽ rất nhàm chán và không thu hút người đọc. Nếu bạn chèn thêm hình ảnh hoặc video minh họa, liên quan vào văn bản Word thì sẽ có thể tăng độ hấp dẫn cho nội dụng lên tới 1000%.
Bạn có thể chèn ảnh/video từ máy tính vào Word hoặc lười tải về thì bạn có thể chèn ảnh/video trực tiếp từ các trang lưu trữ nổi tiếng như Facebook, Flickr, Youtube… (yêu cầu người đọc phải có kết nối internet để xem).
Cách 1: Chèn ảnh/video vào Word bằng cách kéo thả
Cách này cực kỳ đơn giản, bạn chỉ cần mở thư mục chứa ảnh/video, thu nhỏ cửa sổ thư mục (nhấn nút 2 ô vuông góc trên cùng bên phải cửa sổ thư mục) sau đó kéo thả (nhấn vào ảnh, giữ vào kéo) sang cửa sổ Word.
Lúc này ảnh đã được chèn vào Word rồi đó, lúc này sẽ xuất hiện các công cụ chỉnh sửa ảnh của Word như đánh dấu trong hình.
Tips: Nếu không thấy công cụ chỉnh sửa ảnh, bạn có thể nhấn đúp chuột lên ảnh hoặc nhấn chuột phải lên ảnh chọn Format Picture .
Cách 2: Chèn ảnh/video vào Word bằng thanh công cụ
Cách này cũng đơn giản không kém, bạn chọn Insert trên thanh công cụ của Word, nhấn tiếp vào nút Pictures , tìm đến thư mục chứa ảnh trên máy tính, nhấn vào ảnh để chọn sau đó nhấn nút Insert .
Sau khi chèn ảnh vào Word, bạn sẽ thấy công cụ chỉnh sửa ảnh tương tự như trong cách 1.
Cách 3: Chèn ảnh/video trên mạng vào Word (yêu cầu có kết nối internet để xem)
1. Cách chèn ảnh trên mạng vào Word
Trên thanh công cụ của Word, bạn nhấn vào nút Insert , sau đó tiếp tục nhấn vào nút Online Pictures .
Lúc này sẽ xuất hiện cửa sổ Insert Pictures với các lựa chọn chèn ảnh từ công cụ tìm kiếm Bing, OneDrive, Flickr hoặc Facebook.
Ví dụ mình muốn tìm kiếm ảnh để chèn vào Word thì mình sẽ nhấn vào lựa chọn sử dụng công cụ tìm kiếm Bing . Sau đó nhập từ khóa tìm kiếm, chọn ảnh rồi nhấn nút Insert để chèn ảnh này vào Word.
Bạn cũng có thể chỉnh sửa ảnh bằng công cụ chỉnh sửa của Word như ảnh được chèn từ máy tính trong cách 1.
2. Cách chèn video trên mạng vào Word
Trên thanh công cụ của Word, bạn nhấn nút Insert sau đó nhấn tiếp vào lựa chọn Online Video Media . Lúc này cửa sổ Insert Video sẽ được mở với các lựa chọn chèn video từ công cụ tìm kiếm Bing, Youtube và sử dụng Embed Code.
Ví dụ mình muốn chèn video từ Youtube vào Word, mình sẽ nhấn vào lựa chọn Youtube . Sau đó tìm kiếm video muốn chèn bằng khung tìm kiếm, chọn video rồi nhấn nút Insert .
Sau khi video được chèn vào Word, bạn cũng có thể chỉnh sửa video bằng công cụ chỉnh sửa của Word.
Chúc các bạn thành công!!!
 Thuthuattienich.com
Thuthuattienich.com